如何在 Windows 11 上安裝並使用 WhatsApp 桌面

如果您經常使用筆記型電腦或桌上型電腦工作,那麼在 Windows 上安裝 Android/iOS 應用程式是非常有用的。透過 Microsoft Store 上提供的 WhatsApp 桌面應用程序,用戶可以輕鬆地與朋友聊天,而無需一次又一次地查看智慧型手機。
WhatsApp 允許單一帳戶在各種裝置(包括 Android、iPhone 甚至 Windows)上進行四個不同的會話。您無需每次想要查看來自 WhatsApp 的任何新通知時都登入桌面應用程式。
在本教程中,我們將討論如何在 Windows 11 上安裝 Whatsapp 桌面的基本步驟。此外,我們還將研究您可以在此桌面應用程式上連接並開始使用您的個人 Whatsapp 的步驟。
如何在 Windows 11 上安裝 Whatsapp 桌面
如果您願意在 Windows 11 PC 上安裝 Whatsapp 桌面應用程序,以下是您需要遵循的基本步驟 –
- 首先,打開微軟商店。或者,您也可以造訪其官方頁面。
- 在搜尋欄上,輸入 Whatsapp Desktop 並點擊頂部結果。請參閱下面的快照 –

- 點擊右上角的安裝按鈕。
- 系統將自動下載相關文件,然後在您的電腦上安裝 Whatsapp Desktop。
如何在 Windows 11 上使用 Whatsapp 桌面
現在您已經安裝了 Whatsapp Desktop,了解如何在 Windows PC 上啟用和使用它。為此,請按照以下簡單步驟操作 –
- 安裝此應用程式後,您將看到“打開”按鈕。好吧,點擊它。
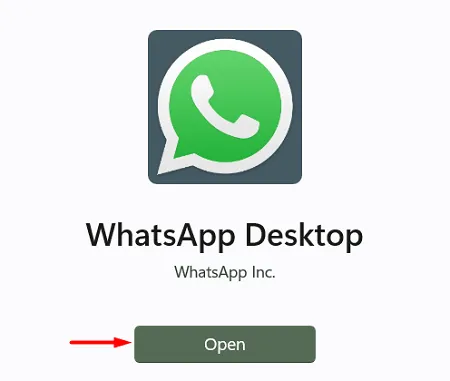
- 您將收到一組說明,您可以按照這些說明將 Whatsapp 從智慧型手機連結到 Windows 11。
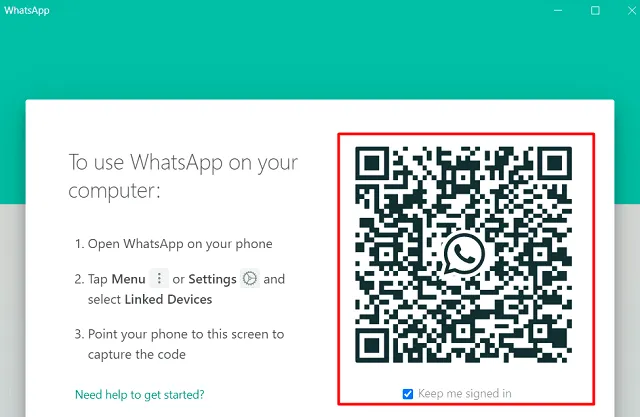
- 在手機上開啟 WhatsApp,然後點擊右上角的三個垂直點。

- Whatsapp 可能會建議您嘗試新的改進,請按一下「確定」按鈕。
- 繼續,點擊選項 – “連結設備”。
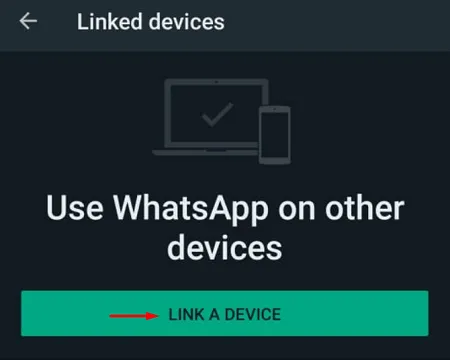
- 選取「保持登入狀態」複選框,然後將掃描器指向桌面應用程式上提供的二維碼。
- Whatsapp Desktop 很快就會在 Windows 11 上啟動您的個人帳戶。

- 現在您可以無縫地使用此應用程序,而不必擔心被註銷。
在 Windows 11 上使用此應用程式的最佳部分是,您現在可以直接透過此桌面應用程式與任何人進行音訊或視訊通話。

它與 Whatsapp 網路有何不同?
除了與某人進行音訊或視訊通話之外,Whatsapp Desktop 在各方面都與 WhatsApp Web 相同。如果這不是您想要的東西,您可以繼續在任何瀏覽器(即 Chrome、Firefox 甚至 Edge)上使用其網頁應用程式。
就是這樣,我希望您現在能夠在 Windows 11 PC 上輕鬆安裝和使用 Whatsapp Desktop。該應用程式的工作方式與任何智慧型手機上的工作方式完全相同。



發佈留言