如何在 Mac 上安裝並使用 Microsoft Copilot
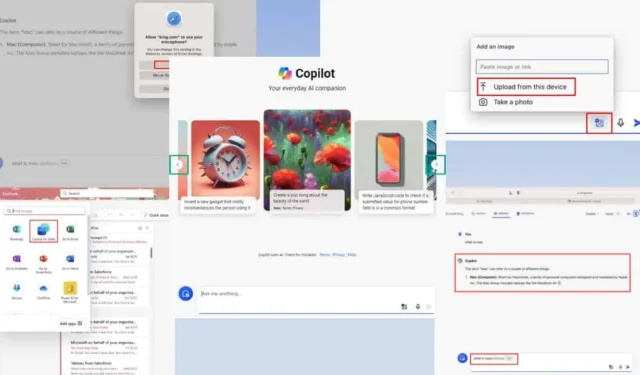
您可以將 Microsoft Copilot for Mac 作為 Web 應用程式、獨立應用程式以及 Microsoft 365 套件中的外掛程式進行存取。
與 Windows 相比,使用者體驗略有不同,因為您必須手動啟用一些設定或功能。不過,我可以指導您完成這些調整。
讓我們開始吧!
如何取得 Mac 版 Microsoft Copilot
有幾種不同的方法可以將該工具整合到您的 Mac 中。您可以將其用作人工智慧聊天機器人,以獲得快速答案和想法。或者,您可能希望將其進一步整合到其他 Microsoft Office 應用程式中以提高您的工作效率。
但是,如果您不符合以下要求,Microsoft Copilot 可能無法作為適用於 Mac 的整合或外掛程式 Microsoft 365 應用程式運作:
- 目前,它僅適用於工作和學校帳戶。
- 您需要hotmail.com、Outlook.com、msn.com和live.com網域電子郵件地址。
- iCloud、Yahoo、Gmail等帳號將無法使用。
- 您必須訂閱Copilot Pro或Copilot for Microsoft 365。
- 此外,個人必須訂閱Microsoft 365 家用版或個人版,組織使用者必須訂閱Microsoft 365 商業基本版或更高版本。
- 您必須使用用於 Copilot 訂閱的相同Microsoft 帳戶登入Microsoft 365應用程式。
- Outlook for Mac僅支援Web 應用程式的Copilot 插件,不支援桌面應用程式。
- Copilot 功能在 OneNote 的 Web 或桌面應用程式上不可用。
我將介紹解決方法,所以不用擔心。
適用於 Copilot 的 Safari Web 應用程式
網路應用程式版本是使用聊天功能以及基於圖像和音訊的搜尋的最佳方式。取得方法如下:
- 開啟Safari並造訪Microsoft Copilot網站。
- 現在您可以開始按照您喜歡的方式使用人工智慧聊天機器人。
- 或者,您可以點擊右上角的登入按鈕。
- 使用Microsoft 帳號登入。
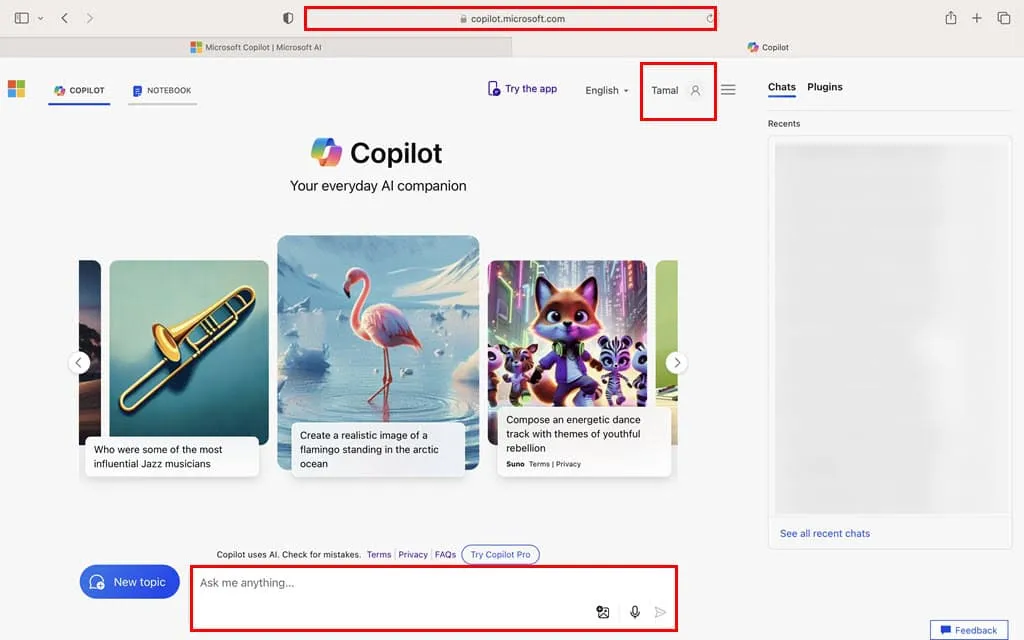
- 從現在開始,AI 網路應用程式將保存您的所有互動以供將來參考。
但是,如果您想獲得基於應用程式的體驗,可以從App Store免費安裝Microsoft Bing for Safari 。
這是一個 Safari 擴充功能。該圖示應該顯示在Dock上。按一下該按鈕可在Safari 擴充功能對話方塊中啟用該擴充功能。
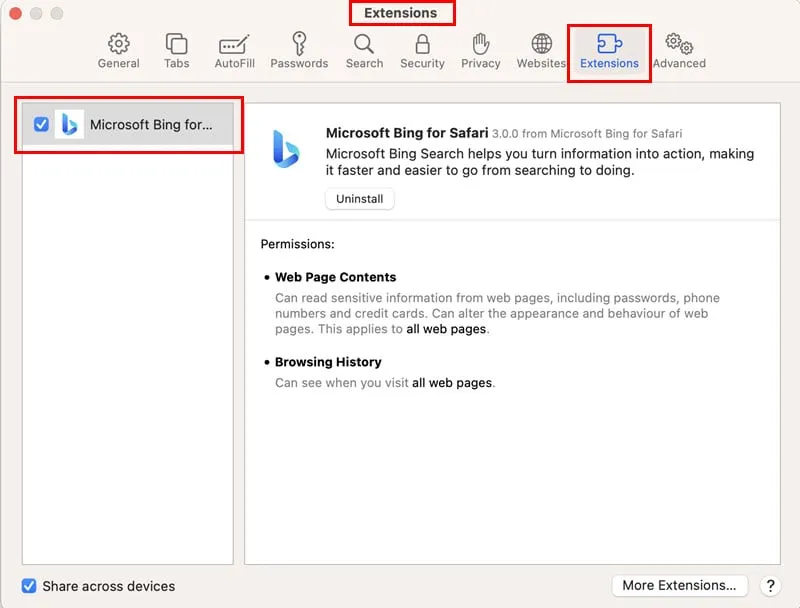
現在,重新啟動 Safari ,即可在Safari 網址列盾左側找到Bing 圖示。您可以點擊它來開啟Microsoft Bing 更新小工具的時尚視圖。

點擊徽標後,必應搜尋網路應用程式將開啟。在「搜尋」欄位附近,您應該可以找到Microsoft Copilot 圖示。按一下該按鈕導覽至 Microsoft AI。
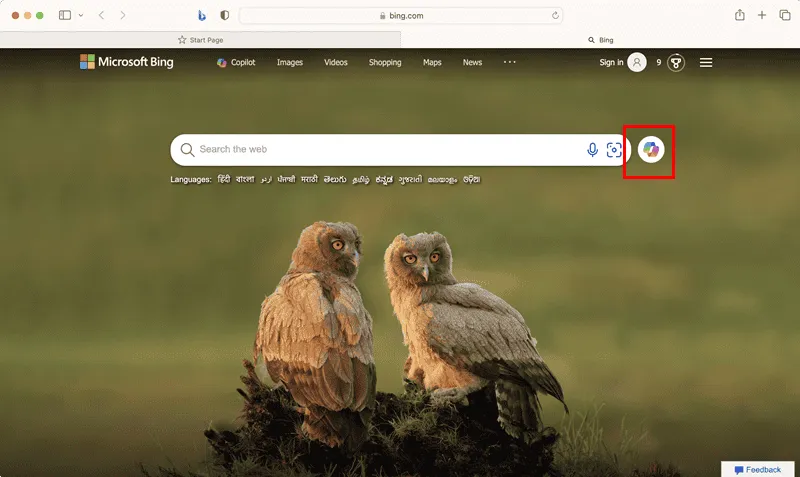
App Store 上的 Microsoft Copilot 應用程式
如果您希望從Dock啟動 AI 聊天機器人,請按照以下步驟操作:
- 在Mac上開啟App Store。
- 尋找Microsoft Copilot應用程式。
- 點選“獲取”按鈕。

- 您可能需要使用 Apple ID 密碼或觸控Touch ID裝置的按鍵來驗證下載。
- 點擊“打開”以啟動該應用程式。
- 您也可以在Launchpad中找到它。
然而,這種方法的一個很大的缺點是 Microsoft Copilot macOS 應用程式並非在所有區域應用程式商店中都可用。
Microsoft Outlook 應用程式庫
如果無法正常集成,可以從 Microsoft AppSource 安裝專門的 Microsoft Copilot 外掛程式。安裝的 AI 聊天機器人將在所有支援 AppSource 外掛程式的 Microsoft Office Web 應用程式中可用。
您可以嘗試以下步驟:
- 存取Microsoft AppSource入口網站。
- 點擊頁面頂部的「搜尋 AppSource 應用程式」欄位並輸入Copilot。打Enter。
- 捲動搜尋結果清單以尋找各種Copilot 外掛程式。您可以從以下 Microsoft 開發的 AI 工具開始:
- Microsoft Excel 財務副駕駛
- Microsoft Outlook 財務副駕駛
- 銷售副駕駛
- 副駕駛服務
- Microsoft Outlook 中的 Copilot 服務
- Power BI 銷售副駕駛。
- 讓我們選擇Copilot 進行銷售。點擊立即獲取。
- 在確認您的詳細資訊以繼續對話方塊中,按一下立即取得。

- 該入口網站會將您重新導向至 Microsoft 365 管理中心。
- 部署新應用程式彈出按鈕將顯示在右側。
- 按一下“下一步”。
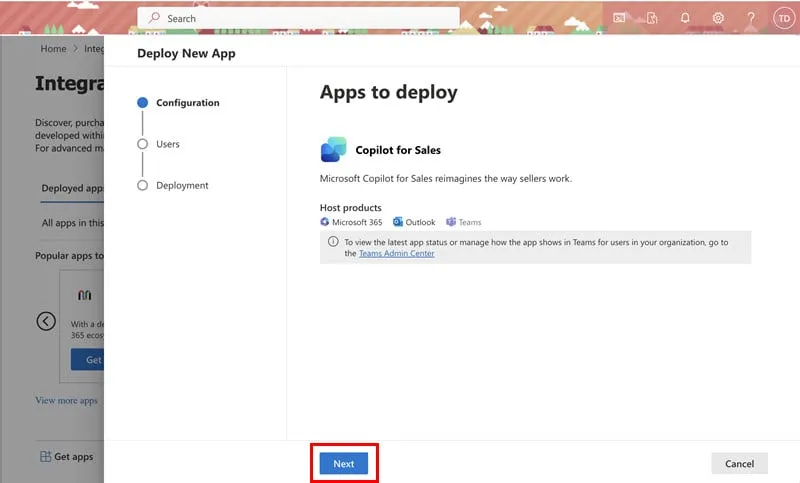
- 您應該到達“新增使用者”頁面。在這裡,您可以選擇以下使用者群組:
- 只是你自己
- 整個組織
- 特定使用者/群組。
- 按一下“下一步”。
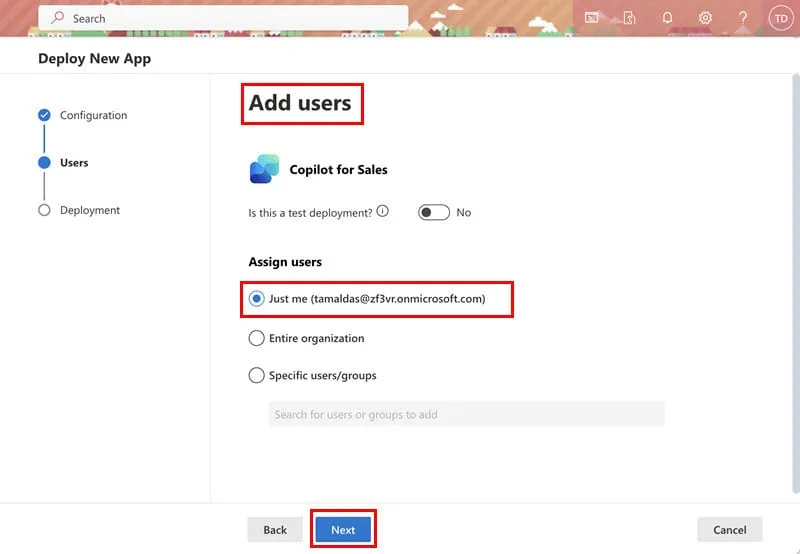
- 您應該會看到“接受權限”按鈕並按一下“下一步”。

- 點選完成部署按鈕。按一下“完成”關閉彈出視窗。
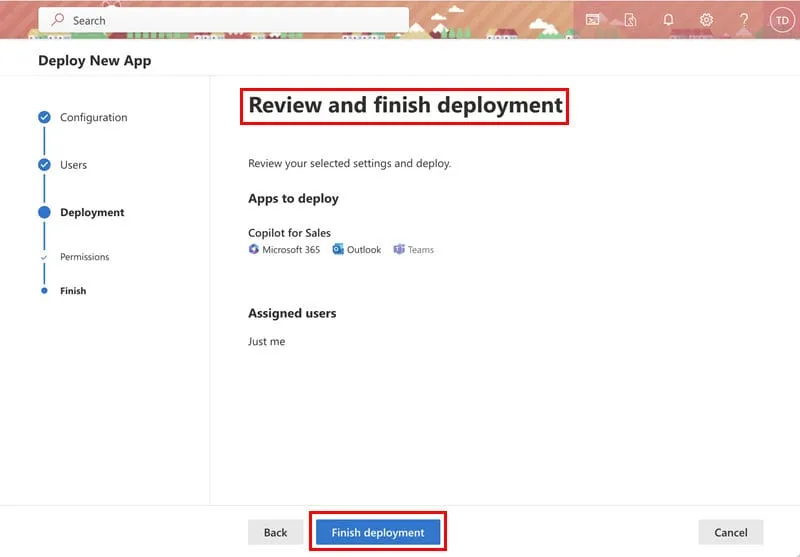
到目前為止,您已將Copilot for Sales新增為Microsoft 365 管理中心中的整合應用程式。
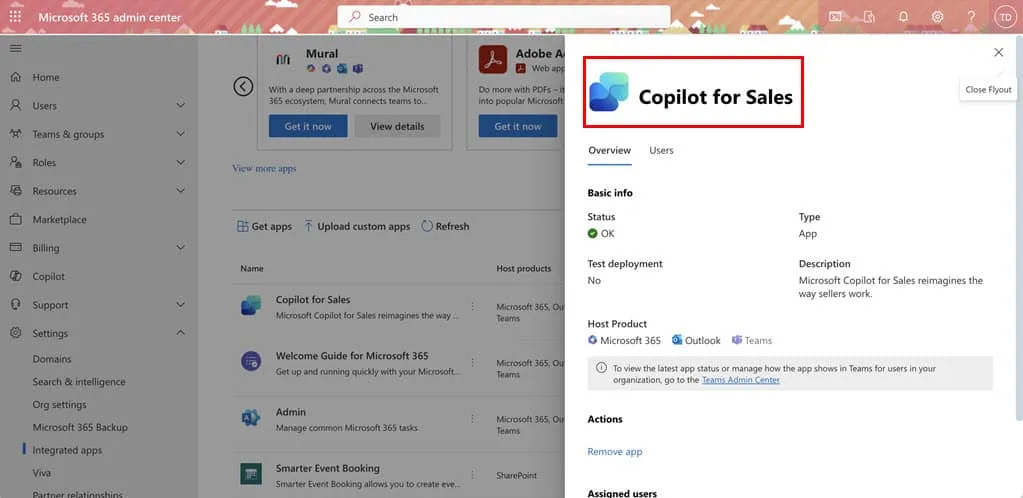
如何測試新插件
現在,您可以按照以下步驟在相容的 Microsoft 365 應用程式(例如 Outlook Web)上測試此外掛程式:
- 點選Microsoft 365 管理中心右上角的「選單」圖示。
- 選擇Outlook應用程式。
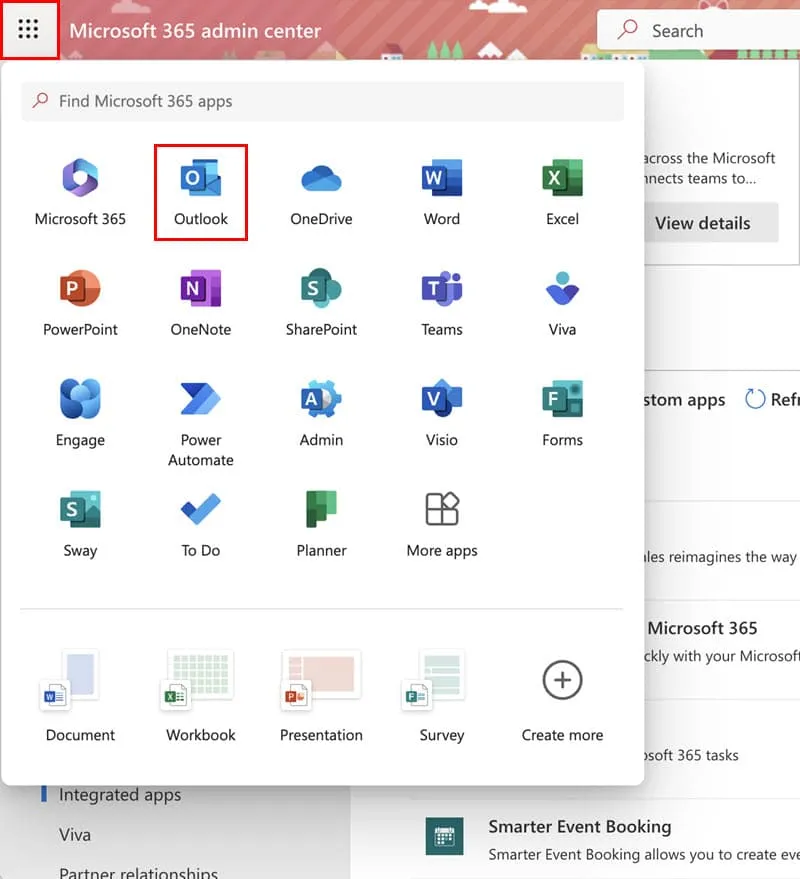
- 您應該在右側看到更多應用程式圖示。按一下該按鈕可在「新增應用程式」疊加層中找到「Copilot for Sales」。

- 現在,點擊新郵件按鈕。
- 您應該在空白電子郵件草稿頂部的工具列中看到Copilot for Sales應用程式圖示。
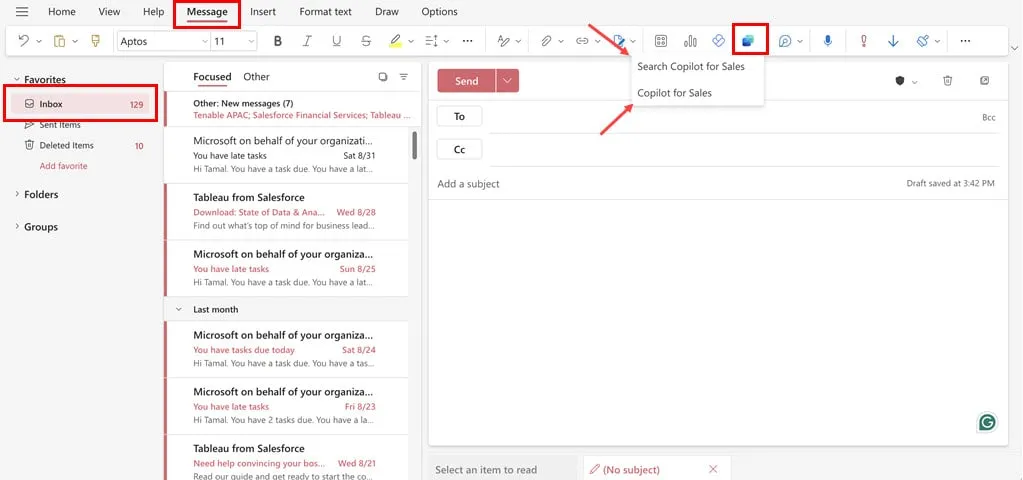
- 按一下該按鈕以找到以下選項:
- 搜尋銷售副駕駛
- 銷售副駕駛
- 選擇「Copilot for Sales」,右側將開啟人工智慧聊天協助。
- 按一下「登入」以整合相容的銷售CRM。
- 點擊“起草電子郵件”,開始使用 Copilot AI 撰寫電子郵件、總結 CRM 資料或建立簡報以進行即時簡報。
- 點擊“起草電子郵件”後,您應該會看到一個文字處理介面。

對於大多數其他 Office 應用程序,Copilot 將自動顯示在其「主頁」標籤中。
如果您沒有看到該插件但認為它應該存在,您可以嘗試以下基本檢查:
- 登出目前登入的 Microsoft 帳戶,然後使用您購買Copilot Pro時使用的對應帳戶重新登入。
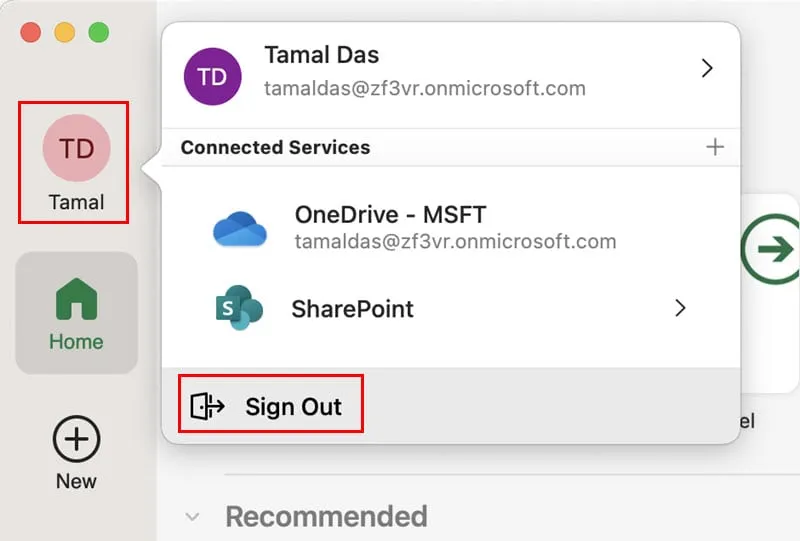
- 點選右上角Apple圖示附近的 Excel 選單,前往「關於 Microsoft Excel」卡。點擊“更多資訊”鏈接,然後點擊“刷新許可證”按鈕。
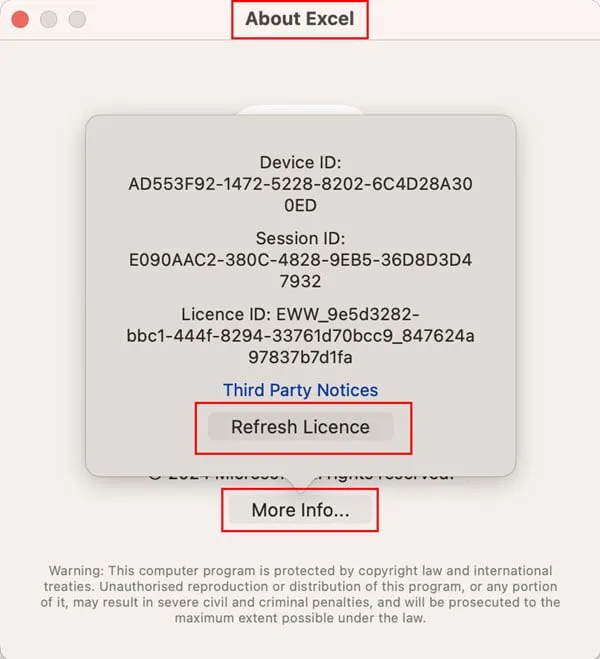
- 前往Mac 上的Excel 首選項對話框,然後按一下共用和隱私權部分中的隱私權盾。確保選取開啟可選連線體驗。
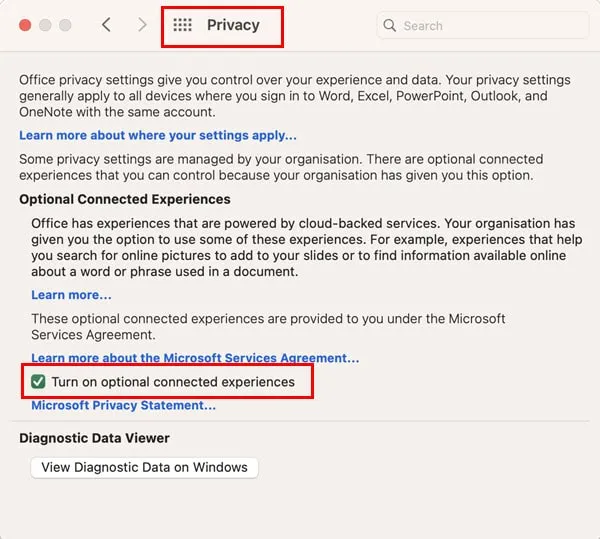
如何使用 Mac 版 Microsoft Copilot
現在您已經知道如何啟用服務了,是時候享受它的樂趣了:
- 打開副駕駛。
- 使用輪播瀏覽自動建議,如下所示:
- 創作一首關於地球之美的流行歌曲。
- 編寫 JavaScript 程式碼。
- 發明一個新的小玩意。
- 上述建議會根據您的使用情況和熱門主題定期更改。
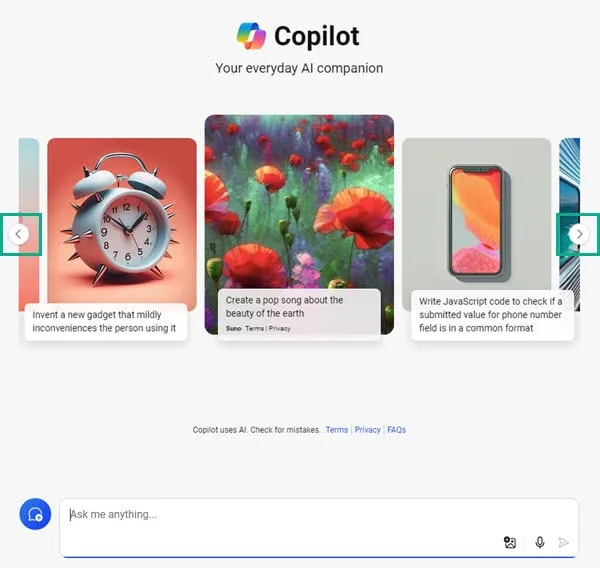
- 或者,點擊底部的“詢問我任何問題”欄位並輸入提示。
- 它可以是任何用自然語言編寫的文本。
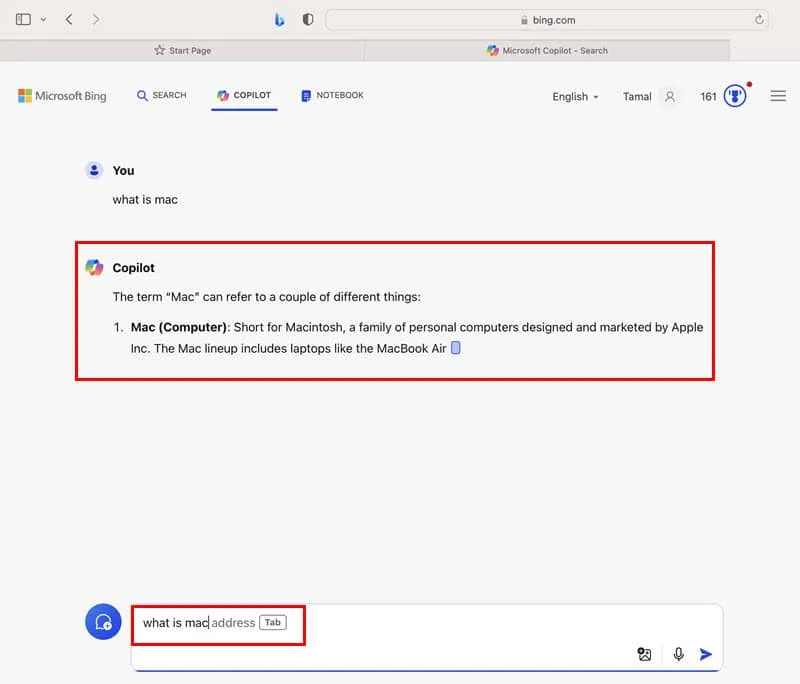
- 按一下「新增圖像」以根據所附圖形中的內容產生回應。
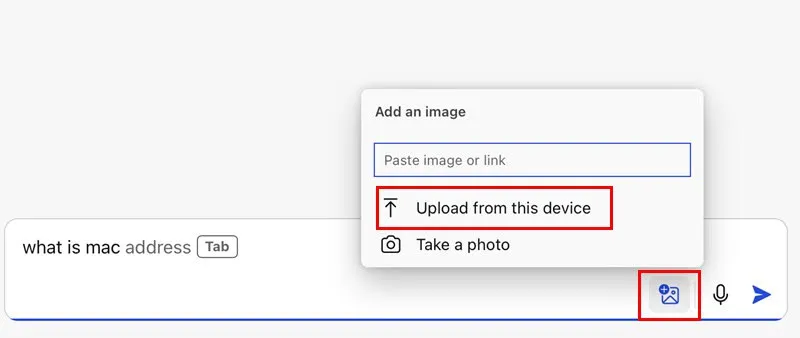
- 對於基於語音的 AI 搜索,您可以點擊“使用麥克風”按鈕並錄製音訊作為 AI 提示。
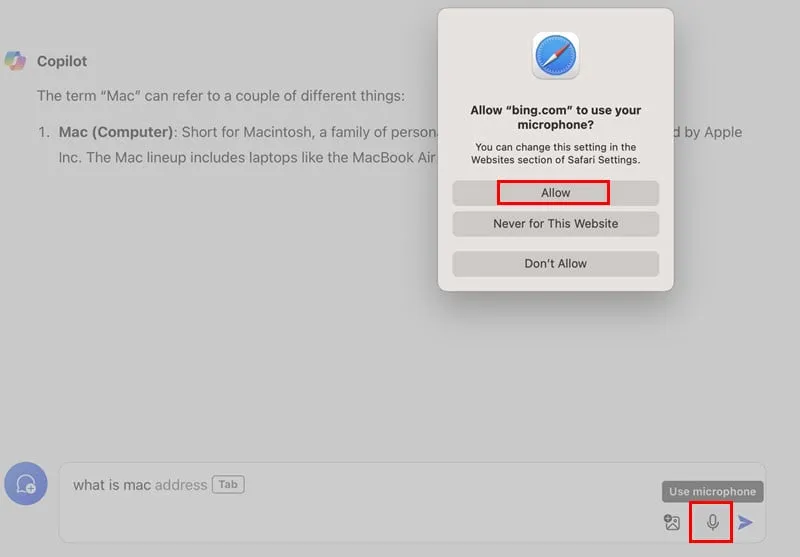
- 要開始新聊天,請點擊簡訊介面左側的「新主題」按鈕。

- 您可以透過點擊頁面頂部、個人資料名稱附近的英文下拉式選單或「登入」按鈕來變更輸入語言。
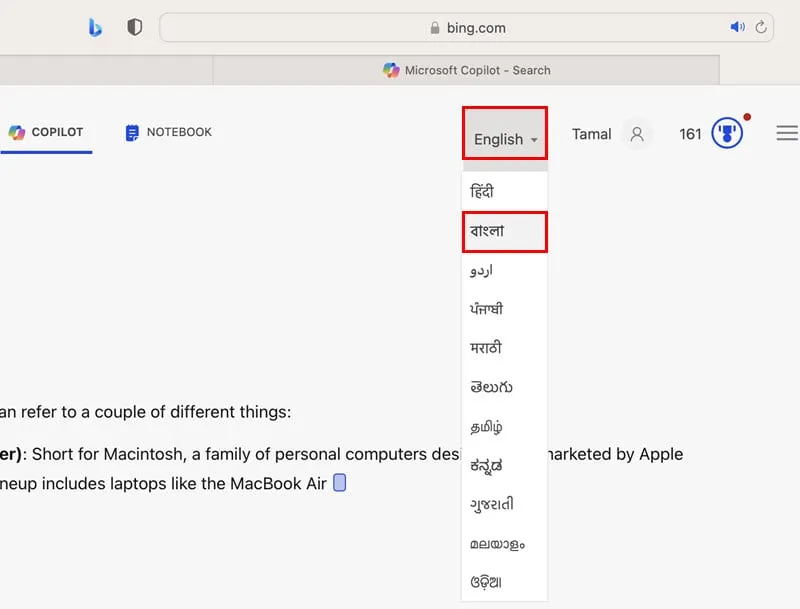
概括
現在您已了解存取、安裝和使用 Microsoft Copilot for Mac 的所有步驟。您可以選擇多種方法。如果您對該服務有新的想法,請查看與 GitHub Copilot 的比較。
如果本文幫助您有效地使用該應用程序,請隨時在下面發表評論。或者,如果您知道更好的方法,請分享。



發佈留言