如何在 Windows 上安裝和運行 Nginx 服務器
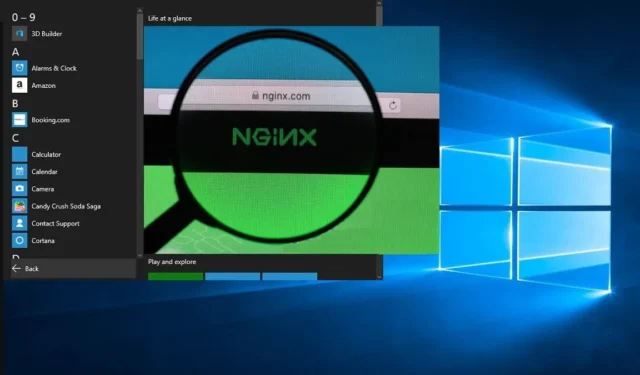
Nginx 是一個在Linux 和 BSD 系統中非常流行的 Web 服務器。只要您能夠忍受迄今為止尚未緩解的性能限制,它也可以安裝在 Windows 上。您仍然可以在 Windows 筆記本電腦上舒適地託管 Web 服務器或客戶/員工門戶。要在 Windows 上成功安裝並運行 Nginx,請按照以下步驟操作。
在 Windows 中安裝 Nginx
首先,我們需要在您的 Windows 筆記本電腦或 PC 上安裝 Nginx。該操作系統沒有傳統的 Nginx 安裝程序。您需要下載其在線版本之一併將其保存到 PC 的 C: 驅動器位置。
- 選擇您想要的版本並將其 zip 文件下載到您的 PC。Nginx 建議使用“主線版本”,因為它具有最新功能。如果您不需要這些功能,最新的穩定版本也可以使用。
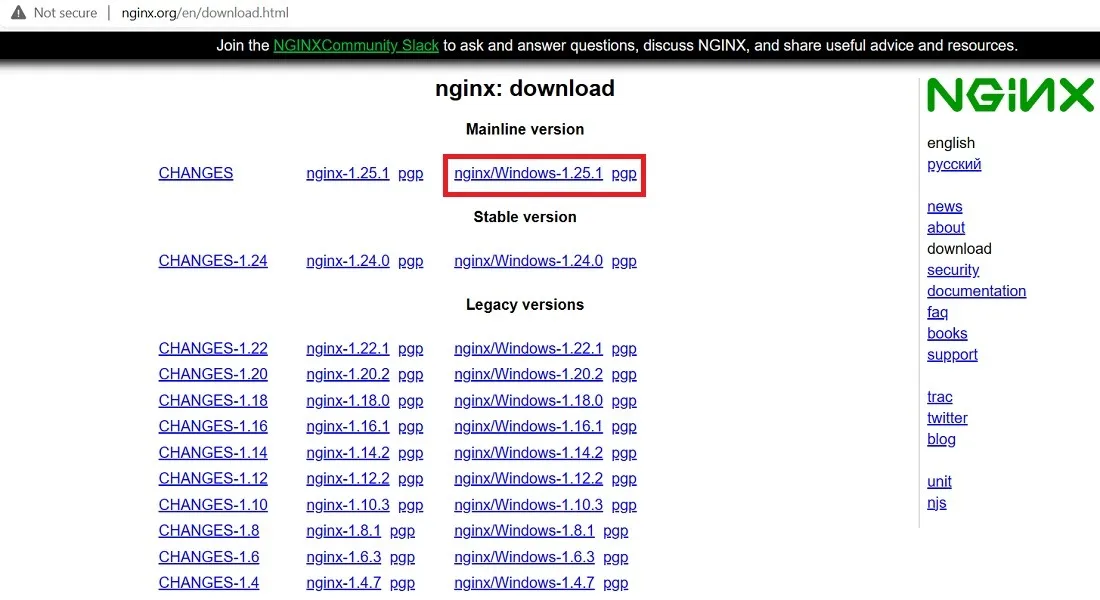
- 下載後,右鍵單擊新文件夾,將其解壓縮。您還可以使用流行的壓縮軟件,例如7-zip 或 WinRAR。
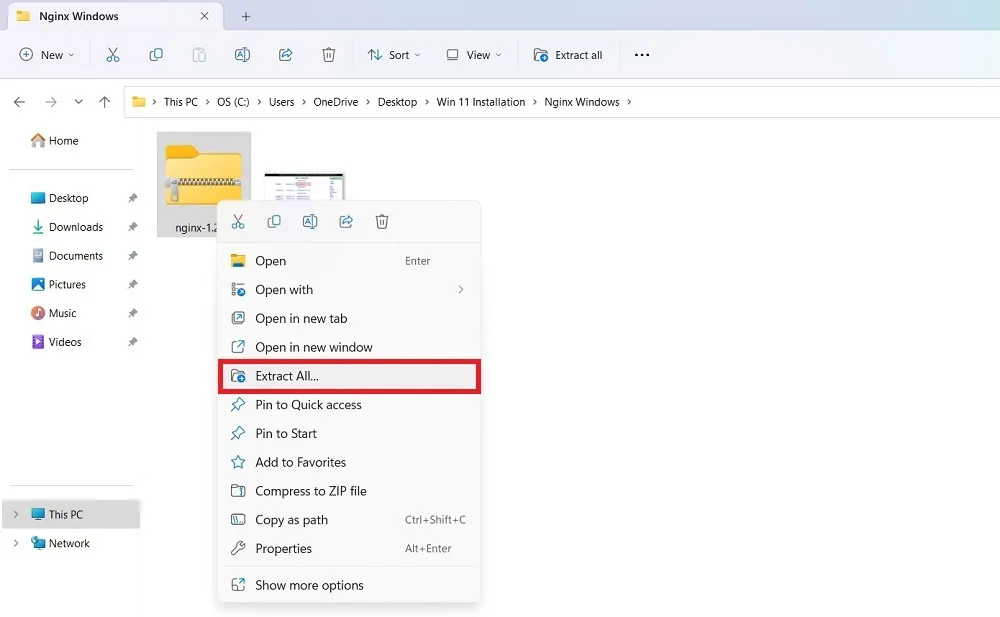
- 將內置下載副本附帶的整個文件夾移至 C: 驅動器。在本例中,我們將其移至“Program Files”,但它可以保存在電腦上的任何位置,包括 D 驅動器。

- 選擇並雙擊“Nginx.exe”文件。現在它已被激活以供進一步使用。我們將從該位置運行 Nginx 作為默認 Web 服務程序。

- 如果您啟用了 Windows SmartScreen 過濾器,它可能會阻止 Nginx 安裝程序運行。點擊“更多信息”即可繞過限制。
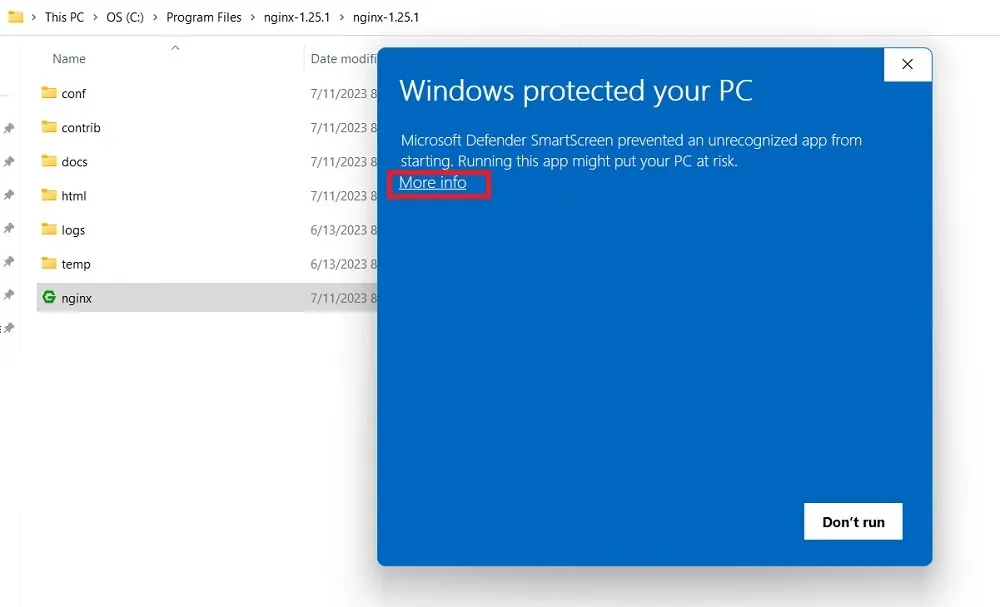
- 單擊“仍然運行”文本來運行 nginx.exe 文件。

- 在運行 Nginx 服務器時,您可能會進一步遇到 Windows Defender 防火牆阻止屏幕,這必須得到您的允許。完成後,您可以輕鬆地在 Windows 設備上使用 Nginx。
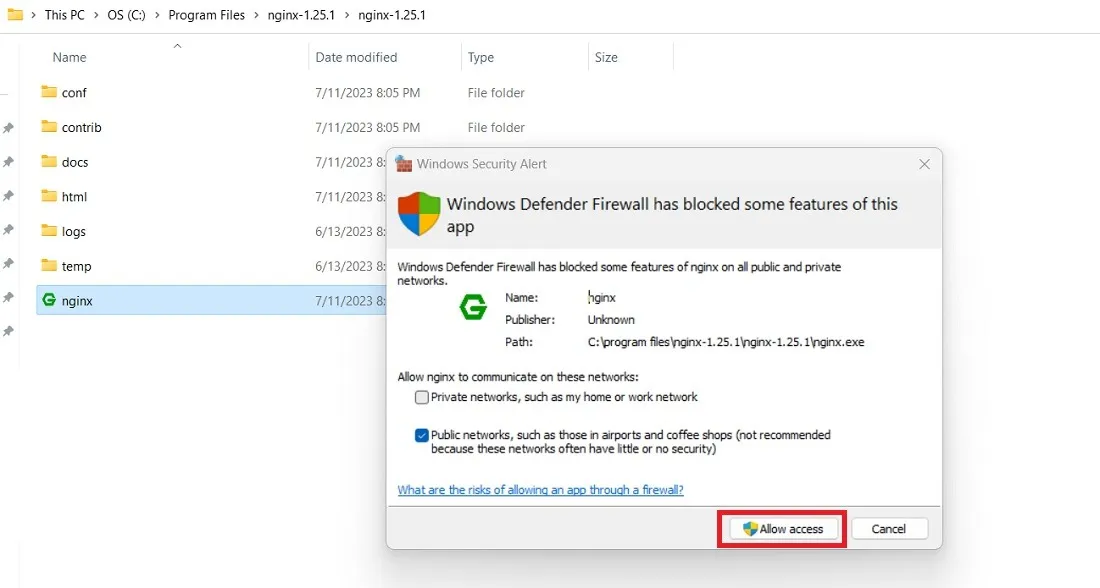
您是否知道:Nginx 和 Apache 之間有什麼區別?我們在這裡有答案。
如何在 Windows 上啟動 Nginx
根據您的最終使用要求,有多種方法可以在 Windows PC 上運行 Nginx。您可以同時使用這些方法。例如,您可以使用其應用程序文件或從 PowerShell 啟動 Nginx 服務器。
1.使用Nginx應用程序文件
Nginx 有一個內置的應用程序文件,您可以按照上一節所述雙擊該文件。您將需要繞過 SmartScreen 或 Windows Defender 的任何限制。
- 完成後,轉到默認瀏覽器並輸入 localhost。Microsoft Edge 是以下示例中使用的瀏覽器。
- 如果您看到屏幕顯示 Nginx Web 服務器已成功安裝並正在運行,則意味著您在 Windows 中安裝 Nginx 沒有問題。
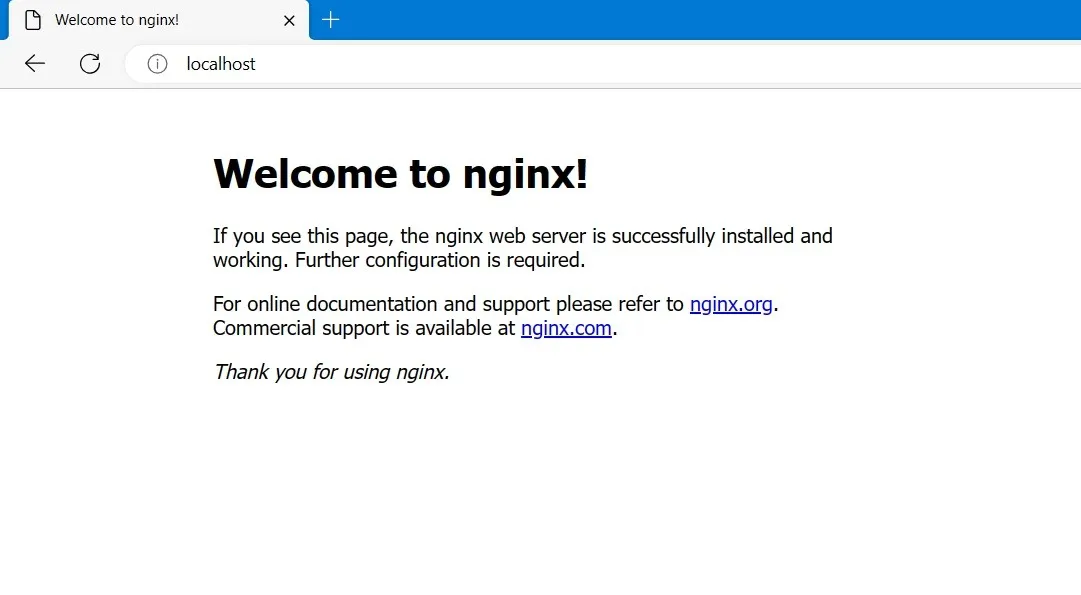
- 要停止 Nginx,您可以從任務管理器窗口結束它。如果您無法直接從進程終止它,請右鍵單擊以選擇“轉到詳細信息”。
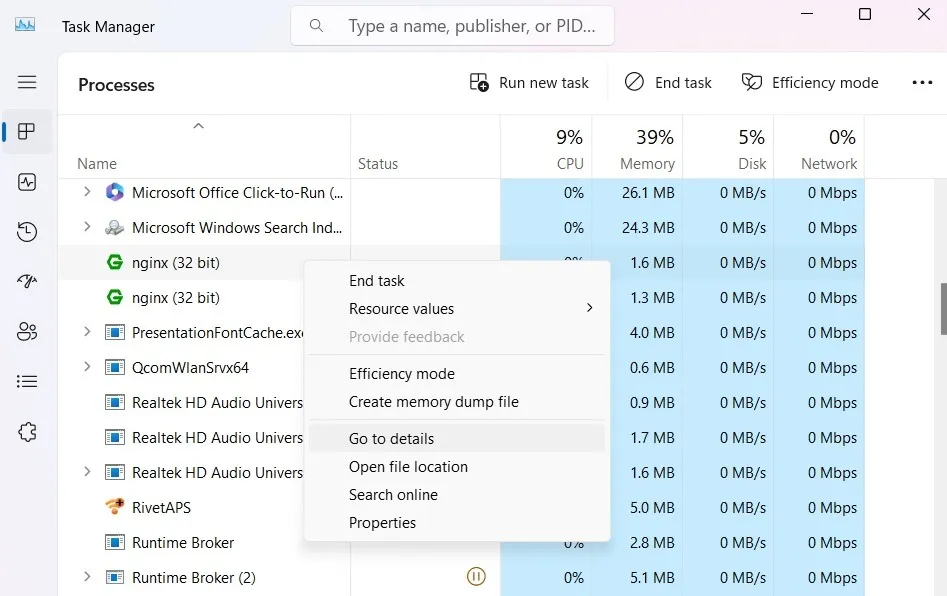
- 識別 Nginx.exe 的所有實例並右鍵單擊以結束每個任務。
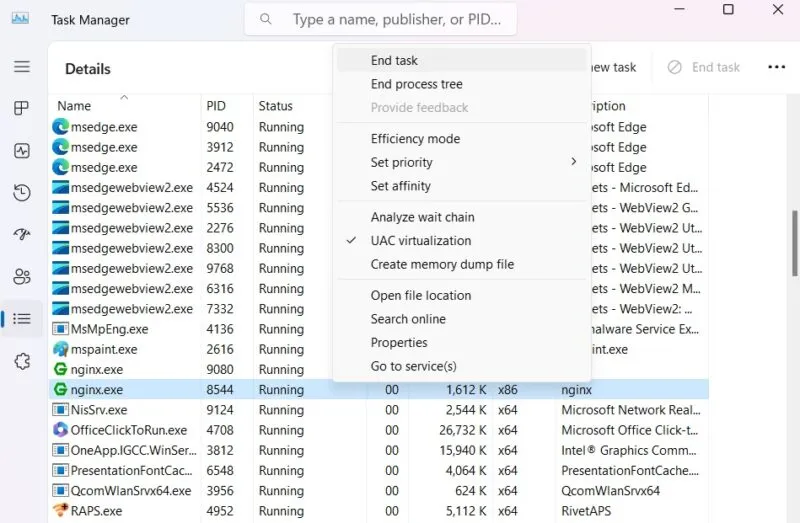
- 忽略任何警告,例如“您想結束 Nginx.exe 嗎?” 單擊“結束進程”繼續終止。
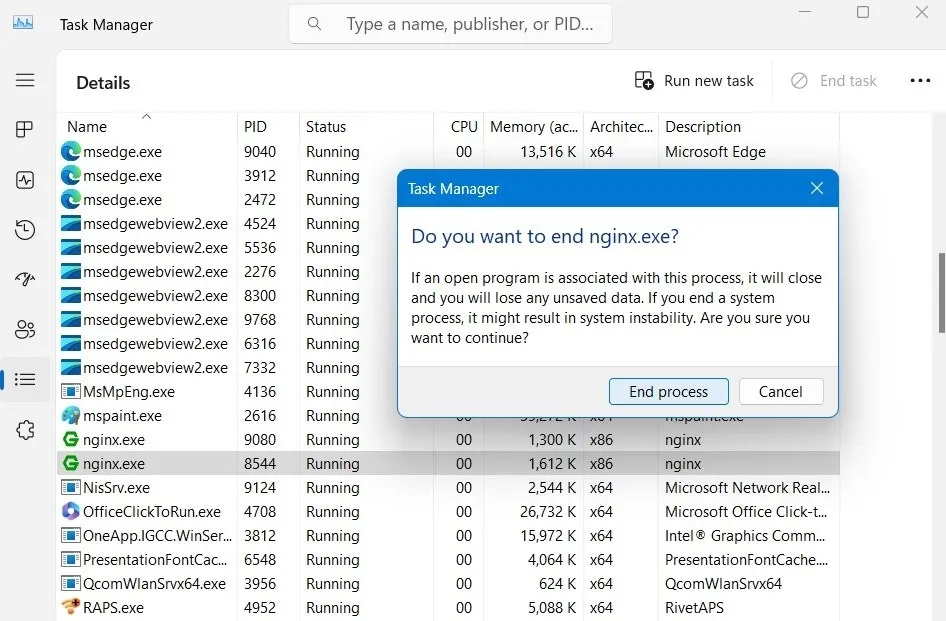
- 當您鍵入 localhost 時,您將在瀏覽器網頁上看到“無法訪問此頁面”屏幕。
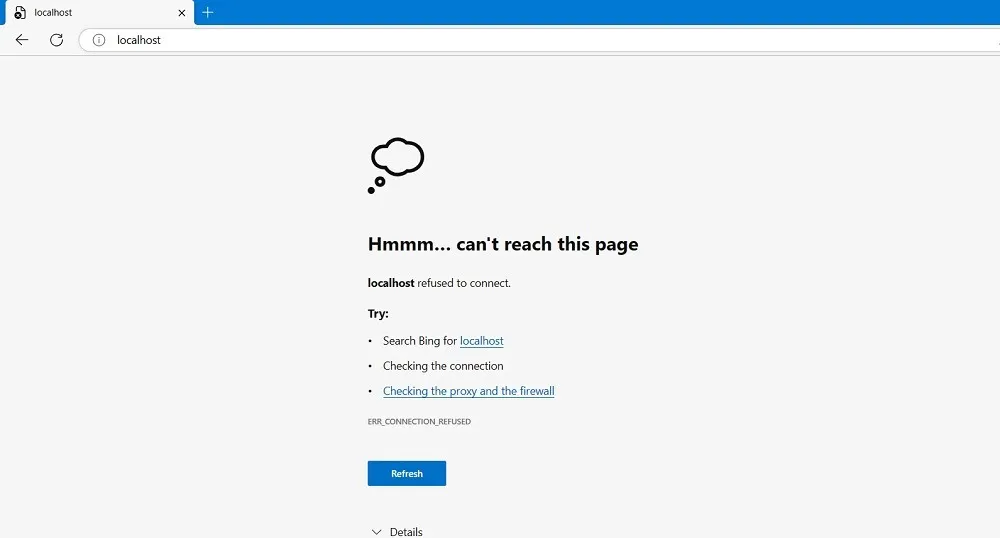
2. 使用PowerShell
Nginx 最好的部分是它可以從 PowerShell 和命令提示符作為自動腳本運行。我們將在下面針對 PowerShell 進行演示。
- 在管理員模式下啟動 PowerShell。
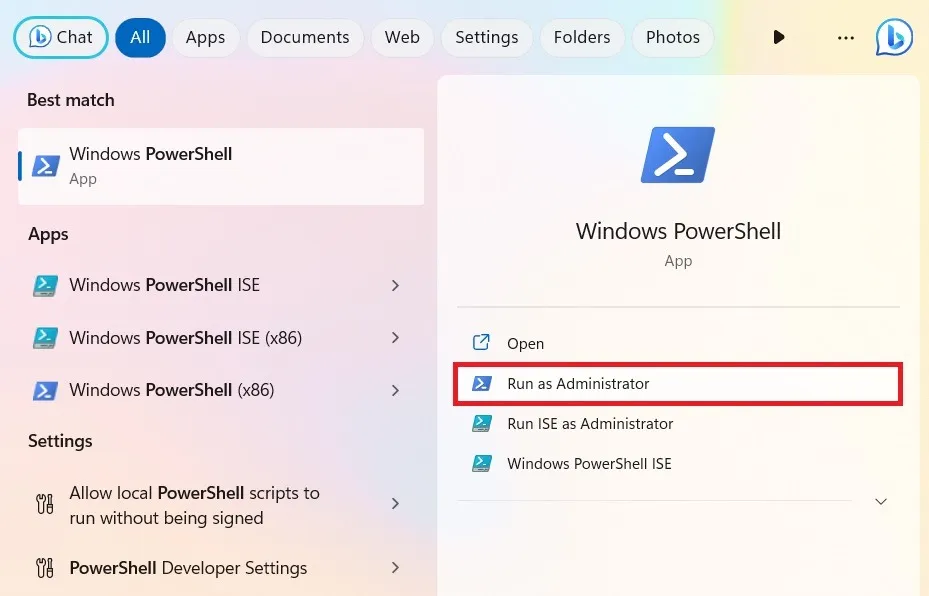
- 返回到保存 Nginx 應用程序的文件夾,然後右鍵單擊以轉到其屬性。您可以在此處複製確切的文件夾路徑。在此示例中,它是“C:\nginx-1.25.1\nginx-1.25.1”
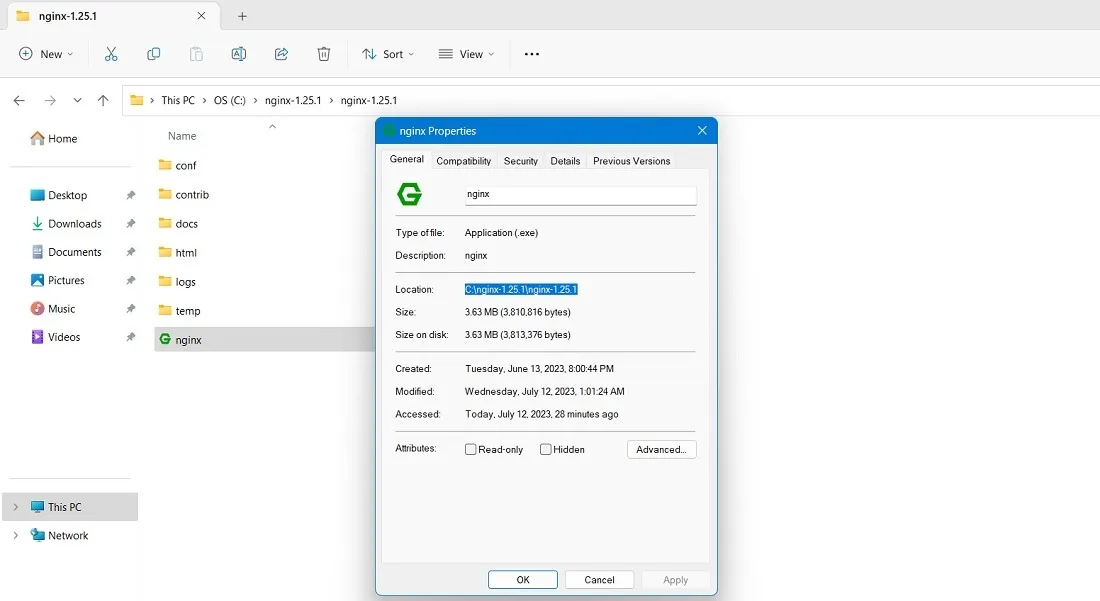
- 將 PowerShell 目錄更改為指向上述路徑。
cd Path of Nginx installer

- 要啟動 Nginx 服務器,請鍵入以下命令。
start nginx
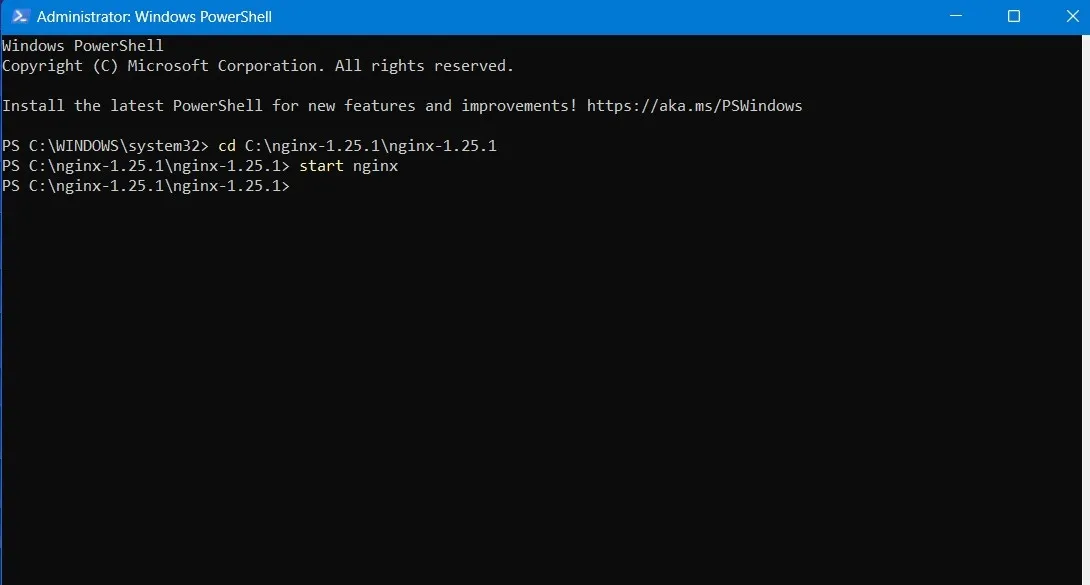
- 您可以在 Windows PowerShell 下嵌套的任務管理器中查看 Nginx.exe 進程實例。
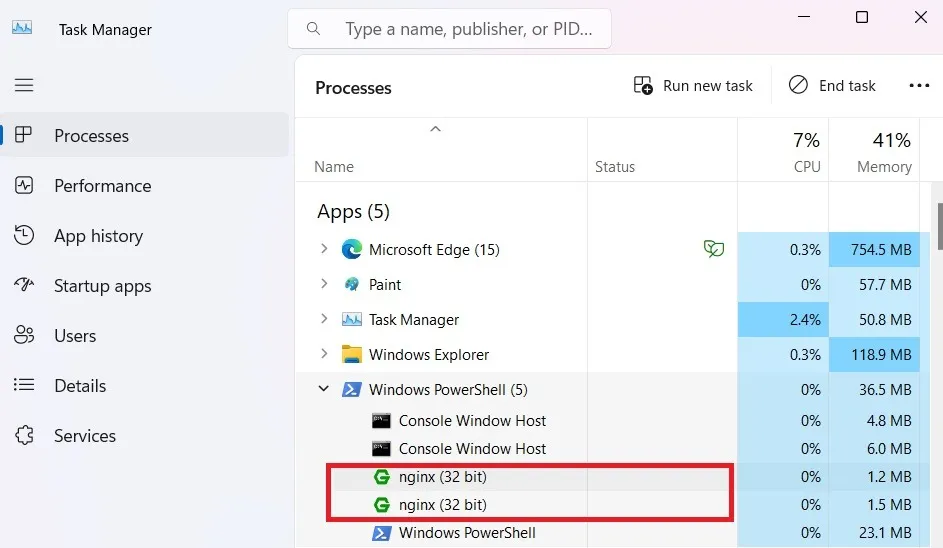
- 在 Windows 上,Nginx 可以作為標準控制台應用程序運行。為了管理它,經常使用以下簡單命令:
nginx -s stop |
快速關機 |
nginx -s quit |
優雅關機 |
nginx -s reload |
更改配置、使用新配置啟動新工作進程、正常關閉舊工作進程 |
nginx -s reopen |
重新打開日誌文件 |
- 如果您遇到任何錯誤,例如“未找到命令 nginx,但當前位置確實存在”,PowerShell 將提示您使用其他命令。在下面的示例中,我們將 的所有實例替換
nginx為/.nginx,使用它們來重新加載和退出程序。
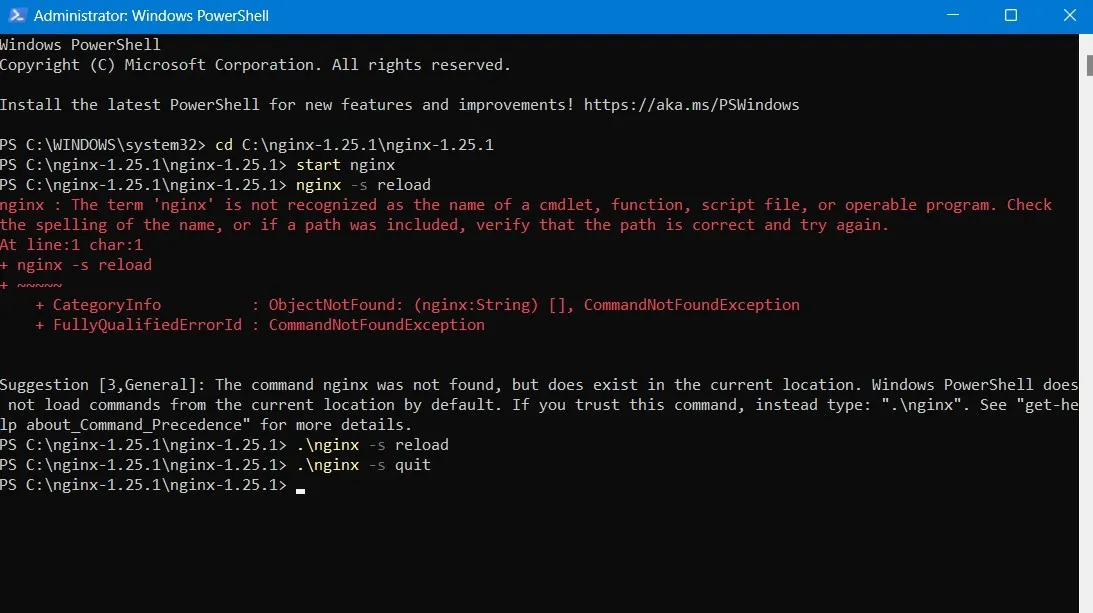
3.使用IIS管理器
您還可以使用 Internet 信息服務 (IIS) 運行 Nginx,它是一個 Microsoft Web 服務器,為請求的 HTML 頁面或文件提供服務。過去,這是強制性的,但現在不再是這樣了。
- 您可以在控制面板中的“打開或關閉 Windows 功能”中啟用它。檢查“Web 管理工具”和“IIS 管理控制台”的必填字段。
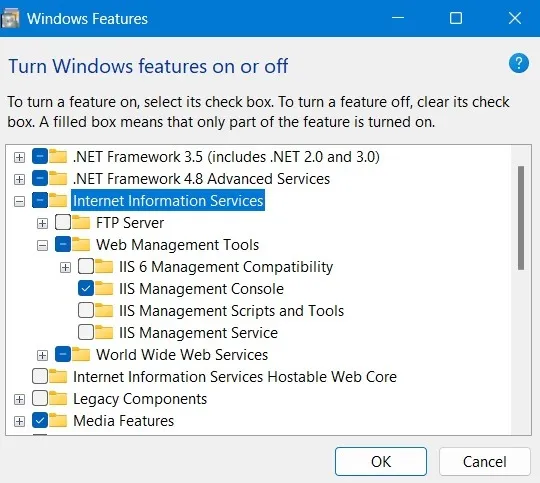
- 應用更改後,需要一段時間才能在您的計算機上啟用 IIS。

- 您將看到“Windows 已完成請求的更改”的成功狀態。
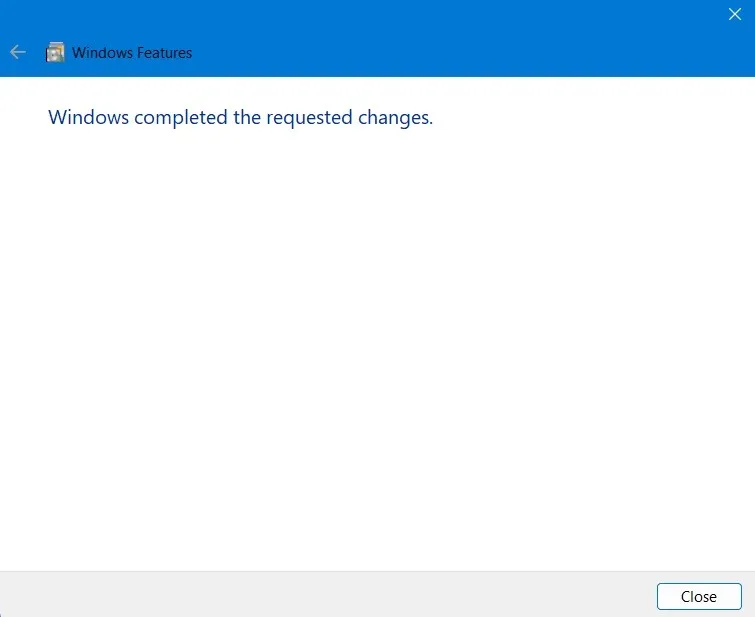
- 您可以直接從“開始”菜單打開 IIS 管理器。始終以管理員模式打開它。
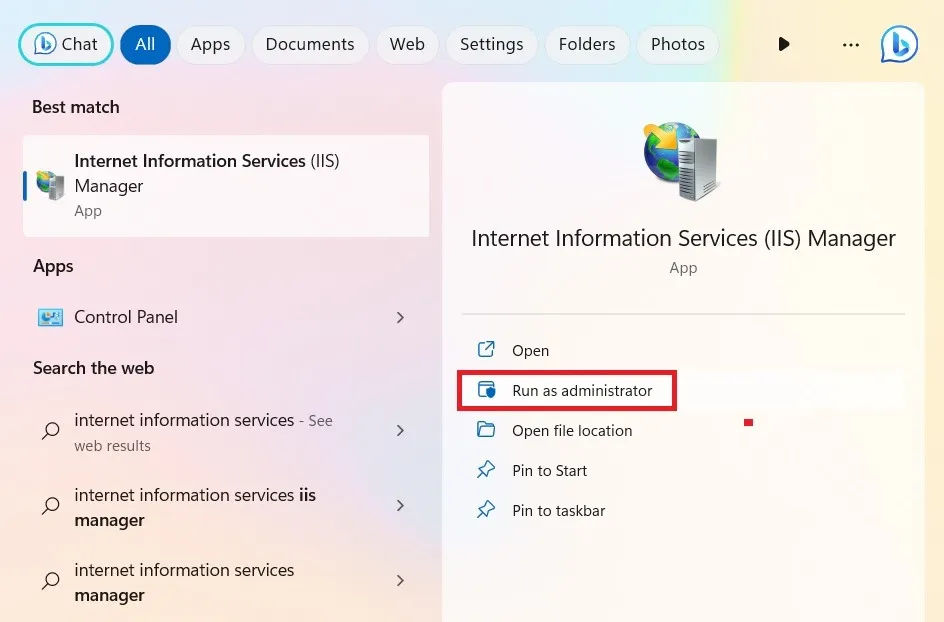
- 在這裡,您將能夠訪問默認網站,該網站通常位於“inetpub wwwroot”。這也稱為Web 應用程序根。您可以通過簡單的搜索在文件資源管理器中查找它。
- 當您雙擊 IIS 管理器中的“默認網站”選項時,它應該會指向這個新文件夾。或者,您可以右鍵單擊菜單並選擇“探索”以獲得相同的結果。
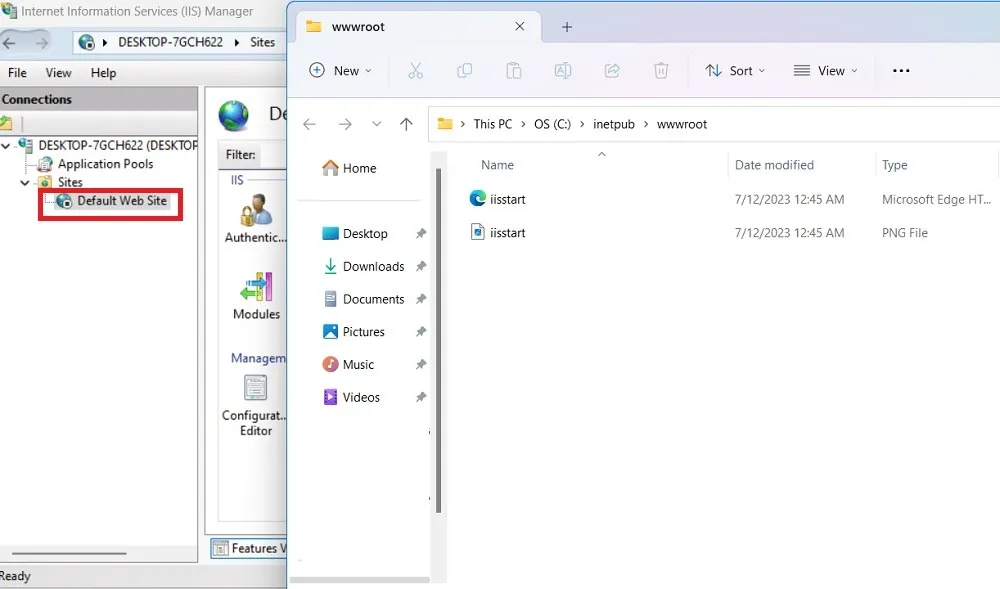
- 啟用 IIS 控制台後,您可以通過在默認瀏覽器中鍵入 localhost 來查看其網頁。
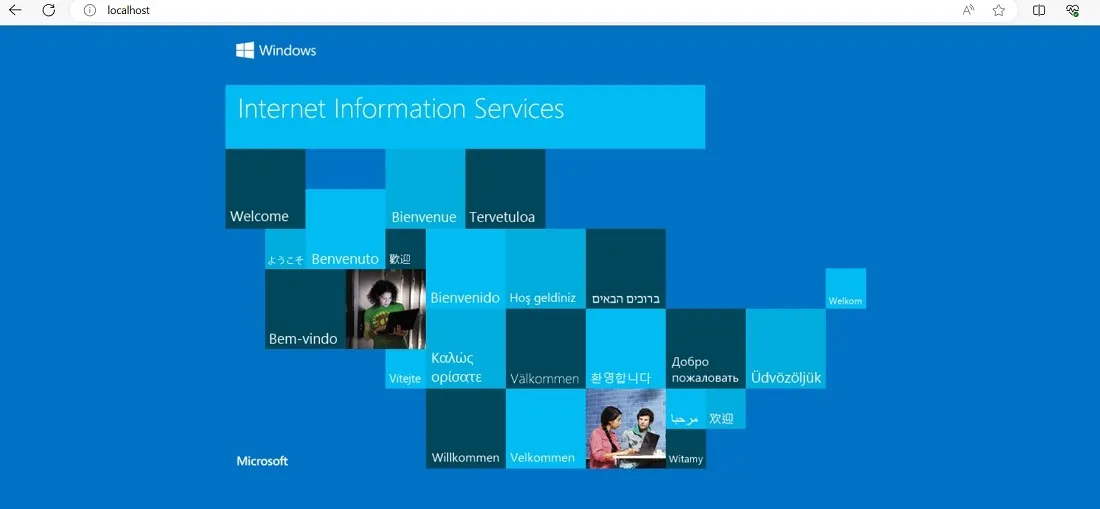
如何為 Windows 配置 Nginx
要在 Windows 中運行 Nginx,所有所需的更改都會受到安裝文件夾中“index.html”和“nginx.conf”文件中修改的各種字符串的影響。這些字符串通常使用記事本文本編輯器進行編輯,但您也可以使用任何其他編輯器,例如 Atom、Notepad++ 或 Visual Studio Code。在本例中,我們將使用 Notepad++ 編輯配置文件。
- 轉到保存 Nginx 應用程序的文件夾。單擊“html”子文件夾。
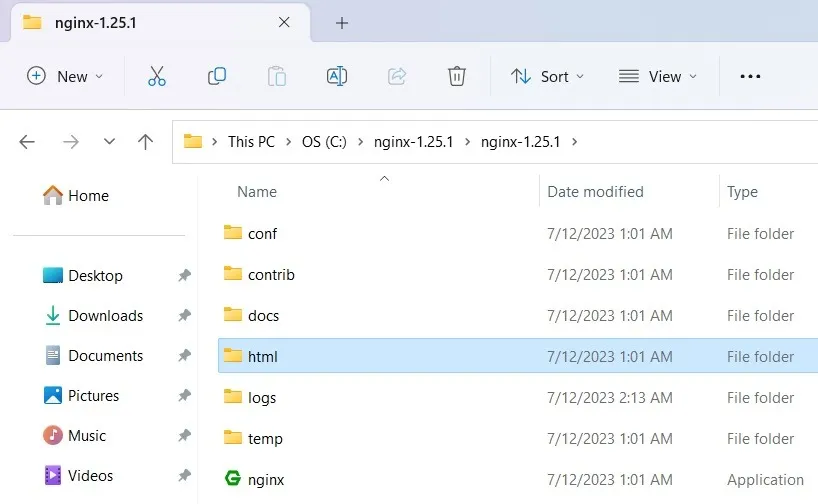
- 右鍵單擊index.html 文件,選擇“使用Notepad++ 編輯”。
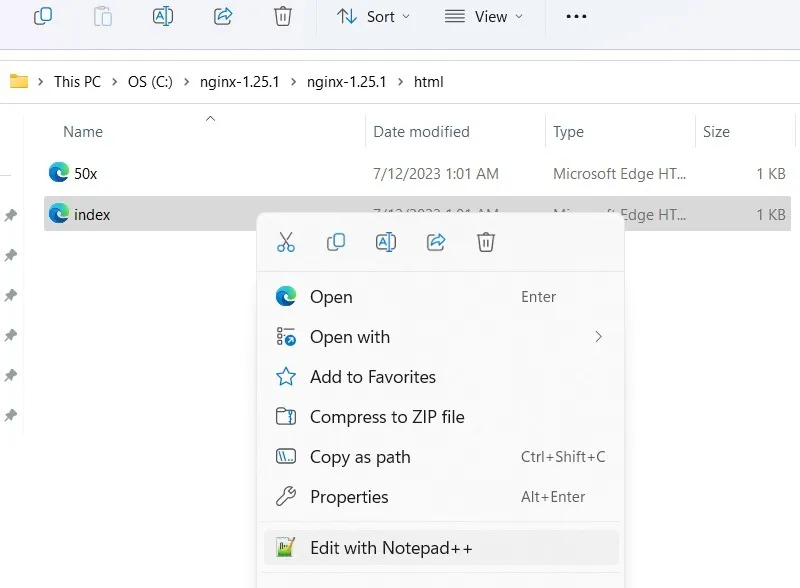
- 您可以在新的或單獨的選項卡中編輯根文件夾中的index.html 文件。將文本更改為您希望 Web 服務器在屏幕上顯示的內容。
- 完成後,不要忘記單擊頂部的“保存”按鈕。
- 如上一節所示,使用“結束任務”退出 Nginx.exe 程序,然後重新啟動它。
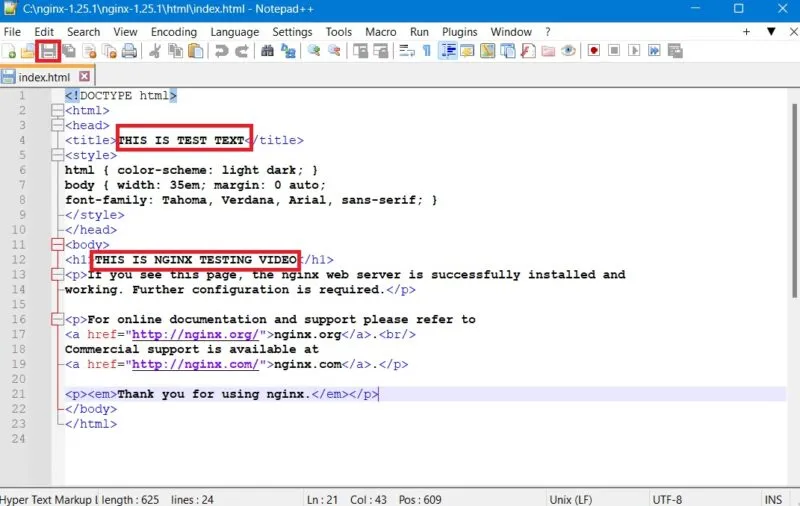
- 在瀏覽器窗口中鍵入 localhost。Nginx Web 服務器將突出顯示您所做的編輯。
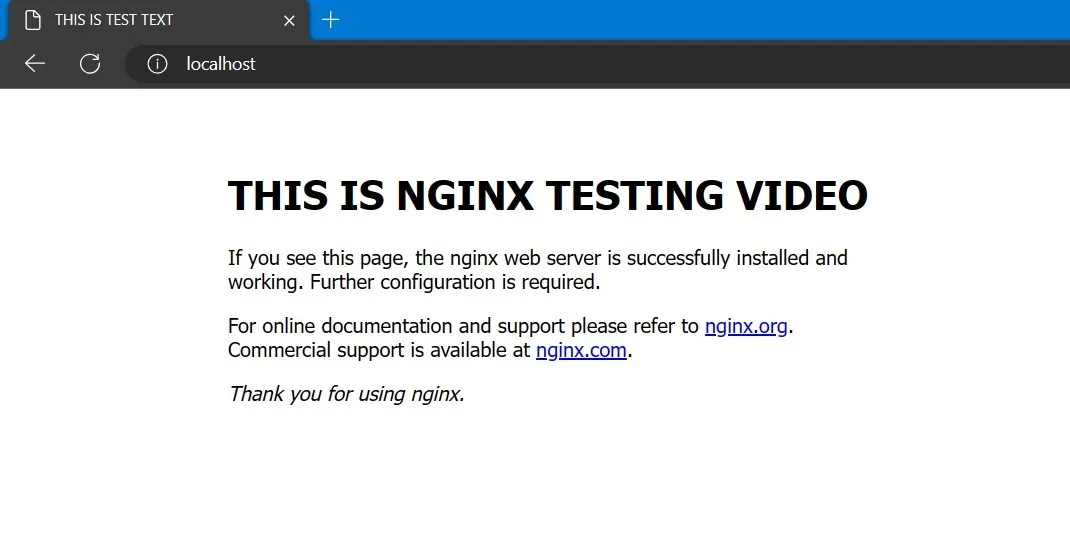
- 之後,單擊“Conf”並右鍵單擊選擇“nginx.conf”,然後選擇“使用 Notepad++ 編輯”。
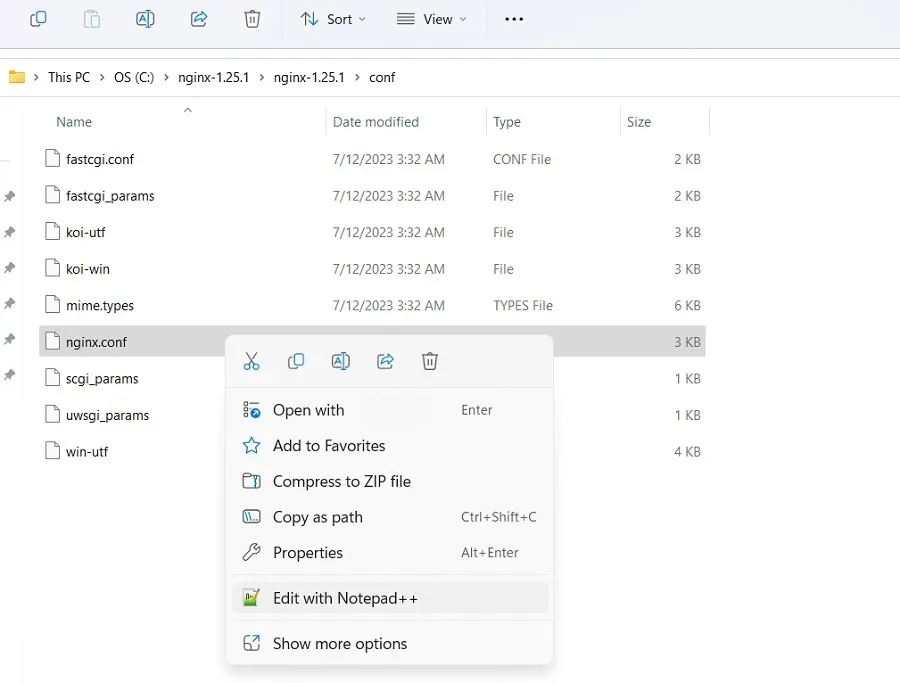
- 找到根目錄的位置並將其從默認的 html 更改為任何其他物理路徑。
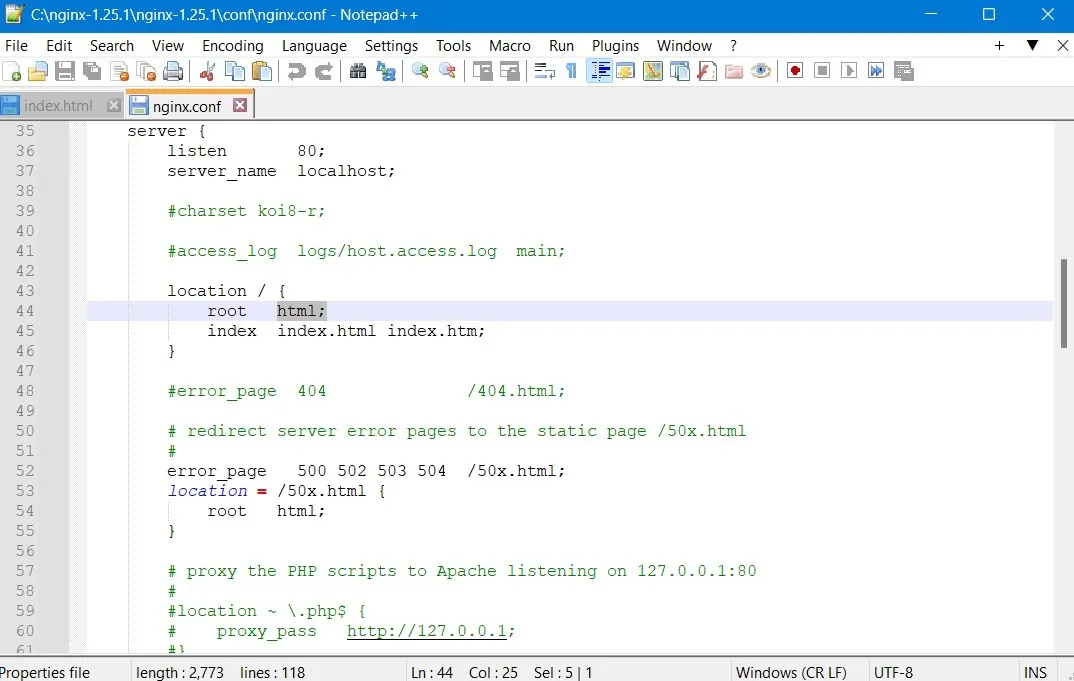
要了解有關 Nginx 命令的更多信息(包括文檔),請訪問此鏈接。
Nginx在Windows中的應用示例
Nginx 支持 Windows 中的多種應用程序,例如 Web 服務器、負載均衡器、反向代理,甚至託管您自己的 Youtube 站點。Nginx資源站點有一個完整的 Web 服務器應用程序列表,您可以使用它們在 Windows PC 上運行各種應用程序。
例如,您可以在 Windows 中使用 Nginx 鏈接到客戶登錄頁面等網頁。一旦您在“nginx.conf”文件中進行配置更改,您的最終用戶將能夠訪問其終端的登錄頁面。
- 返回上一節中共享的“nginx.conf”文件。您需要一個可供服務器訪問的域名,而不是“somename”。
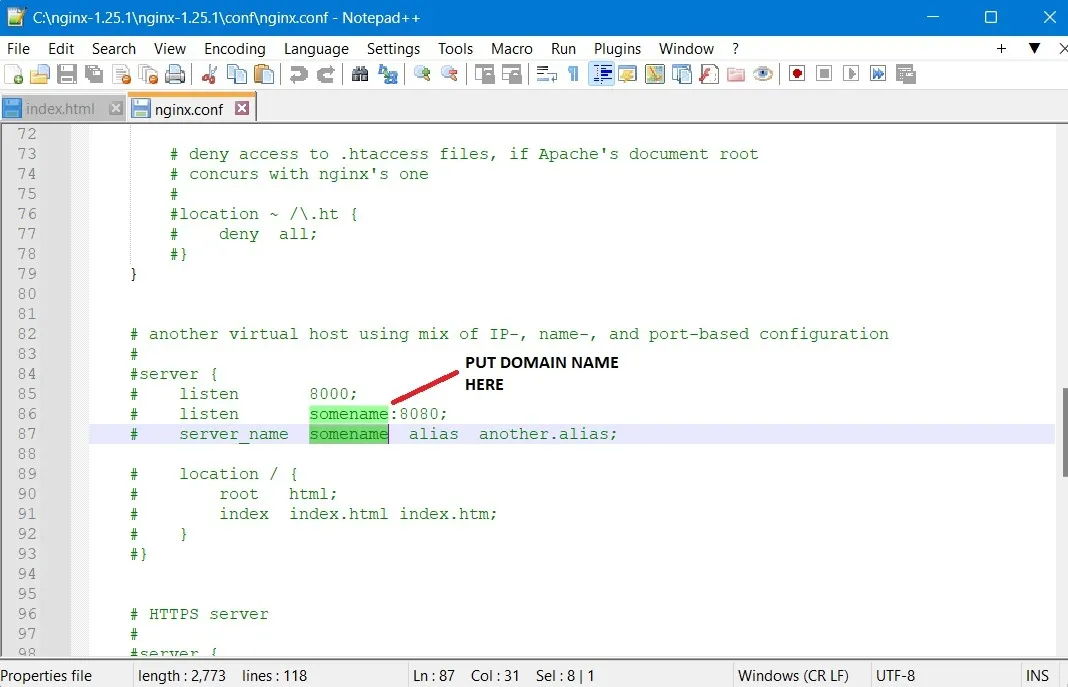
- 轉到“位置”並使用“api”修改文本,然後添加帶有“http”ping 的代理服務器。這應該指向您希望此頁面定向到的任何登錄頁面。這裡我們有一個“proxy_pass”字段,其中包含 Windows 計算機本地的“127.0.0.1”URL。
- 保存文件並在管理員模式下運行“Nginx.exe”程序。
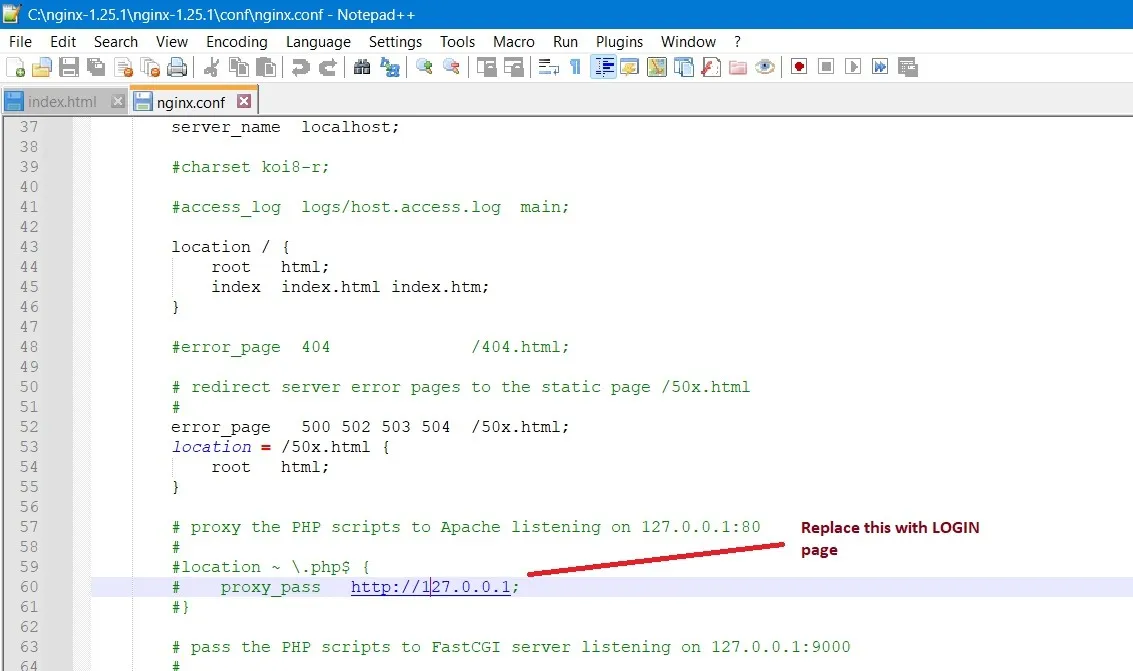
- 如圖所示,127.0.0.1 是 Nginx.exe 所指向的路徑,您可以在上面的 Conf 文件中修改該路徑以指向外部客戶門戶或 Web 服務器。
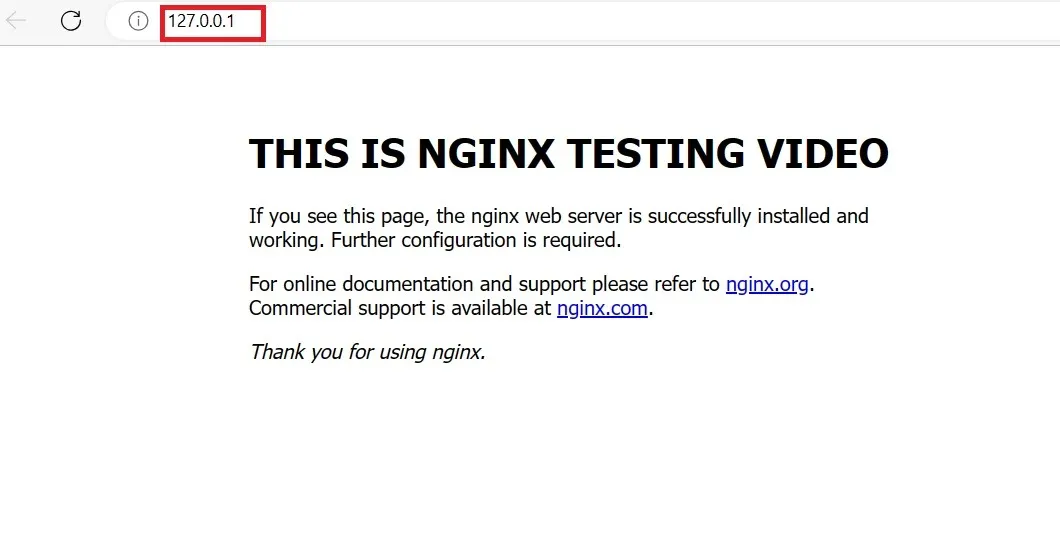
經常問的問題
如何解決Nginx在Windows中“系統找不到指定的路徑”錯誤?
有時,在 Windows 命令提示符/PowerShell 中運行 Nginx 時,您可能會遇到“系統找不到指定的路徑”錯誤。為了避免這種情況,請轉到保存 Nginx.exe 應用程序的文件夾,然後右鍵單擊它以查看其屬性,這將給出它所在的確切路徑。這背後可能還有其他一些原因,我們有一個詳細的指南來解決這個問題。
Nginx 在 Windows 中的缺點是什麼?
儘管支持 Windows,Nginx 並不是該操作系統的最佳選擇。它最大的缺點是它無法同時處理多任務。例如,您一次只能執行一個進程。如果您正在運行 Web 服務器,您的 Windows 計算機將被該任務佔用。這對可擴展性提出了挑戰,一台 Windows 設備不足以與 Nginx 配合使用。
Nginx 有多受歡迎?
Nginx 是當今領先的 Web 服務器公司之一。此外,它速度更快,可以處理更多並發問題並且可靠。總而言之,如果您有一個簡單的網站想要連接到 Nginx,那麼您現在就可以毫無問題地進行操作。繼續閱讀以查看Nginx 與 OpenLiteSpeed 的比較。
所有圖像和屏幕截圖均由 Sayak Boral 提供。



發佈留言