如何使用 Windows 設定設計器安裝代理
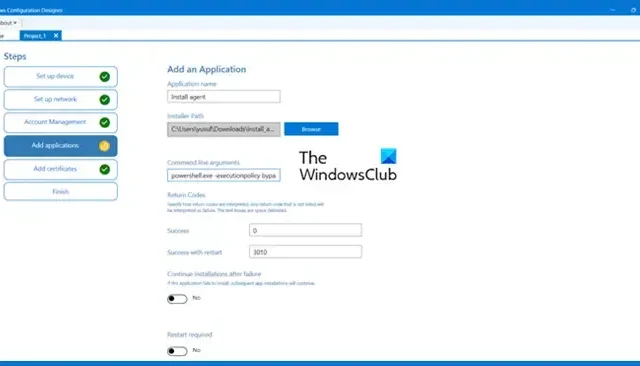
為最終使用者設定新工作站是一項耗時的任務。借助自動化和結構化方法,可以減少工作站部署的麻煩。要管理您的 Windows 工作站和計算機,您首先需要安裝 Windows 代理程式。在這篇文章中,我們將了解如何使用Windows 設定設計器安裝代理程式、建立自訂設定、部署腳本以及起草可部署到各種系統以實現自動化目的的設定檔。
如何使用 Windows 設定設計器安裝代理程式?
若要使用 Windows 設定設計器正確安裝代理,請依照下列步驟操作。
- 安裝 Windows 配置設計器
- 建立配置桌面設備項目
- 配置您的項目
- 部署創建的包
讓我們詳細談談它們。
1]安裝Windows配置設計器
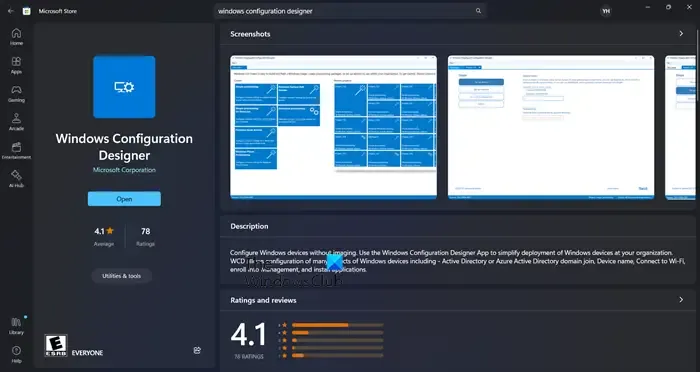
首先,我們需要安裝Windows配置設計器。它是一種免費軟體工具,有助於啟動工作站部署。它允許用戶自訂設定、部署腳本以及建立可分發到多台電腦的設定檔。若要取得此工具,請造訪microsoft.com或開啟 Microsoft Store 並蒐尋“Windows 設定設計器”
2]建立一個配置桌面設備項目
下載 Windows 設定設計器後,您需要從「建立」選項中按一下「設定桌面裝置」 。現在,輸入項目名稱,選擇目的地,並根據需要新增描述。最後,點擊“完成”按鈕開始建立。
3]配置您的項目
現在,讓我們開始配置專案。
首先,我們需要設定設備。為此,您可以使用格式 – CompanyName-%Serial%。這將在設備的服務標籤或序號前面新增公司名稱。
接下來,您需要在此頁面上設定無線網路。但是,在安裝代理程式之前,無線網路並不總是處於連線狀態,因此目前停用此功能是一個不錯的選擇。為此,只需關閉“設定網路”的開關即可。
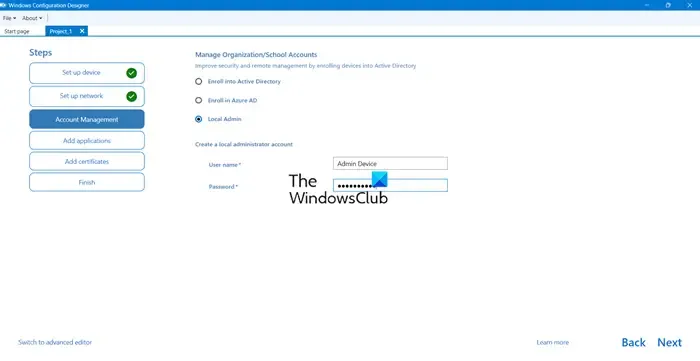
現在,您可以選擇此時加入網域,但如果裝置未連接到有權存取 AD 網域的網絡,您可以只建立一個本機管理員帳戶,然後使用腳本加入網域。為此,只需勾選“本機管理員”複選框並輸入您的憑證即可。
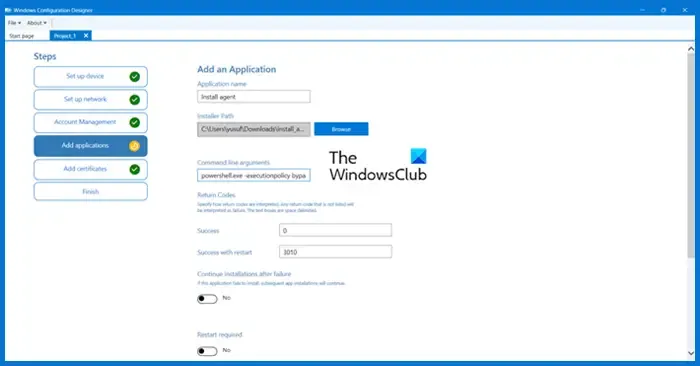
這是最重要的部分,我們需要安裝一個腳本來完成自動化部分。為此,我們將使用 PowerShell。我們將使用以下腳本。
param(
[string]$SSID="Put Your SSID Here",
[string]$PSK="Put Your Wifi Password Here"
)
#測試資料夾 $TempFolder 是否存在
$TempFolder = ‘C:\temp’
if (Test-Path -Path $TempFolder) {
“$TempFolder 存在。”
} else {
“$TempFolder 不存在,正在建立。”
mkdir $TempFolder
}
#記錄這個腳本。
開始轉錄 – 附加 $TempFolder\Install.txt
#建立無線設定檔
$guid = New-Guid
$HexArray = $ssid.ToCharArray() | foreach-object { [System.String]::Format(“{0:X}”, [System.Convert]::ToUInt32($_)) }
$HexSSID = $HexArray -join “”
@”
<?xml 版本=”1.0″?>
<WLANProfile xmlns=”http://www.microsoft.com/networking/WLAN/profile/v1″>
<姓名>$($SSID)</姓名>
<SSIDConfig>
<SSID>
<十六進位>$($HexSSID)</hex>
<name>$($SSID)</名稱
> </SSID>
</SSIDConfig>
<connectionType>ESS</connectionType>
<connectionMode>自動</connectionMode>
< MSM>
<安全性>
<authEncryption>
<驗證>WPA2PSK</驗證
> <加密>AES</
加密> <useOneX>false</useOneX>
</authEncryption>
<sharedKey>
<keyType>passPhrase</keyType>
< protected>false</ protected>
<keyMaterial>$($PSK)</keyMaterial>
</sharedKey>
</security>
</MSM>
<MacRandomization xmlns=”http://www.microsoft.com/networking/WLAN/ profile/v3″>
<enableRandomization>假</enableRandomization>
<randomizationSeed>1451755948</randomizationSeed>
</MacRandomization>
</WLANProfile>
“@ |輸出檔案“$TempFolder\$guid.SSID”
#匯入無線設定檔
netsh wlan add profile filename=”$TempFolder\$guid.SSID”user=all
Start-Sleep -Seconds 5
#刪除無線設定檔
remove-item “$TempFolder\$guid.SSID”-Force
#連接到新的Wifi網路
netsh wlan connect name=$SSID
#檢查連線情況,以便下載代理程式
$timeout = New-TimeSpan -Minutes 2
$endTime = (Get-Date).Add($timeout)
$testSite = “下載 URL”
while (!(Test-Connection $testSite)) {
Start-Sleep -Seconds 5
if ((Get-Date) -gt $endTime) {
$connectivity = Test-Connection -TargetName $testSite
“$connectivity”
“逾時。網路連線未建立”
break
}
}
#貼上適用於您的作業系統的安裝程式命令
Senv:API_KEY = “fuARsf8hj6xTgtHctGSJzW4a”; Set-ExecutionPolicy RemoteSigned – 範圍過程 -Force; [Net.ServicePointManager]: : SecwrityProtocol = [Net.SecurityProtocolType]: : T1s12; iwr -useb https://下載 URL/instalation_windows.ps1 |艾克斯
停止轉錄
創建一個。 PS1 文件,方法是將腳本複製到記事本並使用所述擴展名保存。
按下新增應用程式頁面上的 + 按鈕,然後為應用程式命名。瀏覽至.安裝程式路徑欄位中的 ps1 腳本。接下來,將命令列參數欄位變更為:
powershell.exe -executionpolicy bypass -file "install_agents.ps1"
最後,前往「新增」>「輸入憑證」(如果您有憑證)或保持不變>「建立」。
4]部署創建的套件
要準備一台新電腦進行部署,請產生. ppkg 檔案並將其複製到 U 盤。該文件包含所有必要的信息,包括。之前建立的 ps1 檔案。
設定新電腦時,會提示要使用的語言。請勿回答任何問題,只需插入 USB 記憶棒即可。將讀取配置文件,並且計算機將被重命名並重新啟動。此外,還將建立一個管理員帳戶,加入無線網絡,並安裝 Level。完成所有這些步驟後,裝置將出現在 Level 中,您可以開始部署自動化腳本以完成工作站部署。
就是這樣!
您可以使用 Windows 設定設計器做什麼?
我們可以使用 Windows 設定設計器工具來建立預配包,以便輕鬆設定 Windows 用戶端裝置。該工具主要由需要配置自帶設備 (BYOD) 和企業提供的設備的企業和教育機構的 IT 部門使用。
如何在 Windows 上安裝 PPKG?
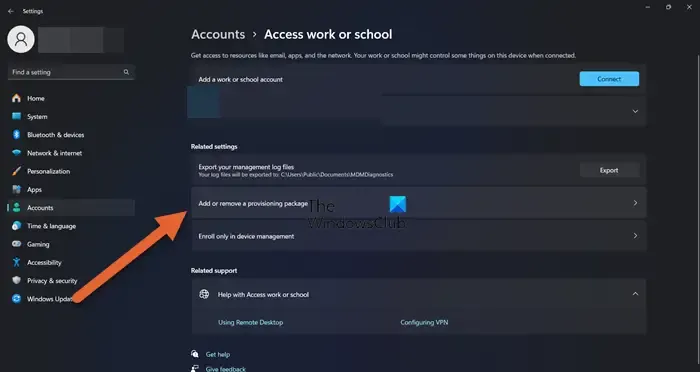
若要將預配包套用到您的設備,請先插入 USB 隨身碟。然後,導航到“設定”,選擇“帳戶”,然後選擇“訪問工作或學校”。在此處,按一下“新增或刪除預配套件”,然後選擇“新增套件”。然後您可以選擇您喜歡的方法,例如可移動媒體。接下來,選擇. ppkg 設定包,然後按一下「新增」。



發佈留言