如何在 Excel 中插入表情符號

這篇文章解釋如何在 Microsoft Excel 中插入表情符號。如果您想在 Excel 中插入表情符號,您可能會有充分的理由。表情符號或類似符號在商業文件中很少使用,但在休閒文件中,它們可以發揮多種作用。
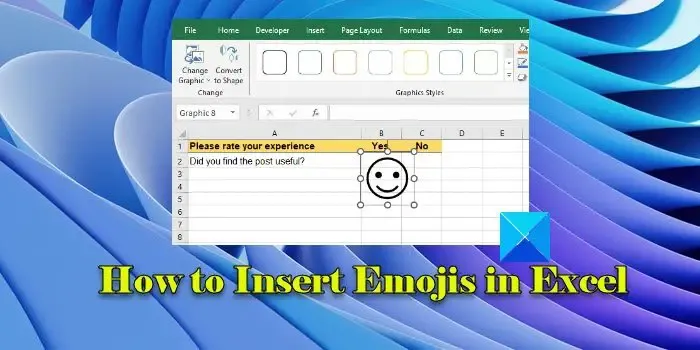
例如,他們可以為您的資料添加視覺表示(笑臉表情符號可用於指示正面結果,而悲傷臉表情符號可用於指示負面結果)。同樣,表情符號可以突出顯示電子表格中的特定趨勢(火表情符號可用於吸引讀者註意特別重要的數據點)。這篇文章將幫助您探索將表情符號插入 Excel 電子表格的不同方法。
如何在 Excel 中插入表情符號
在 Excel 中插入表情符號![]()
- 使用表情符號選擇器插入表情符號
- 使用符號插入表情符號
- 使用圖示插入表情符號
- 使用 UNICHAR 函數插入表情符號
- 使用 Alt 代碼插入表情符號
讓我們詳細看看這些方法。
1]使用表情符號選擇器插入表情符號

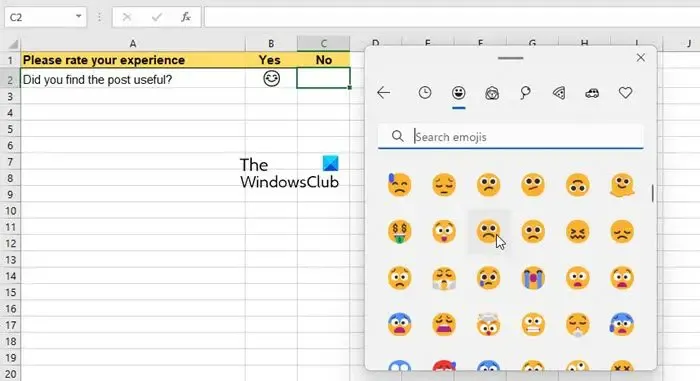
Windows 11/10 附帶了內建的表情符號選擇器,非常容易使用。以下是如何使用它將表情符號插入 Excel 儲存格:
Windows 鍵 + 句點 (.) Windows 鍵 + 分號 (;)![]()
上述快捷鍵將啟動表情符號選擇器工具。點擊所需的表情符號將其插入到電子表格資料中。使用右上角的十字圖示退出表情符號選擇器。
2]使用符號插入表情符號
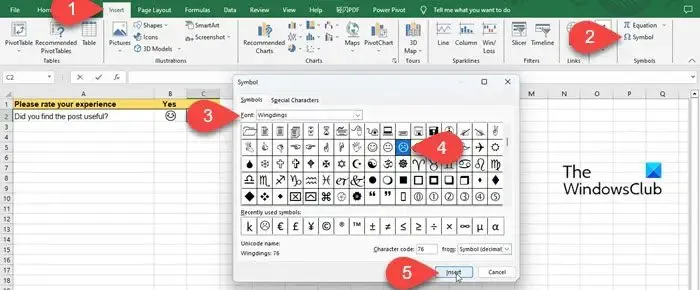
在 Excel 中插入表情符號的另一種方法是使用「符號」選項。
將遊標放在所需的儲存格內,然後切換到頂部的「插入」選單。然後點擊最右上角的“符號”選項。在「符號」視窗中,選擇包含表情符號的字體(例如,Segoe UI 符號或Wingdings)。在字體中可用的字元集中,找到所需的表情符號並點擊它。然後點擊底部的插入按鈕。表情符號將被插入到選取的儲存格中。按一下關閉按鈕關閉符號視窗。
3]使用圖示插入表情符號
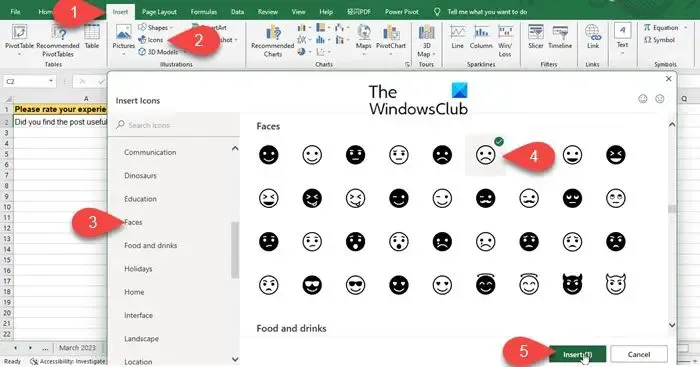
與符號類似,Excel 中有一個圖示選項,可協助您將表情符號插入電子表格中。
點擊電子表格頂部的“插入”選單。然後點擊插圖部分下的圖示選項。將出現插入圖示視窗。從左側面板中選擇臉孔。在右側面板中,按一下所需的表情符號,然後按一下底部的「插入」按鈕。表情符號圖示將顯示為圖像。使用遊標調整表情符號的大小並將其放置在電子表格中的所需位置。
4]使用UNICHAR函數插入表情符號

表情符號的 Unicode 值可以在UNICHAR 函數中使用,以便在 Excel 中插入表情符號圖形。此函數將 Unicode 小數作為參數,並在結果中傳回對應的表情符號字元。Unicode 小數可在各種線上資源上獲取,例如w3schools.com。
將遊標放在所需的儲存格上,然後鍵入“=UNICHAR”,後面跟著所需表情符號的十進位格式的 Unicode 值。例如,要插入帶有微笑眼睛的笑臉,請輸入以下公式:
=UNICHAR(128513)
當您按 Enter 時,笑臉將會插入到所選儲存格中。
5]使用 Alt 代碼插入表情符號
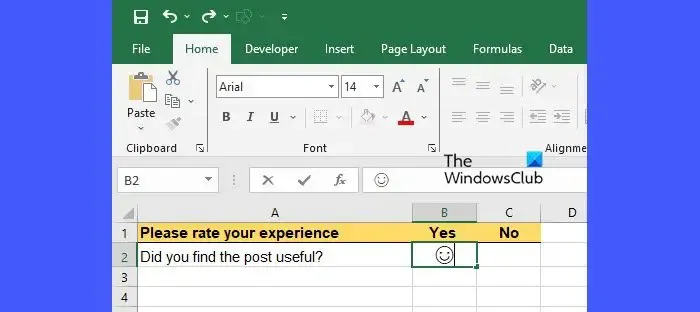
在 Excel 中插入表情符號的另一種簡單方法是使用 Alt 鍵盤。此方法僅適用於具有數字鍵盤的鍵盤。鍵盤頂行中的數字不適用於此方法。
若要使用此方法,請將遊標放在所需的儲存格中,然後按 Alt 鍵,然後按表情符號代碼鍵盤快速鍵(1、2、3 等)。例如,若要插入笑臉,請按 Alt+1。或要插入心形表情符號,請按 Alt+3。
除此之外,您還可以簡單地從網路上將表情符號複製並貼上到 Excel 中。這就是在 Microsoft Excel 中插入表情符號的方法。希望這個對你有幫助。
Excel 中的符號應該放在哪裡?
可以在 Microsoft Excel 的「插入」功能表中找到符號。此選單有一個符號部分,其中包含插入方程式和符號的選項。符號選項開啟一個窗口,使您能夠插入 Microsoft Excel 支援的不同字體樣式中可用的各種符號。



發佈留言