如何在 Microsoft Word 中插入目錄

須知
- 轉到參考>目錄並選擇一種樣式。表格出現在光標所在的位置。
- 更新表格:從表格下拉菜單中選擇更新表格。選擇僅更新頁碼或整個表格。
- 自定義:突出顯示文本並轉到“主頁”選項卡。為高級設置選擇更多選項,或右鍵單擊並選擇編輯字段。
在 Microsoft Word 中,您可以創建一個目錄,該目錄會立即更新以反映對文檔所做的更改。構建和維護目錄的最簡單方法是使用樣式。在本指南中,我們將向您展示如何使用以下版本的 Word 執行此操作:Word for Microsoft 365、Word Online、Word 2019、Word 2016、Word 2013、Word 2010、Word 2007、Word for Microsoft 365 for Mac、Word 2019適用於 Mac,適用於 Mac 的 Word 2016。
如何插入目錄
Microsoft Word 中的目錄基於文檔中的標題。使用H1格式的標題成為主要主題,而使用H2格式的標題成為副主題。
您可能正在處理已經編寫好的文檔並且需要添加目錄,但您希望保留文檔的字體和格式。如果您想要自定義自動標題以匹配文檔中已有的內容,請根據需要使用 H1 或 H2 樣式設置它們的格式。
完成後,請按照下列步驟操作:
- 將光標放在要添加目錄的位置。
- 轉到“引用”選項卡。
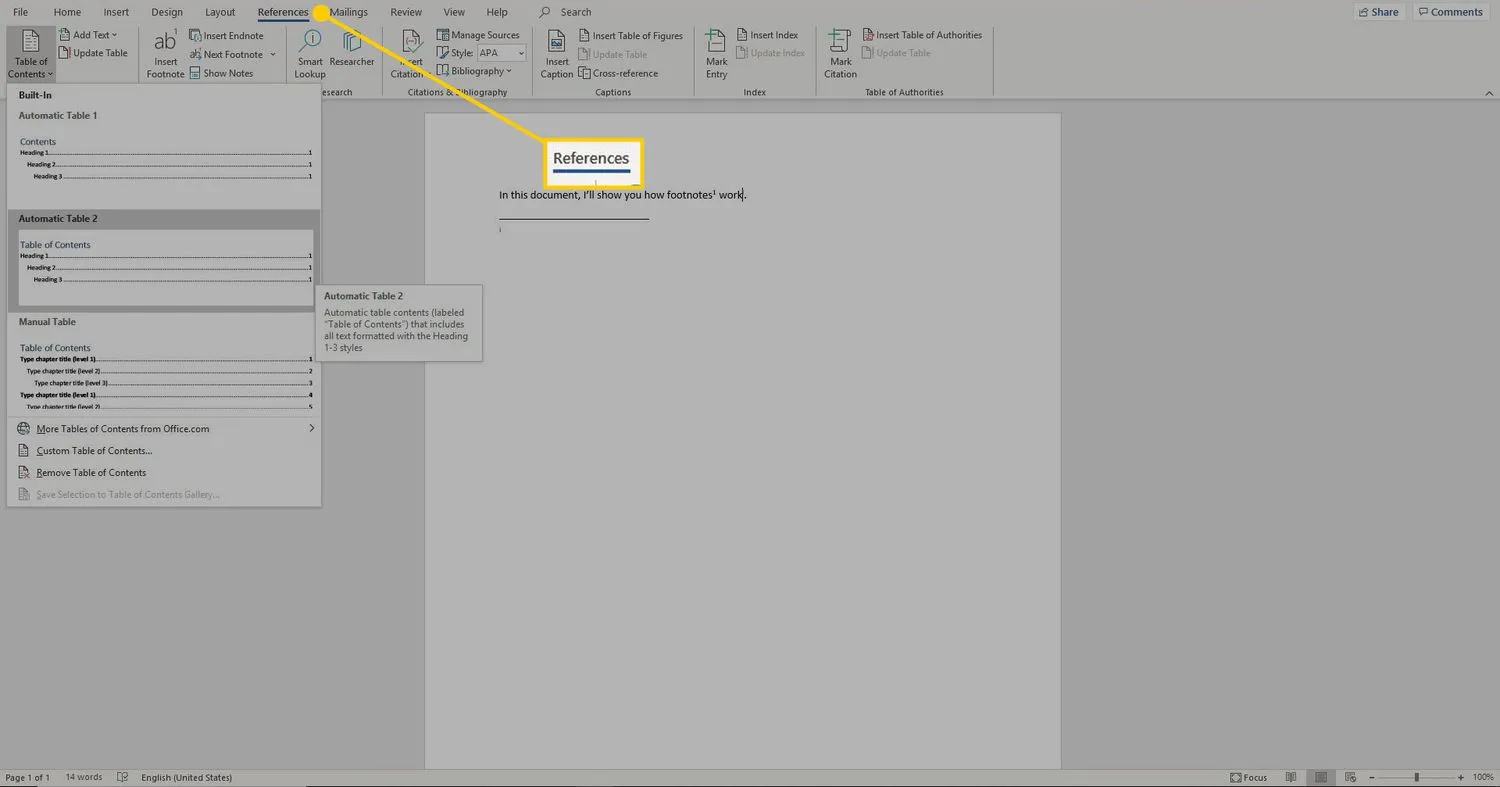
- 選擇目錄並選擇一種自動樣式。
對於 Word 2003 及更早版本,選擇“插入” > “參考” > “表格和索引”,然後選擇“目錄”選項。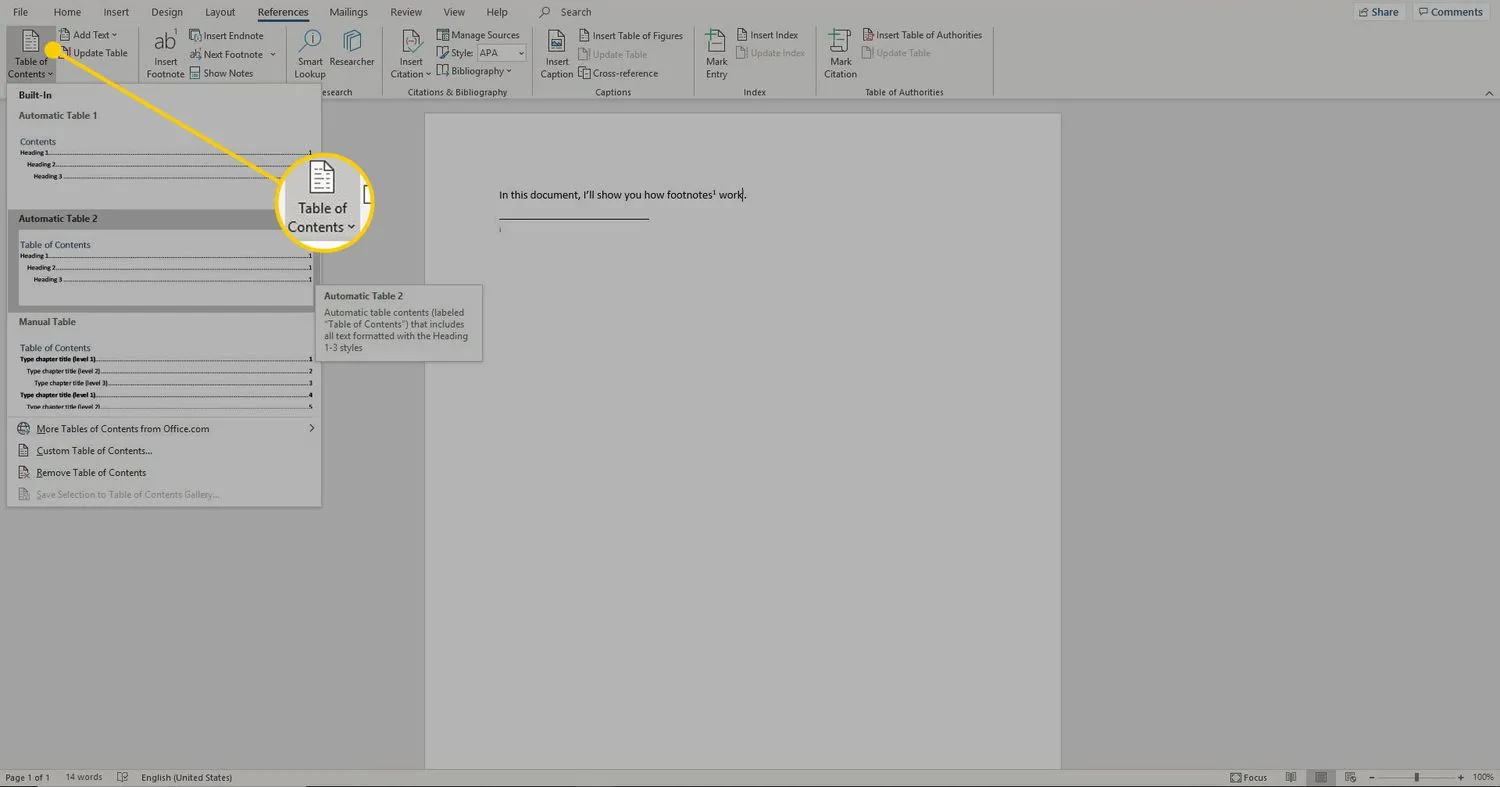
- 目錄出現在您選擇的位置。
如何更新目錄
要在對影響目錄的文檔進行更改時更新目錄,請選擇目錄中的任意位置並選擇更新表格。然後,選擇僅更新頁碼或整個目錄。
應用自動合併的標題樣式時,更新整個表格以說明文檔中的任何文本編輯或頁面更改。
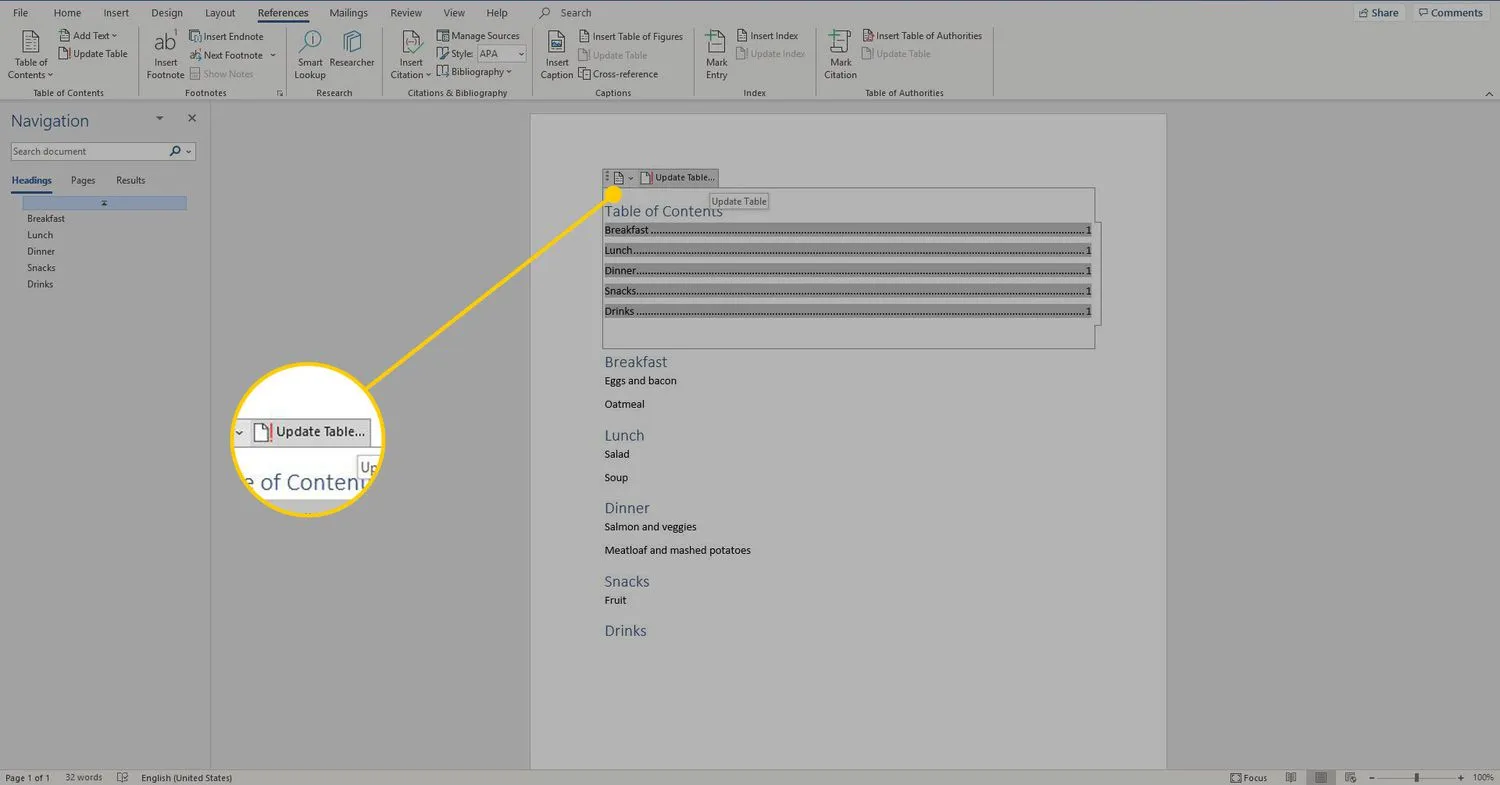
如何使用和自定義目錄
自動目錄具有內置的超鏈接,可以快速瀏覽文檔。要使用超鏈接,請將鼠標懸停在表格中的相應條目上,然後按住 Control 並單擊以訪問該鏈接。對於長文檔,這是一個特別有用的工具。
還有很多方法可以自定義目錄。要調整字體和大小,請像通常在 Word 文檔中一樣突出顯示文本,然後轉到“主頁”選項卡以選擇字體、大小、顏色或其他文本格式。要訪問高級字體自定義選項,請選擇更多選項圖標。
此外,要查找更多自定義選項,請右鍵單擊表格並選擇編輯字段。向下滾動並選擇TOC,然後選擇目錄。在這裡,您可以選擇是否顯示頁碼、頁碼對齊方式、一般格式等。



發佈留言