如何將 PDF 插入 Word 文檔

須知
- 嵌入:打開 Word,選擇“插入” > “對象”(在“文本”組中)> “對象” > “從文件創建” > “瀏覽” 。找到 PDF,然後選擇確定。
- 純文本:打開 Word,選擇“插入” > “對象”(在“文本”組中)> “來自文件的文本” 。找到 PDF,然後選擇“插入” 。
- 複製文本:打開 PDF,拖動以選擇文本。右鍵單擊並選擇不帶格式複制。然後粘貼到Word文檔中。
本文介紹如何將 PDF 作為嵌入對象、鏈接對像或僅作為文本插入到 Word 文檔中。這些說明適用於 Word 2019、Word 2016、Word 2013、Word 2010 和 Word for Microsoft 365。
如何將 PDF 作為嵌入對象插入到 Word 文檔中
在 Word 中嵌入 PDF 文件後,PDF 的第一頁將出現在文檔中。由於嵌入對像在插入後成為文檔的一部分,因此它不再連接到源文件。以後對原始 PDF 所做的任何更改都不會反映在 Word 文檔中。
要以這種方式插入 PDF,請執行以下步驟:
- 將光標放在 Word 文檔中要將 PDF 作為對象插入的位置。
- 選擇插入選項卡。
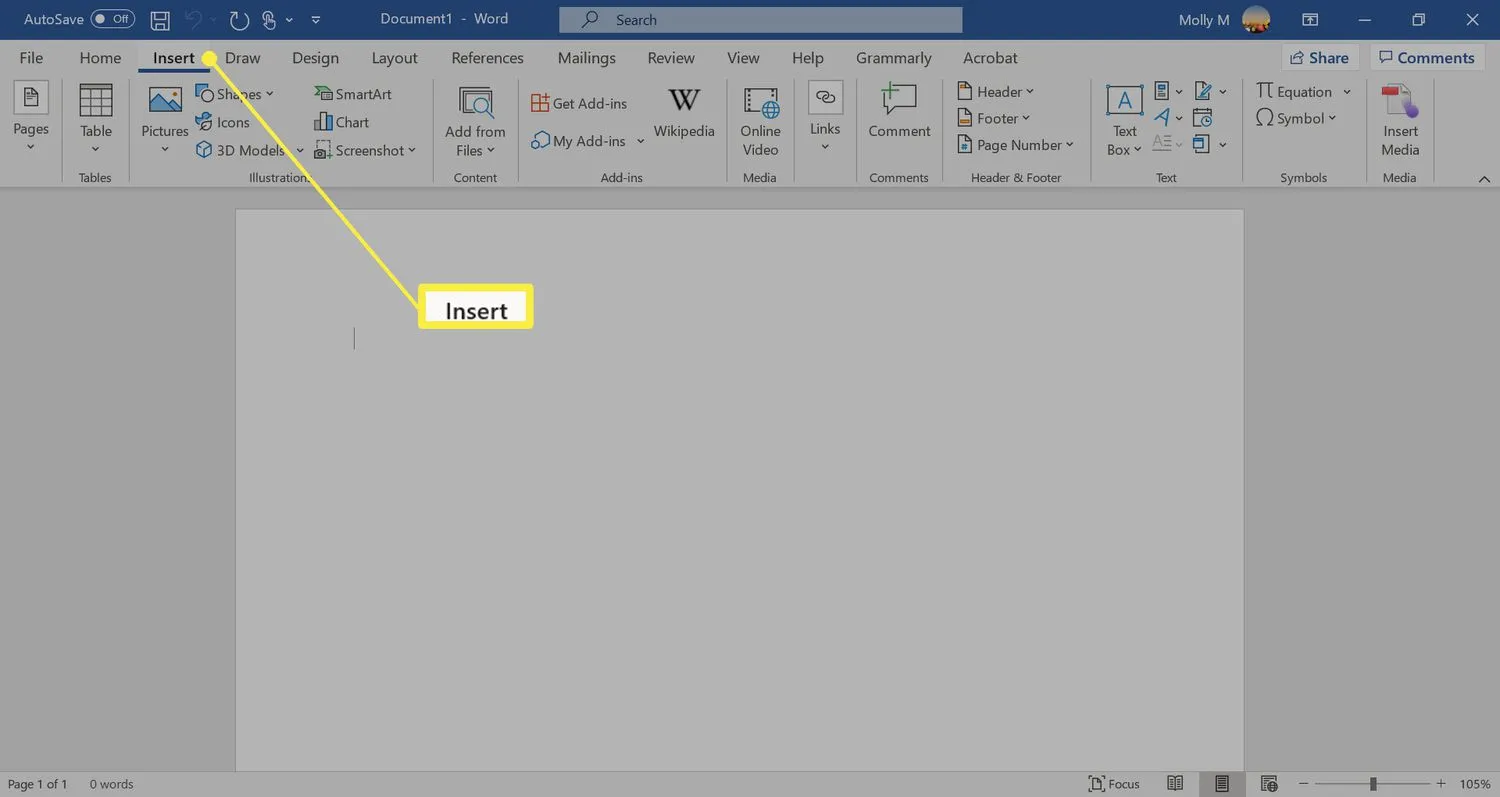
- 單擊 文本組中的對像圖標,然後從下拉菜單中選擇對象。
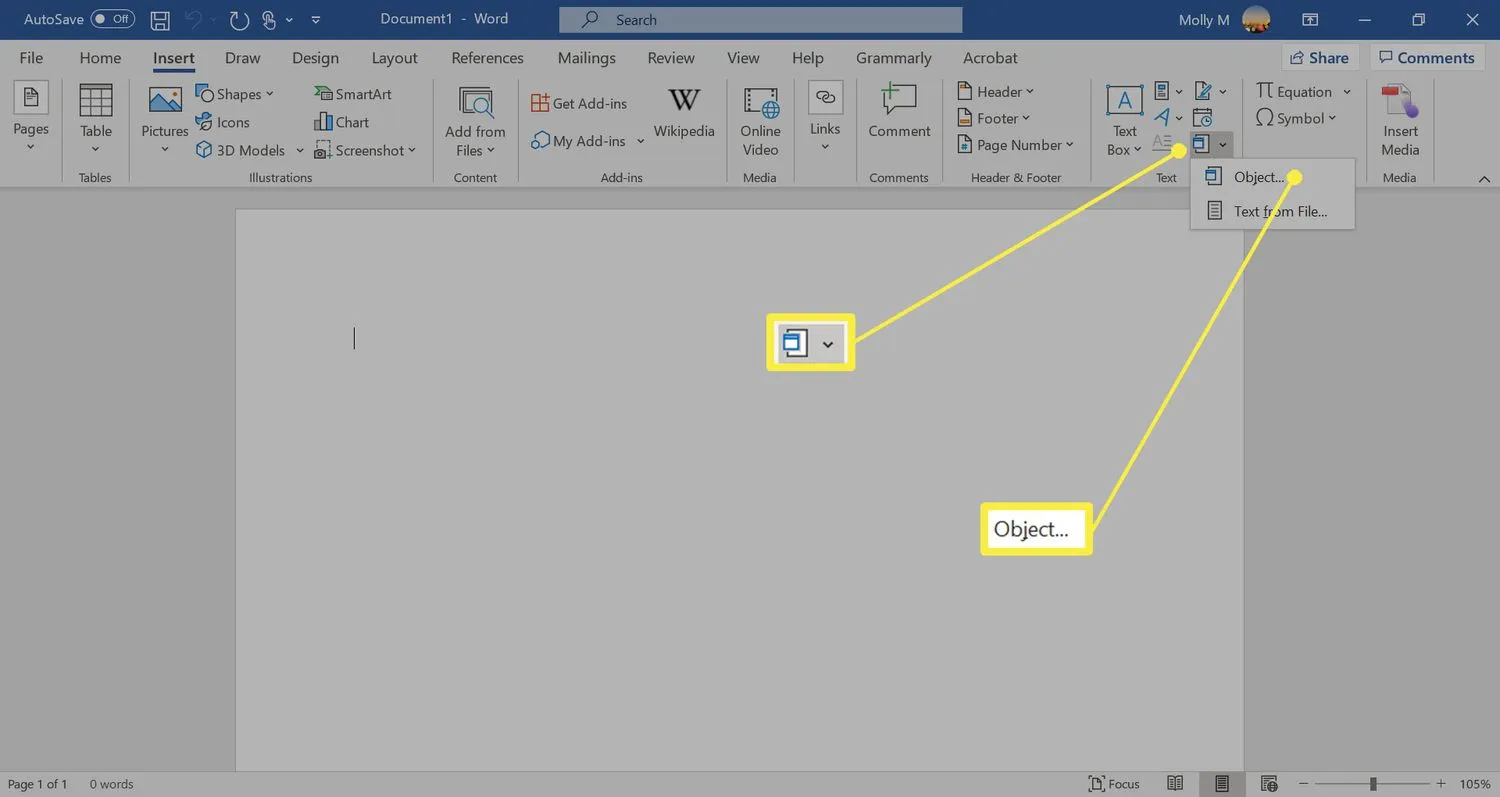
- 在出現的對話框中單擊“從文件創建”選項卡。
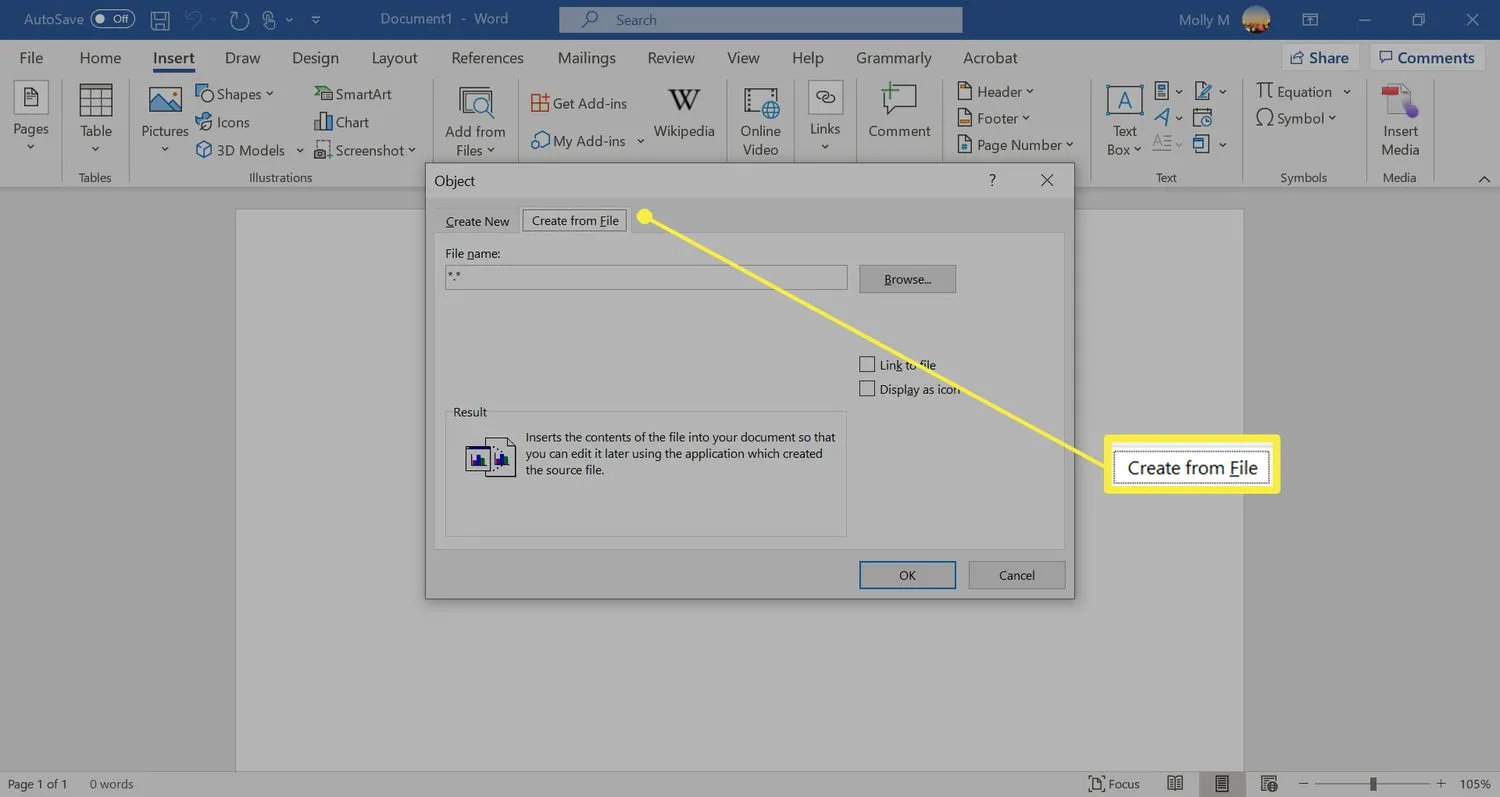
- 選擇瀏覽,然後找到 PDF 文件。然後單擊“確定”將文件嵌入到文檔中。
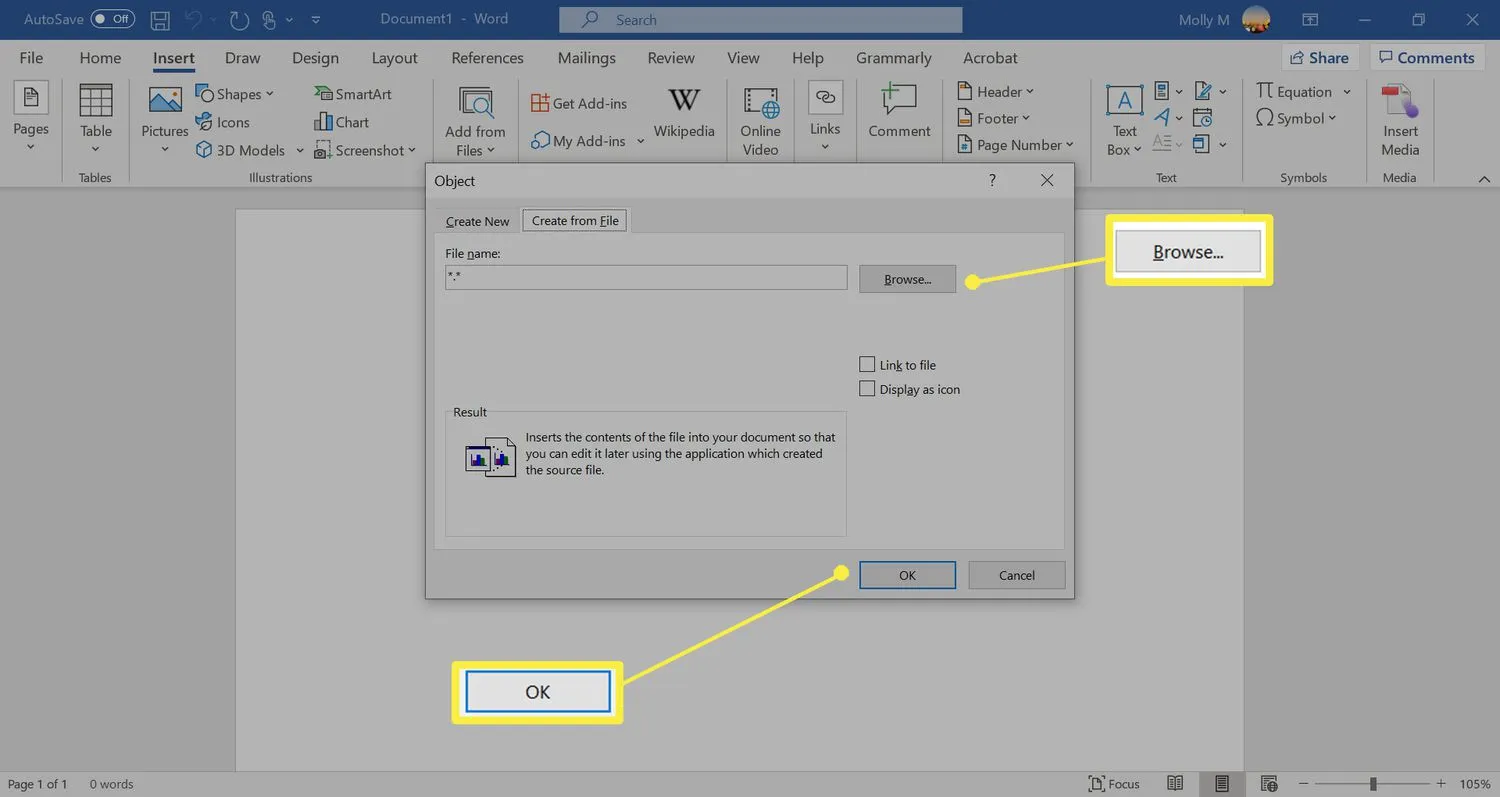
- 它將出現在 Word 文檔的選定頁面上。

如何將 PDF 作為鏈接對象插入 Word
將 PDF 文件作為鏈接對象插入意味著它顯示為 PDF 的第一頁,但它也鏈接到原始文件。您可以選擇顯示圖標而不是預覽。選擇任一選項都會打開 PDF 文件。
使用此方法時,對 PDF 源文件的任何更改都將反映在 Word 文檔中。
- 將光標放在 Word 文檔中要將 PDF 作為鏈接對象插入的位置。
- 選擇插入選項卡。
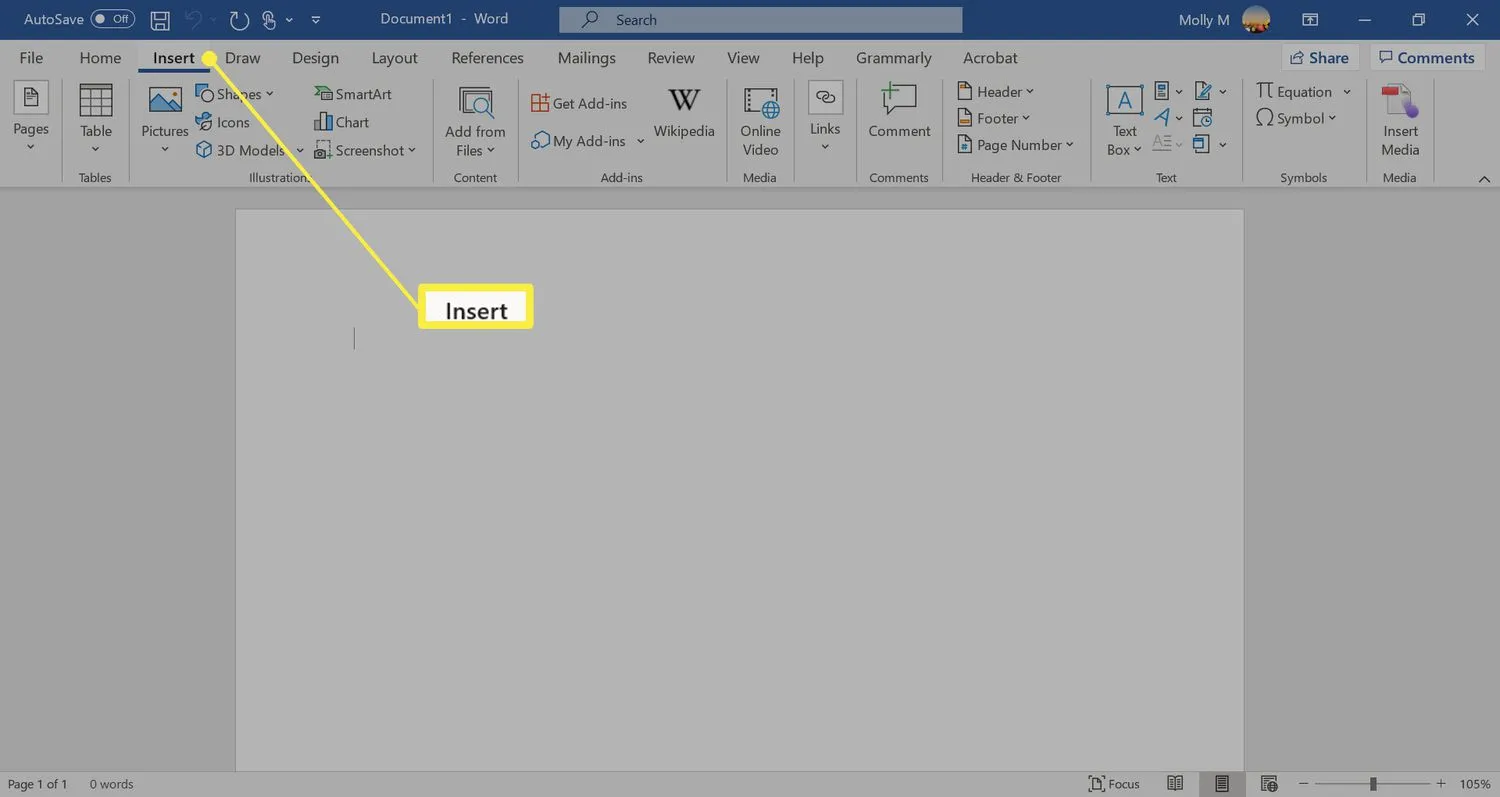
- 單擊 文本組中的對像圖標,然後從下拉菜單中選擇對象。
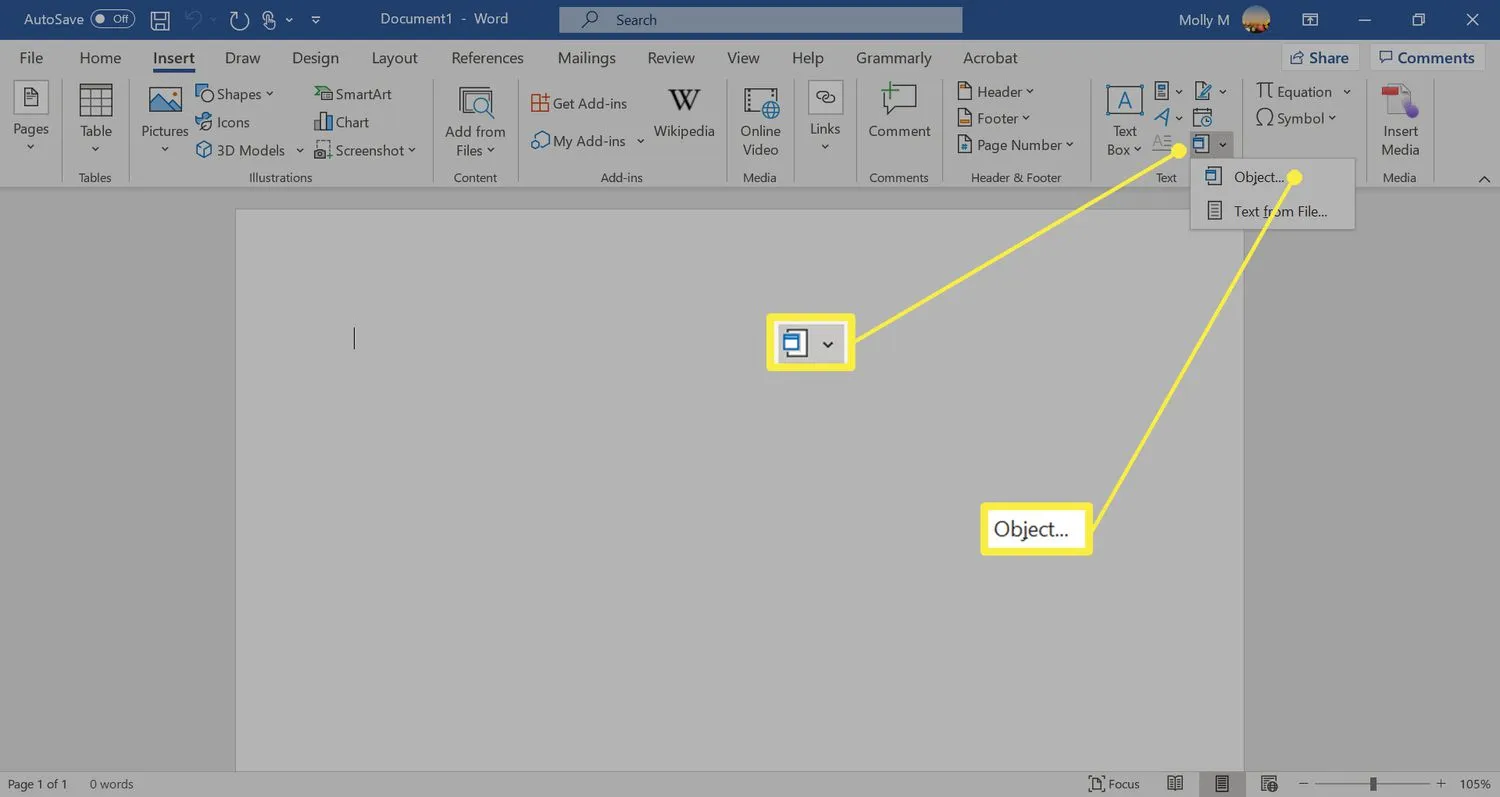
- 選擇從文件創建選項卡。
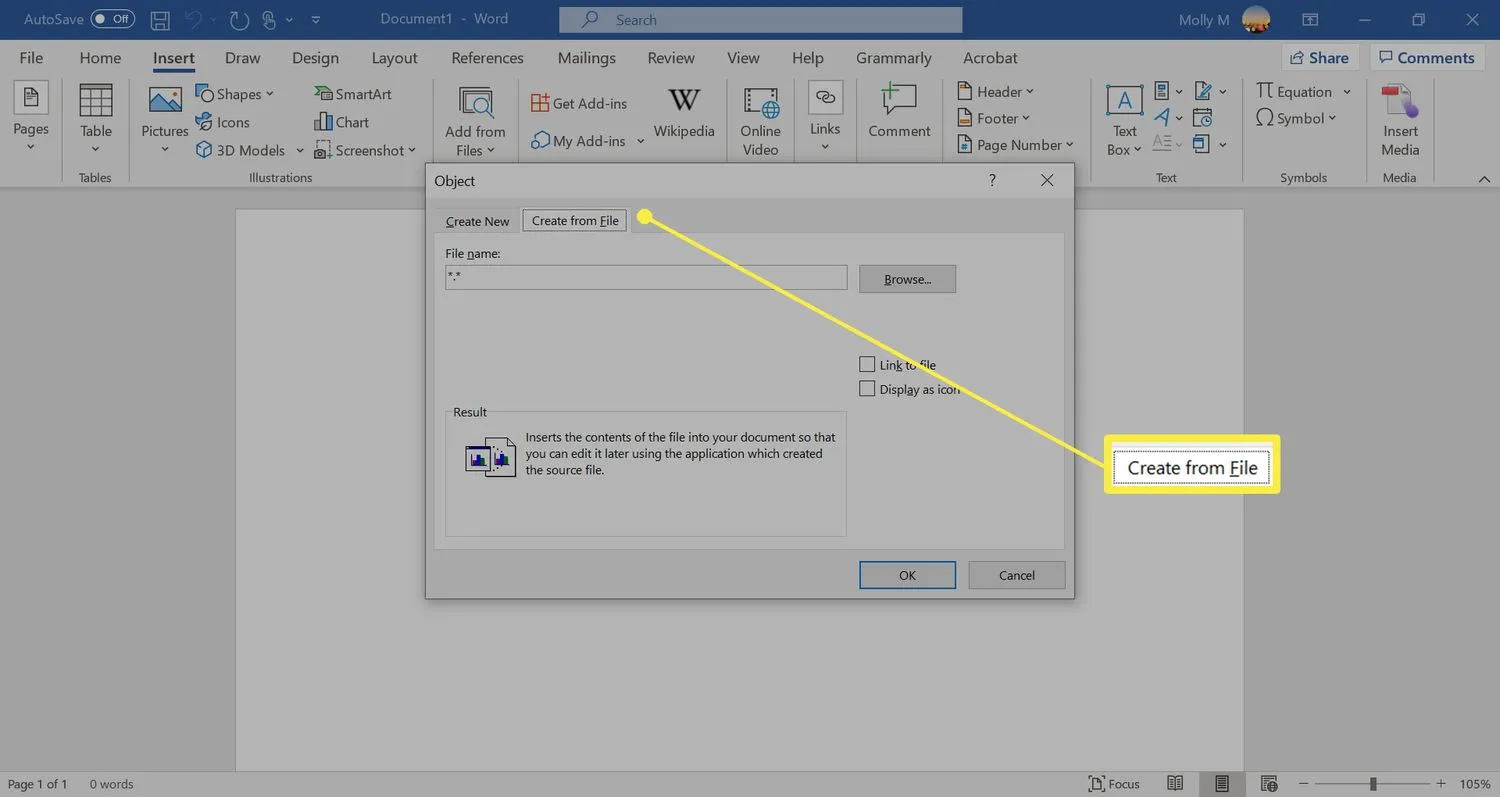
- 選擇瀏覽並找到 PDF 文件。
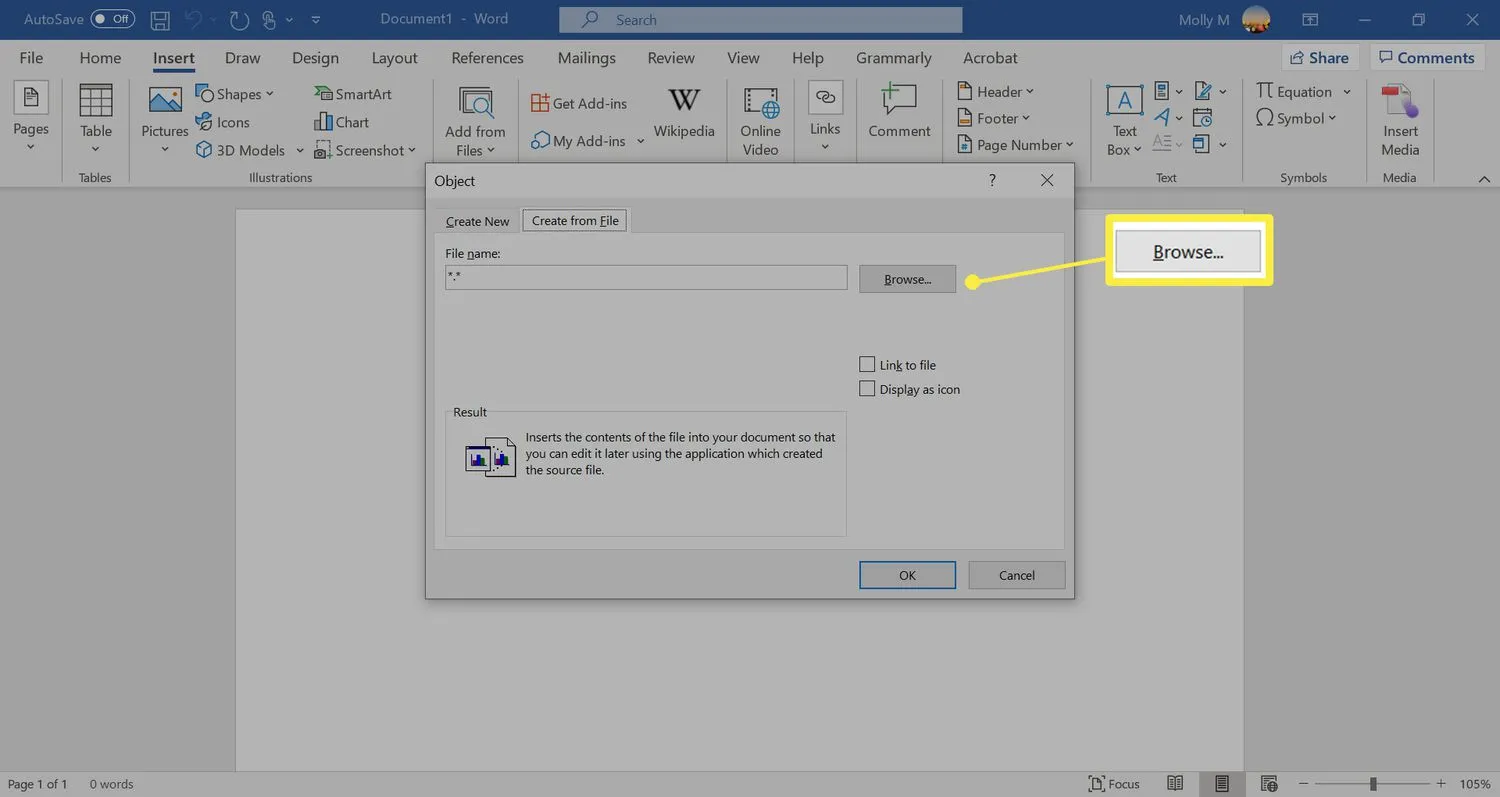
- 選擇鏈接到文件以將 PDF 作為源文件的快捷方式插入。
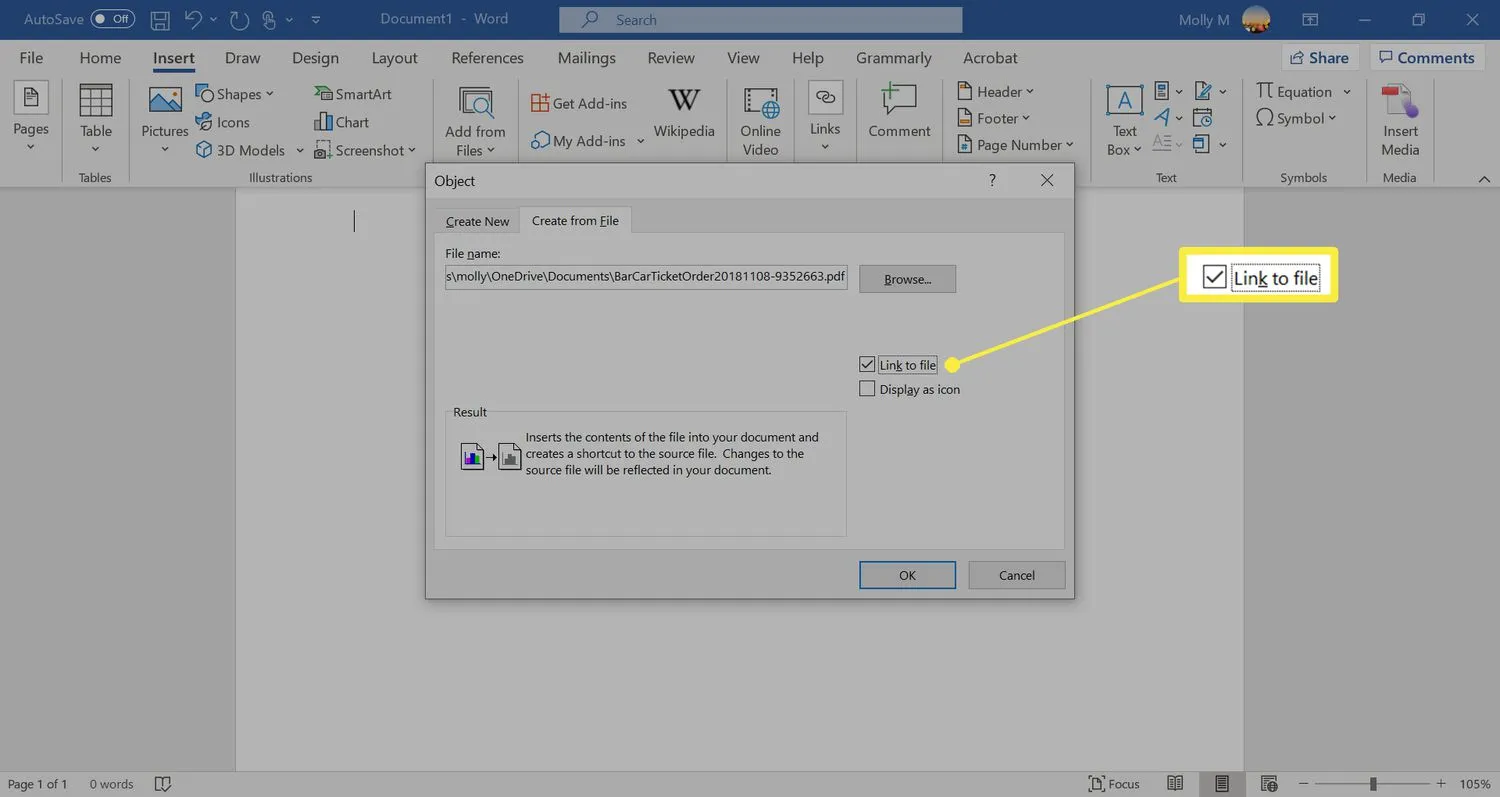
- 選擇顯示為圖標以插入表示文件而不是預覽的圖標。如果您想為 PDF 文件顯示不同的圖標,請
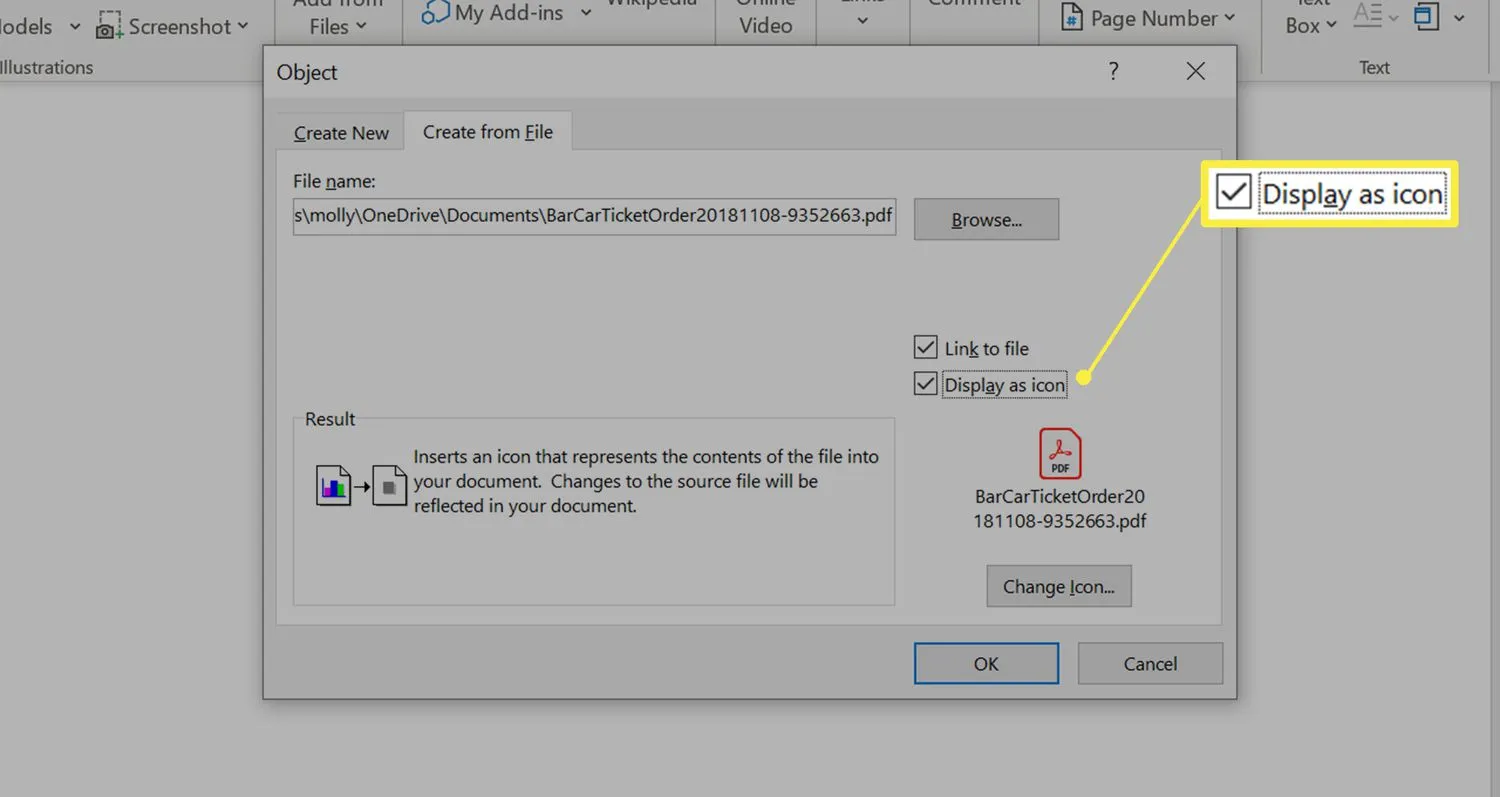 選擇更改圖標。選擇瀏覽以找到您想要使用的圖標,然後選擇確定。
選擇更改圖標。選擇瀏覽以找到您想要使用的圖標,然後選擇確定。 - 選擇確定將 PDF 添加到 Word 文檔。
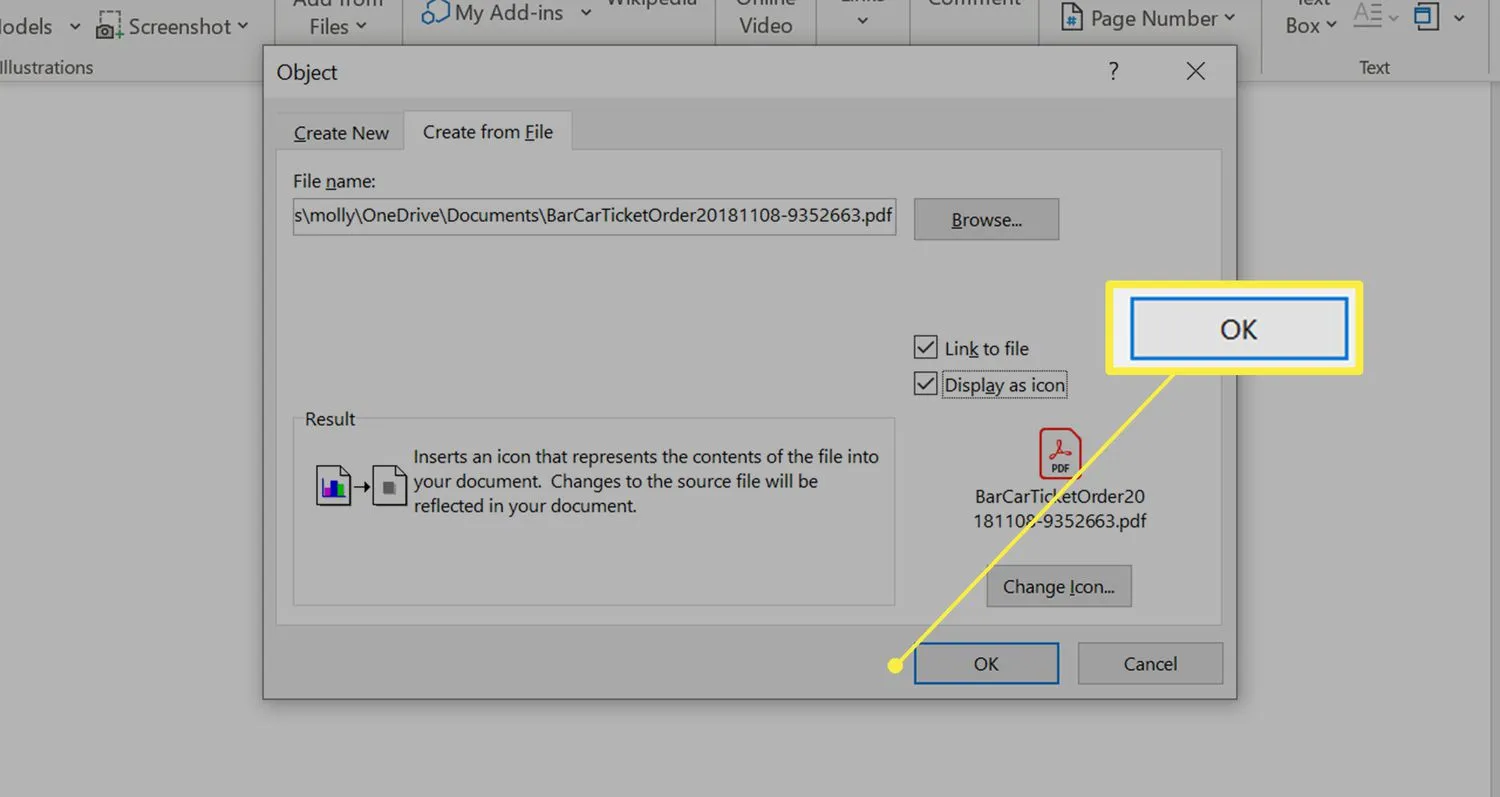
- PDF 圖標或預覽將出現在 Word 文檔中。
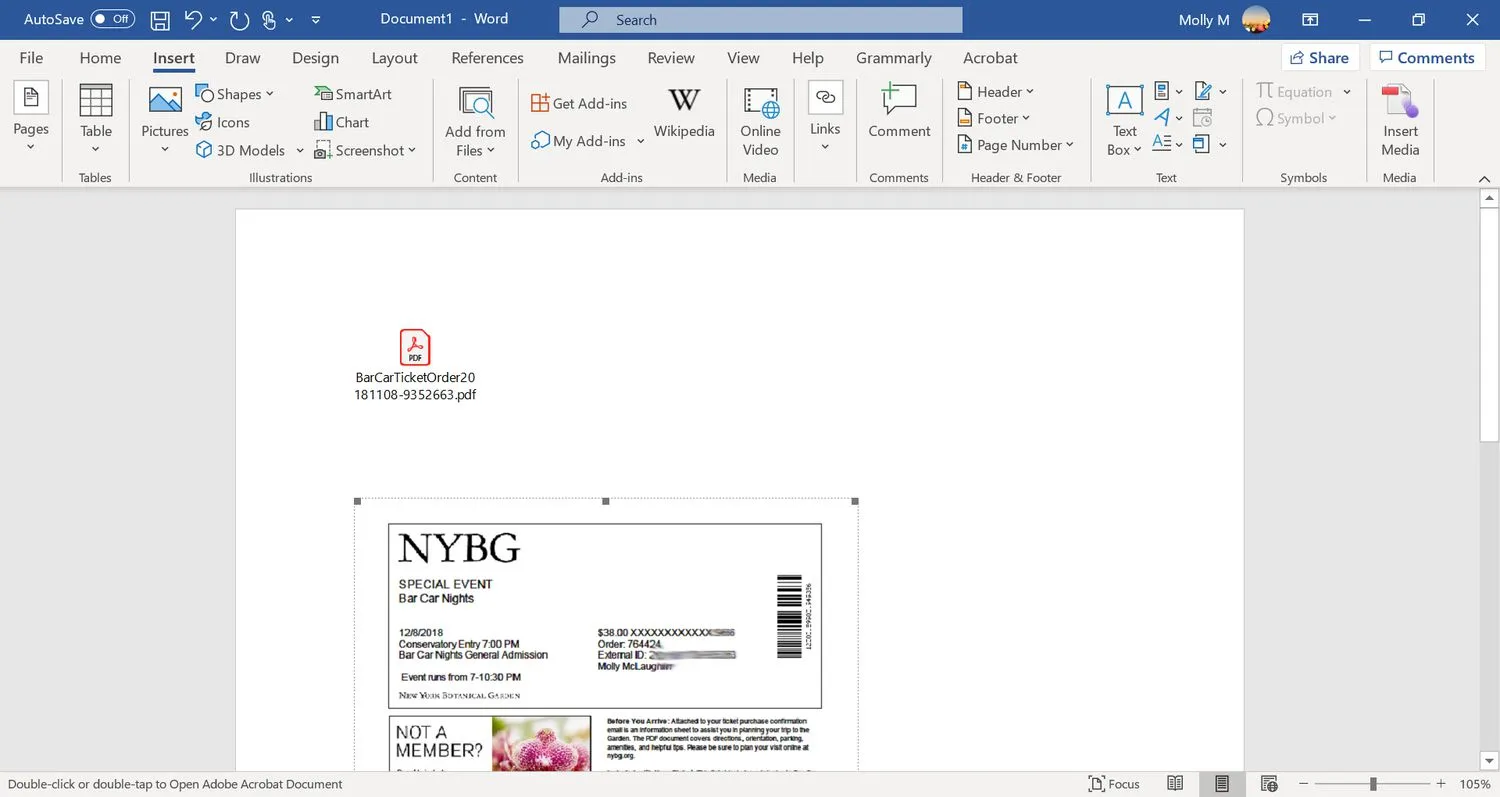
如何將 PDF 中的文本插入到 Word 中
此方法僅將 PDF 中的文本直接插入到 Word 文檔中。
Word 將 PDF 轉換為可編輯的文本文檔。結果可能看起來與原始 PDF 不同,尤其是當文件包含圖形或文本格式時。
- 將光標放在 Word 文檔中要從 PDF 文件插入文本的位置。
- 選擇插入選項卡。
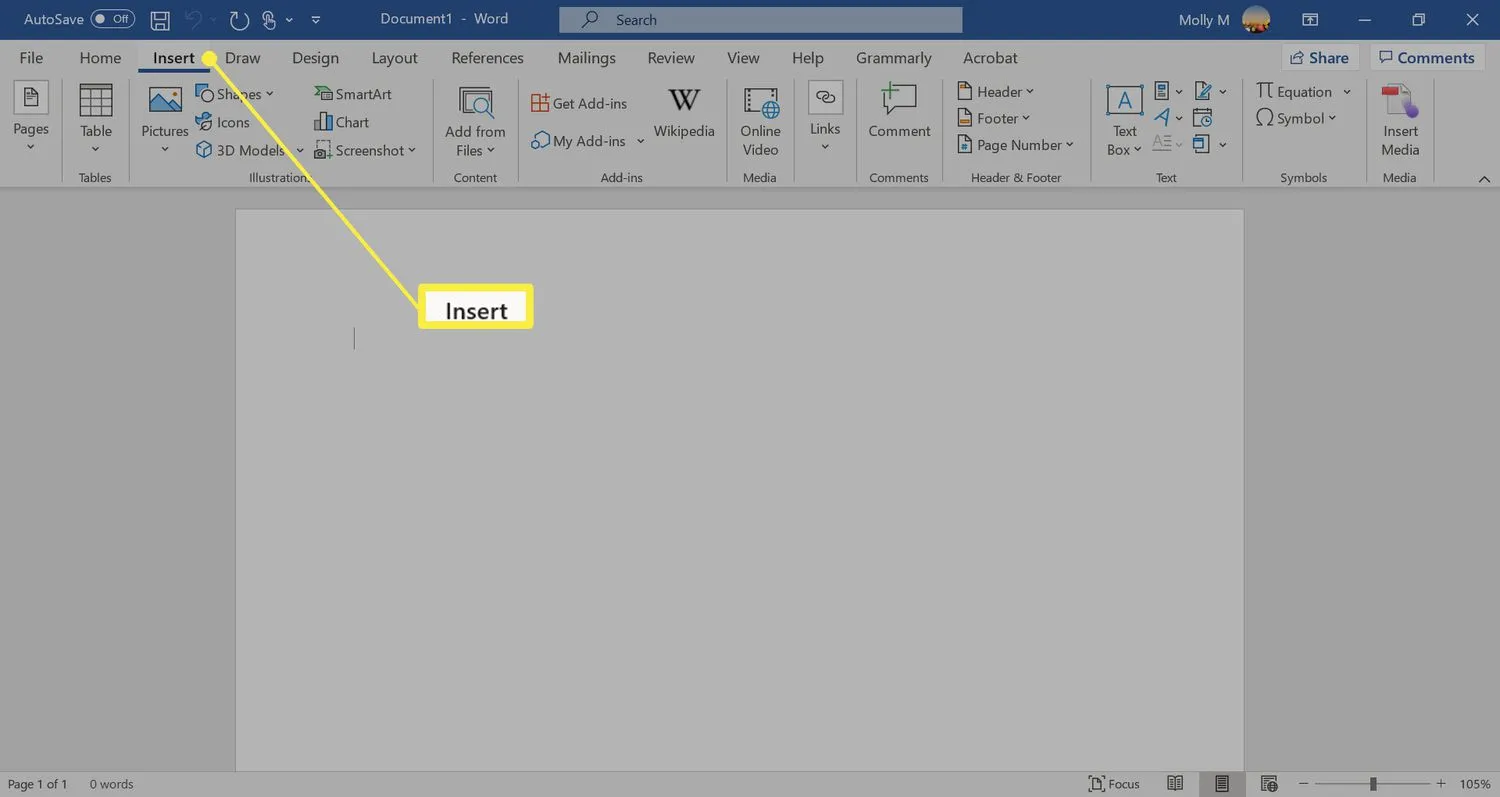
- 選擇文本組中對象旁邊的下拉箭頭,然後選擇文件中的文本。
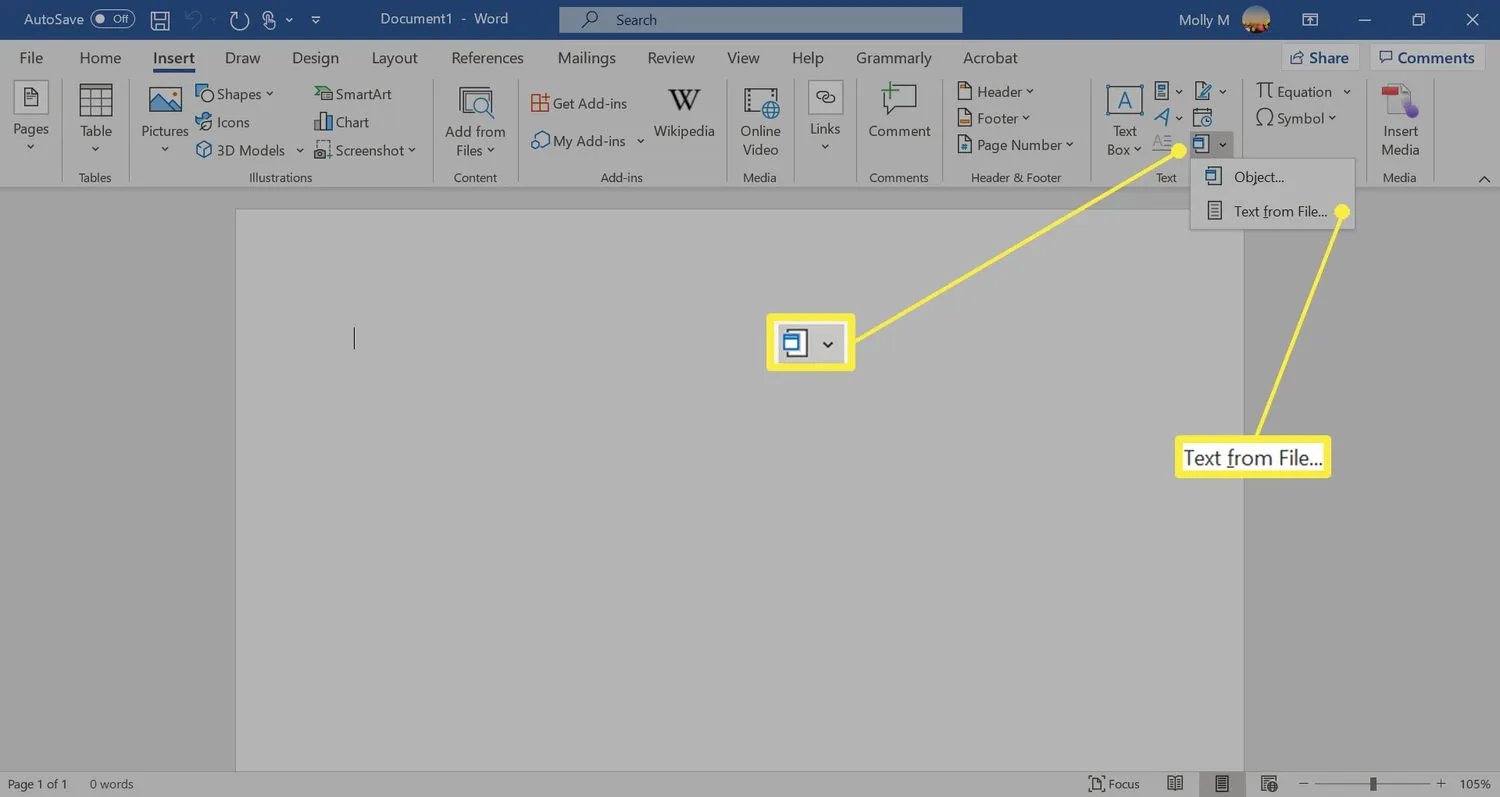
- 打開 PDF 文件並選擇“插入” 。
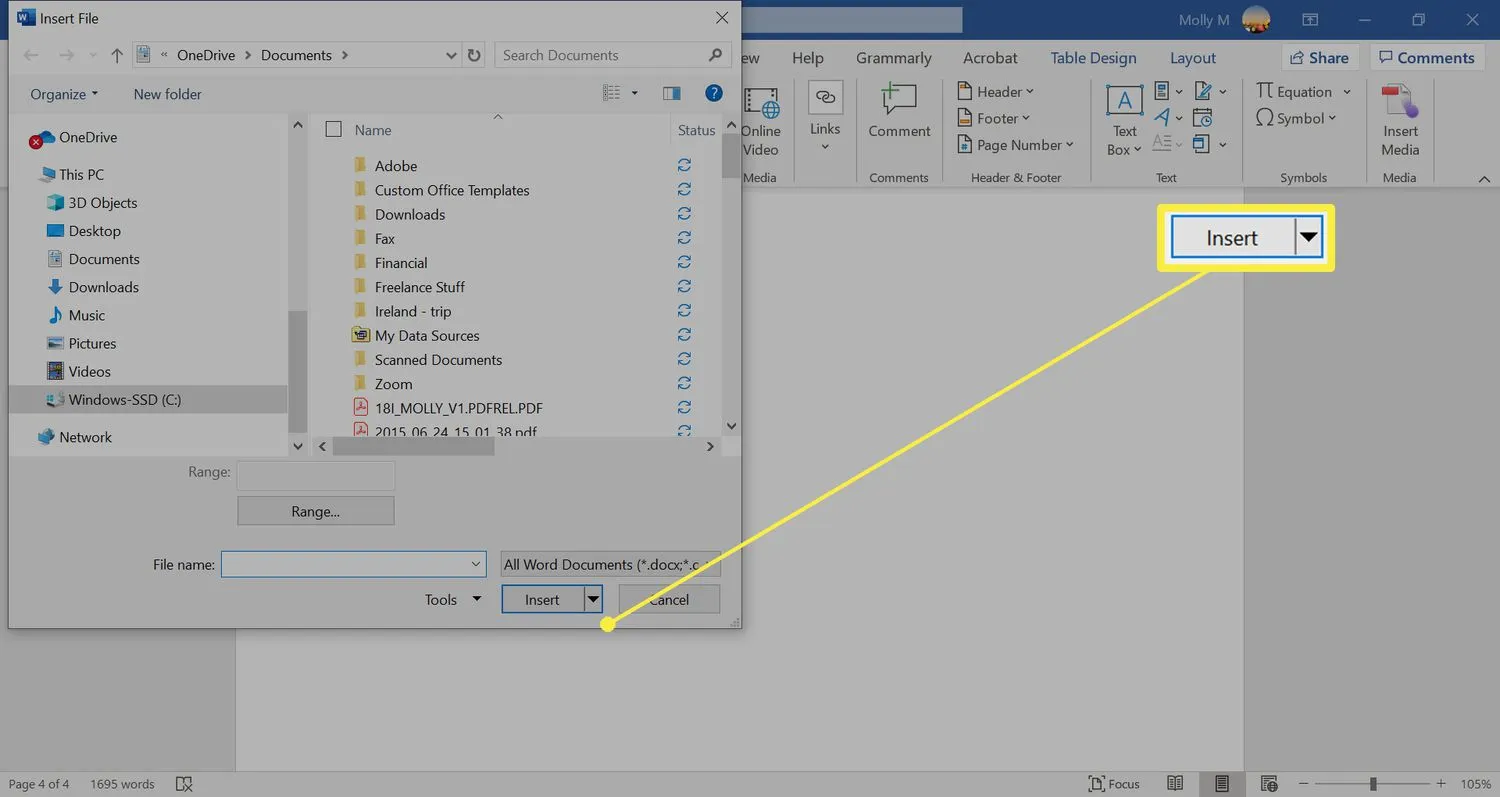
- 確保選中 PDF 文件並單擊確定。
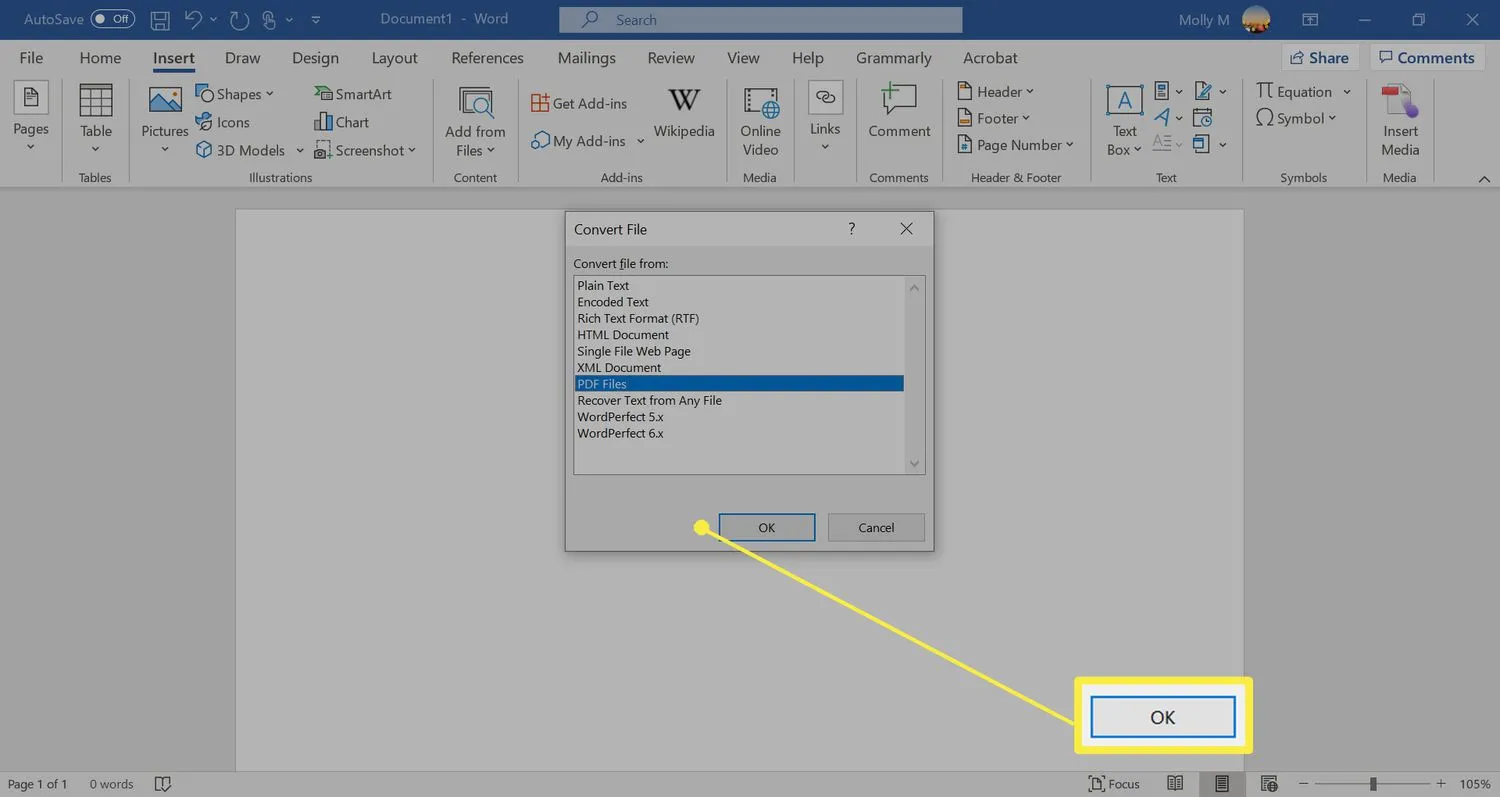
- 如果您收到轉換過程可能需要很長時間的警告,請選擇確定。
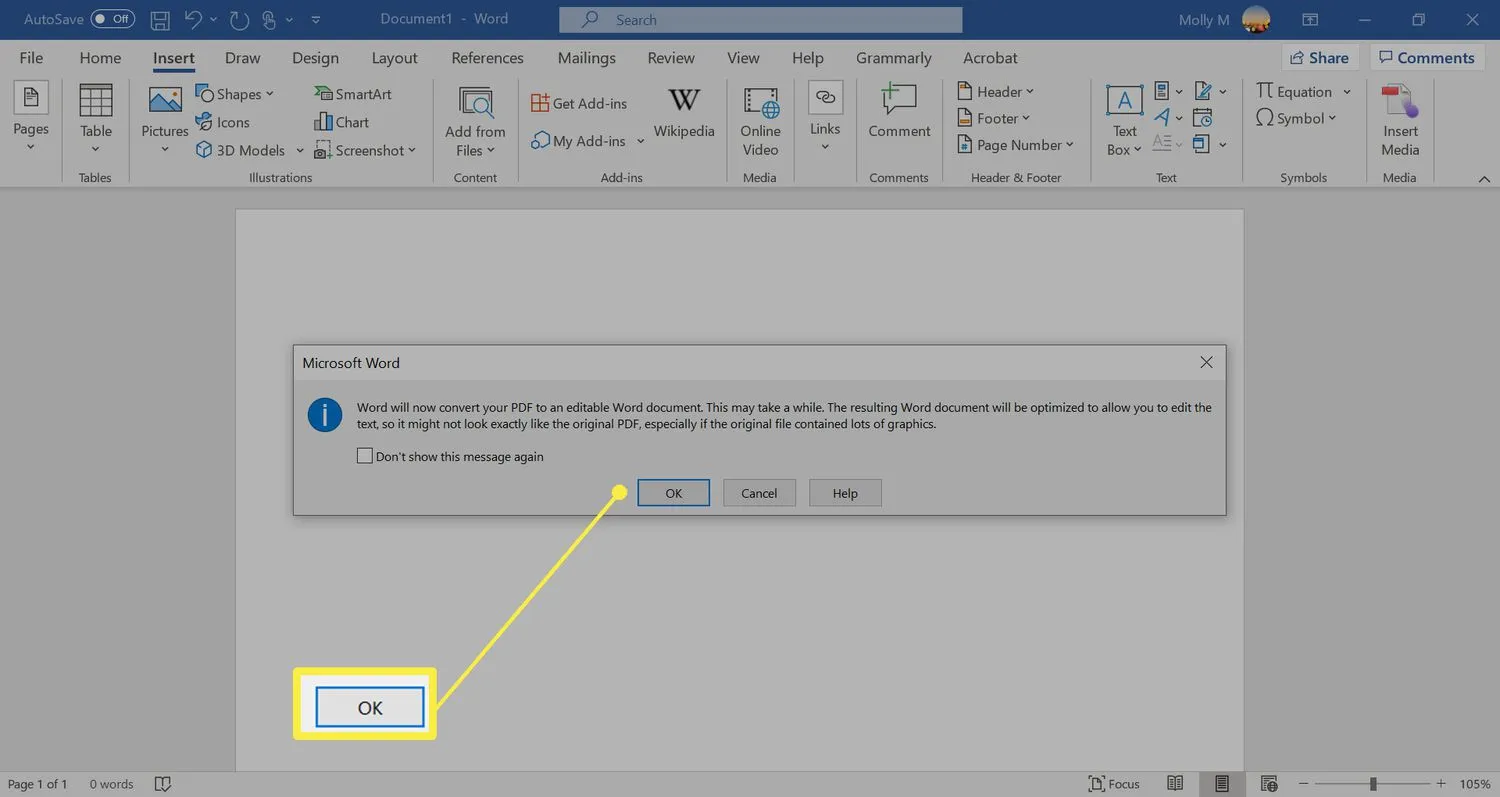
- Word 將 PDF 轉換為文本後,它將出現在文檔中。
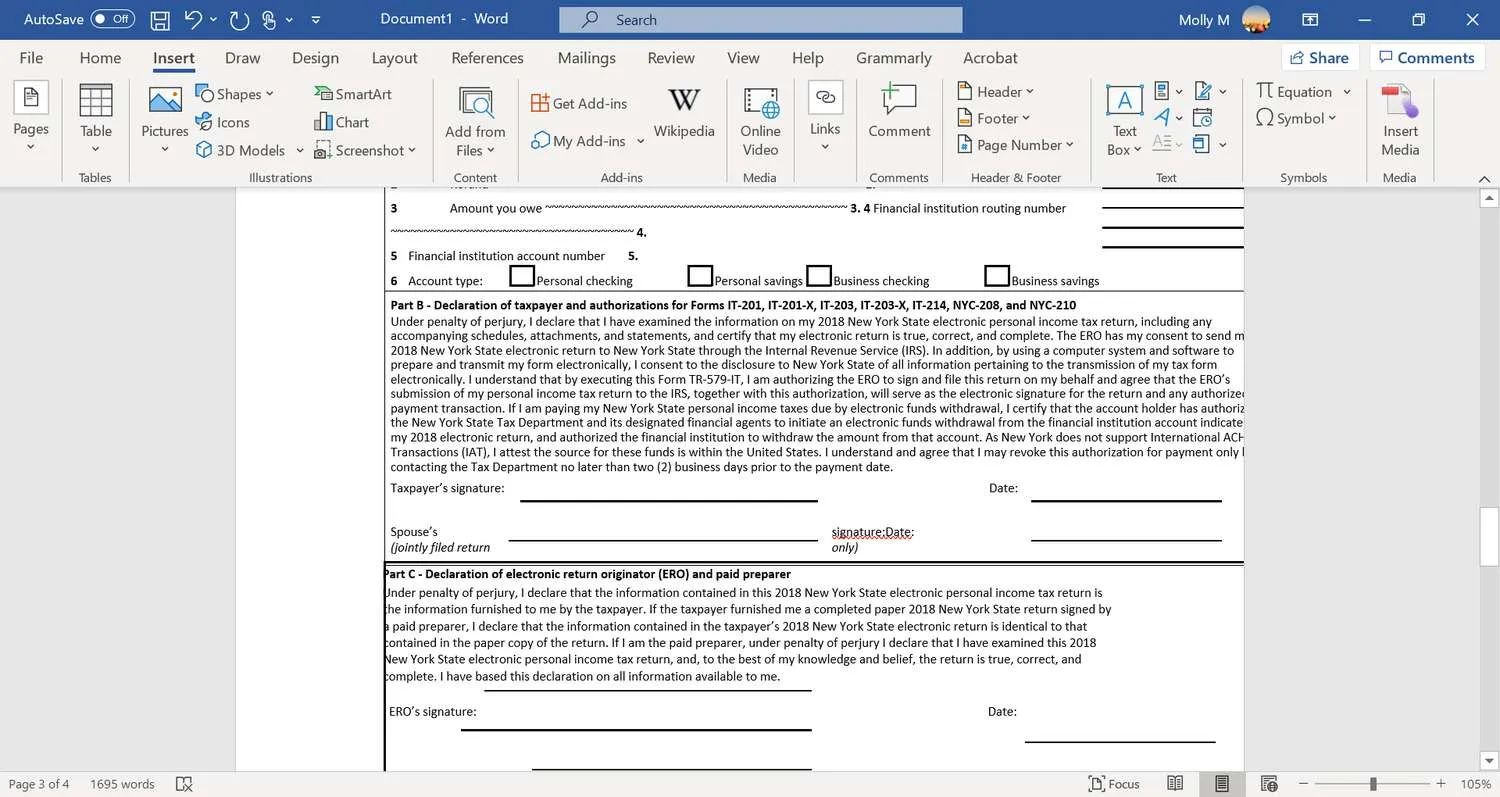
如何將 PDF 複製到 Word
從 PDF 文件中復製文本並將其粘貼到文檔中是將一些文本插入到 Word 中的一種直接方法。
這些說明解釋瞭如何在 Adobe Acrobat Reader 中從 PDF 複製文本。您還可以考慮使用其他工具,例如免費的 PDF 閱讀器應用程序,儘管所需的步驟可能有所不同。
- 打開 PDF 文件。
- 右鍵單擊主窗口中的文檔,然後從出現的菜單中選擇“選擇工具”。
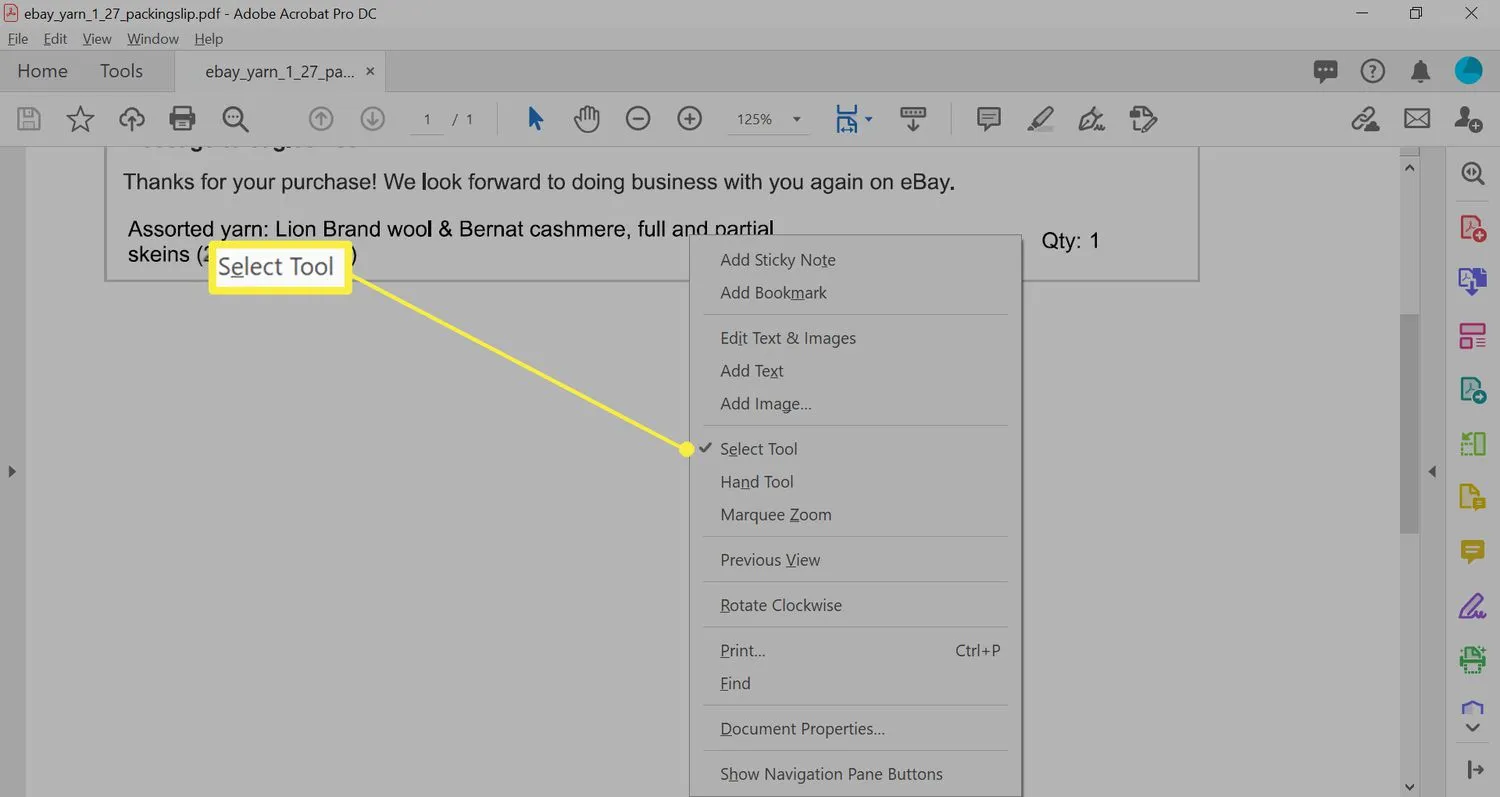
- 拖動以選擇要復制的文本。
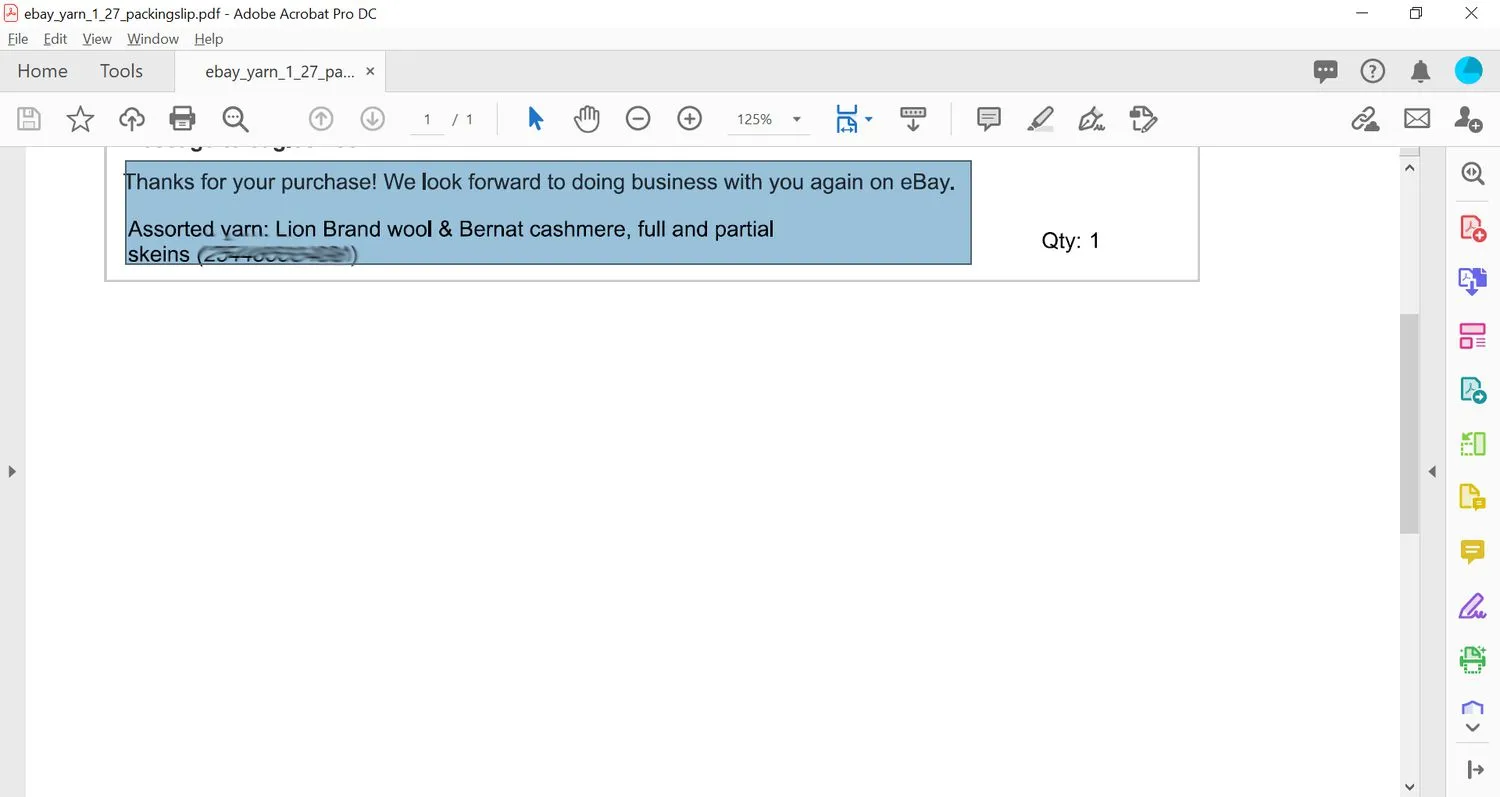
- 右鍵單擊所選內容,然後選擇Copy With Formatting。
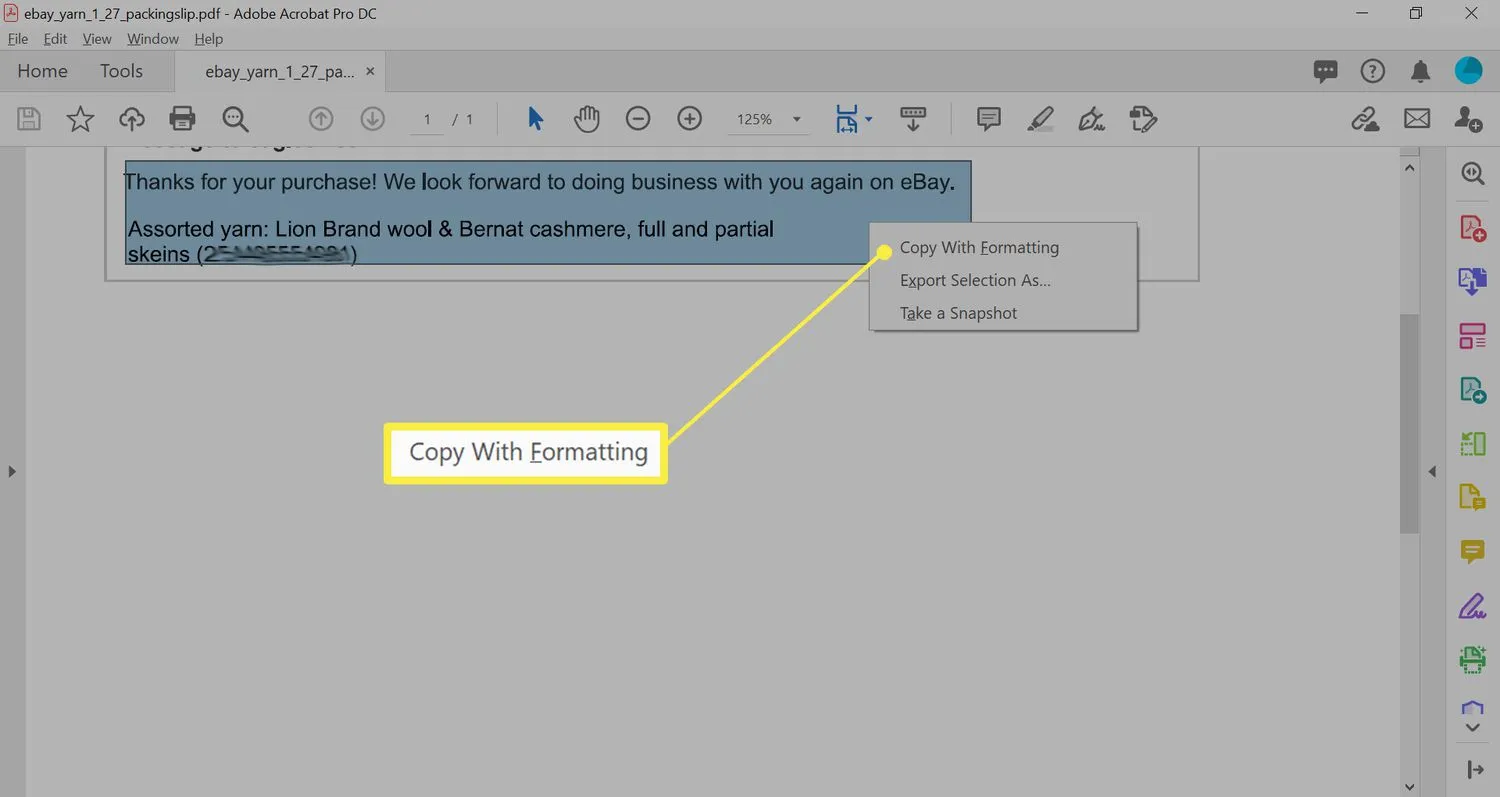
- 打開 Word 文檔。將光標放在 Word 文檔中要從 PDF 文件粘貼文本的位置。
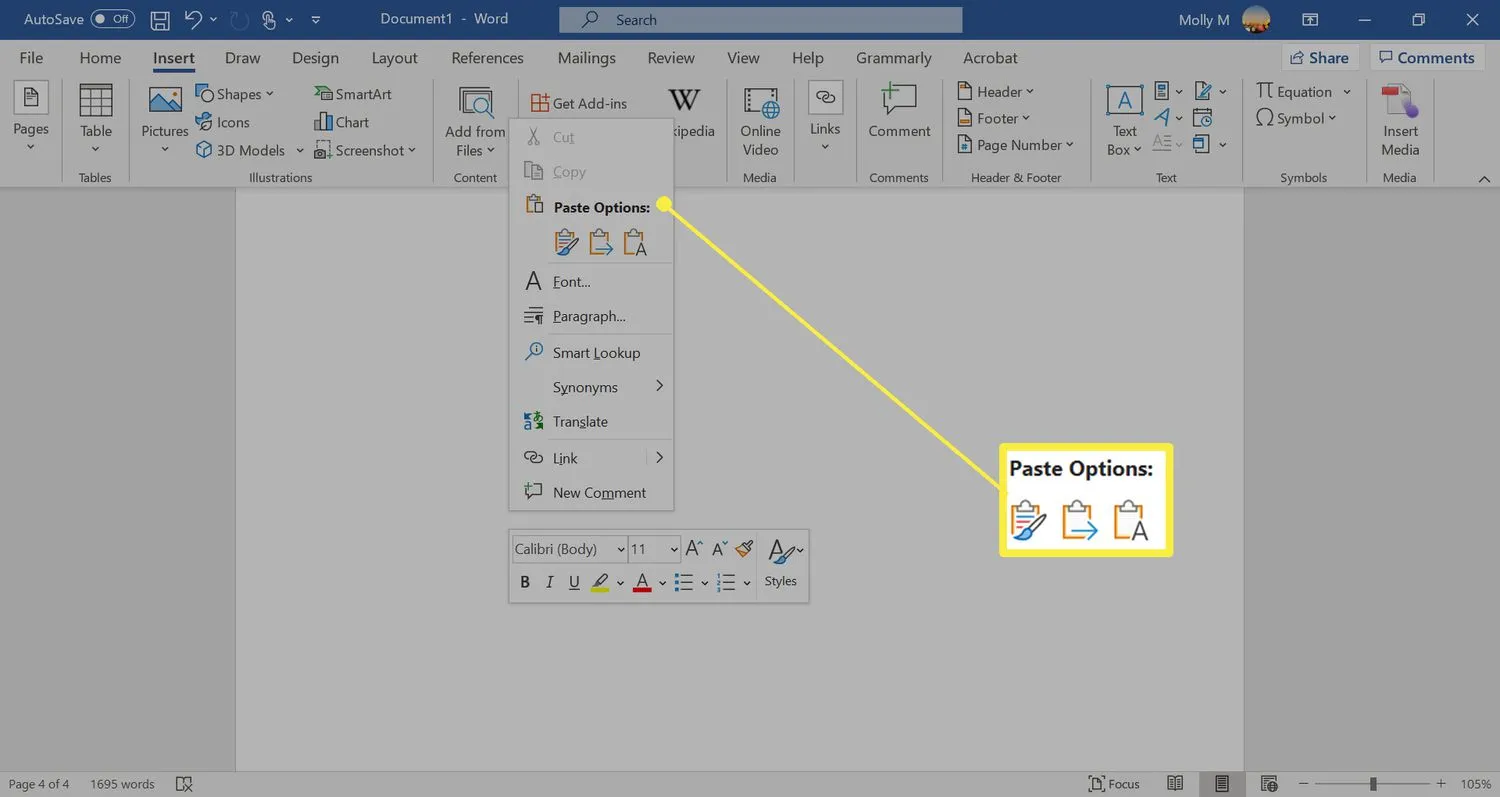
- 將 PDF 文件中復制的文本粘貼 到 Word 文檔中。
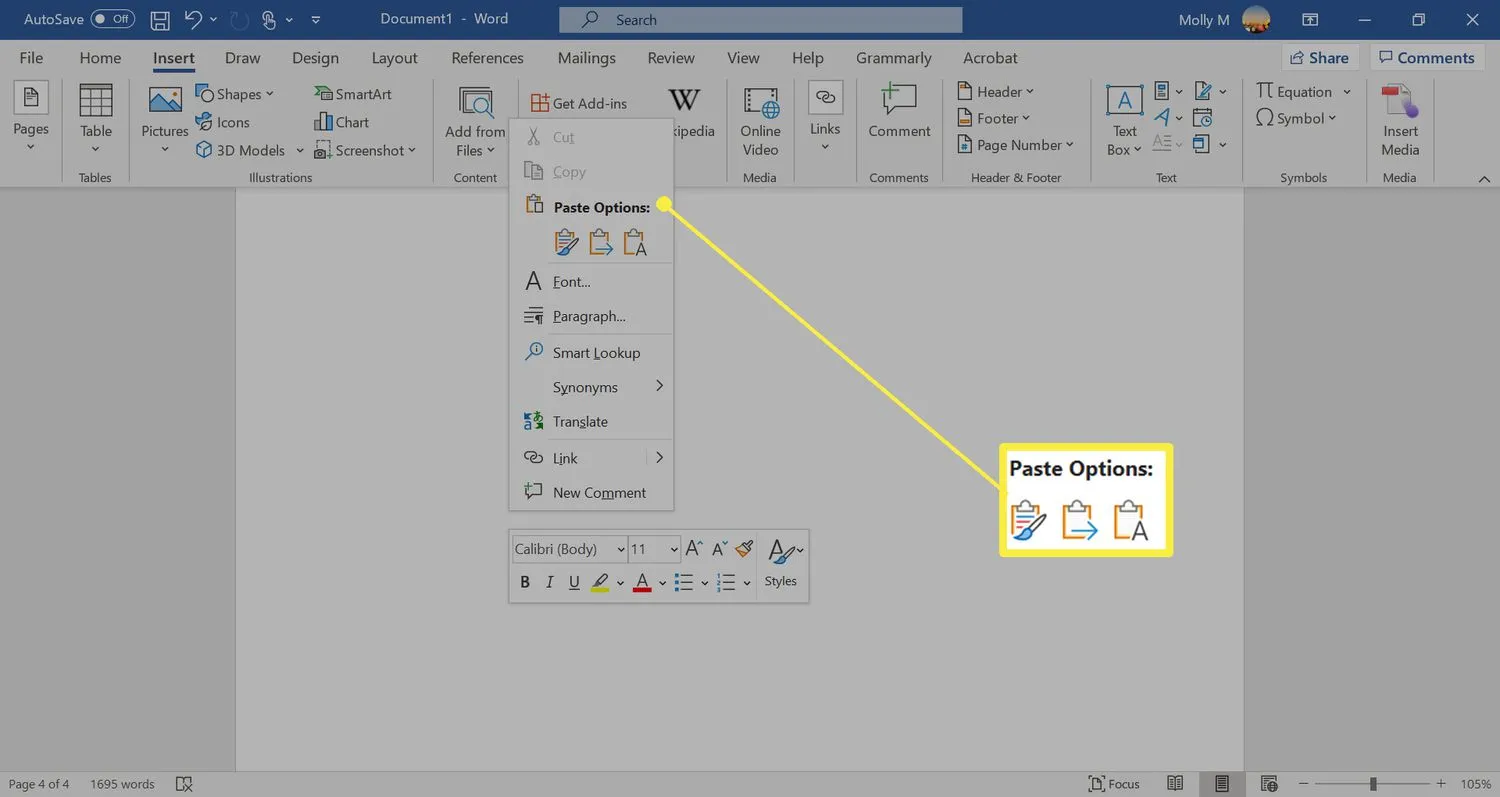 從 PDF 粘貼有時會導入工件,包括嵌入的換行符。特別是對於較長的粘貼,您可能必須在 Word 中調整生成的文本以確保其印刷準確。
從 PDF 粘貼有時會導入工件,包括嵌入的換行符。特別是對於較長的粘貼,您可能必須在 Word 中調整生成的文本以確保其印刷準確。
在 Word 中將 PDF 內容作為圖像插入
將 PDF 轉換為靜態圖像並將其插入到 Word 文檔中。
PDF 的內容將不可編輯,如果使用此方法更新源文件,它們也不會更改。
- 使用轉換工具將 PDF 文件轉換為 JPG 文件。或者,如果 PDF 是單個頁面,請使用 Windows 截圖工具捕獲文件的內容並將其另存為 JPG。
將 JPG 文件保存在您可以輕鬆找到並插入 Word 文檔的位置,例如您的桌面。 - 打開Word文檔,將光標置於文檔中要插入圖片的位置。
- 選擇插入選項卡。
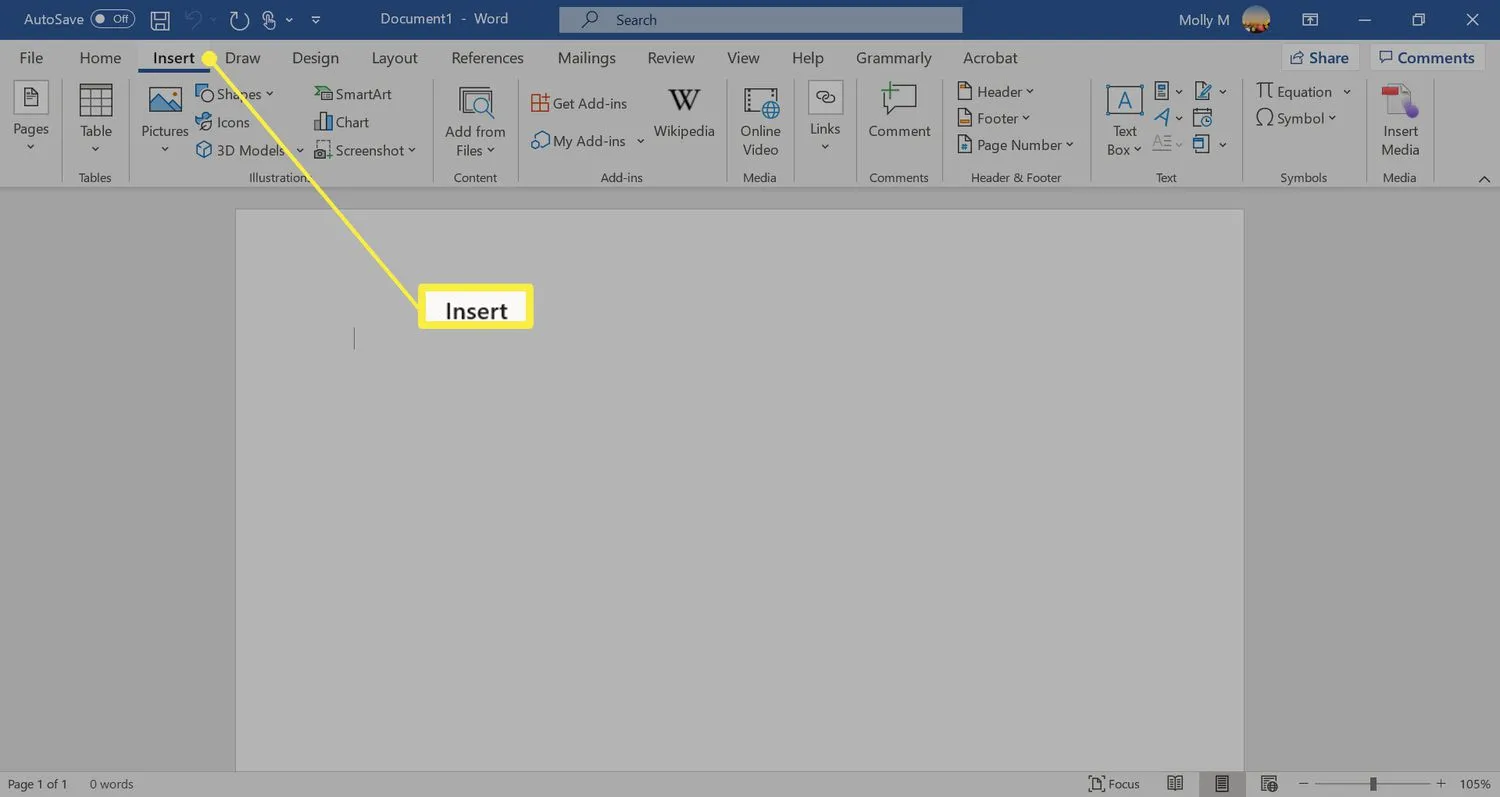
- 選擇圖片。然後從下拉菜單中選擇此設備。
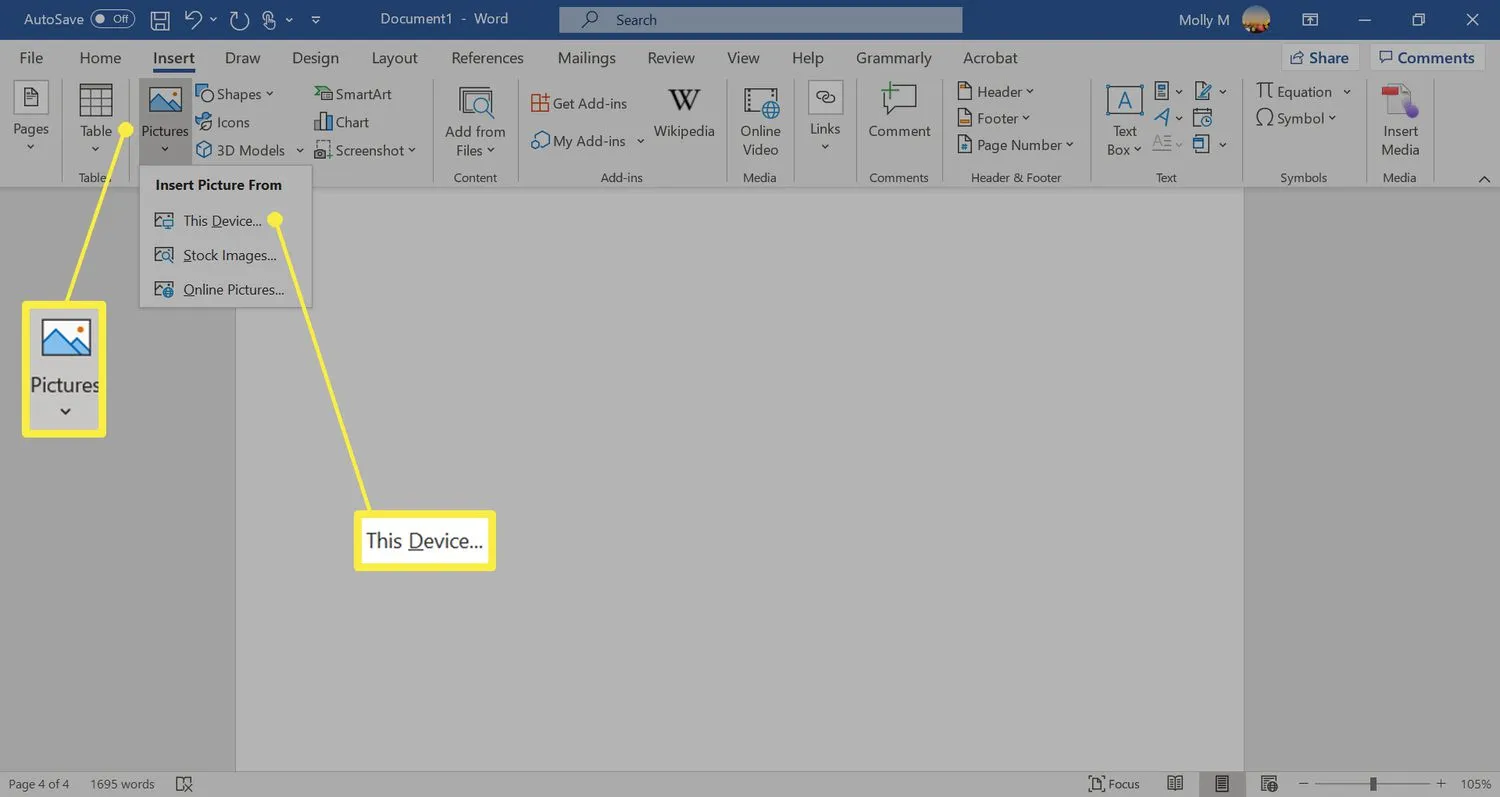
- 打開保存 PDF 文件的 JPG 版本的位置,然後選擇“插入” 。
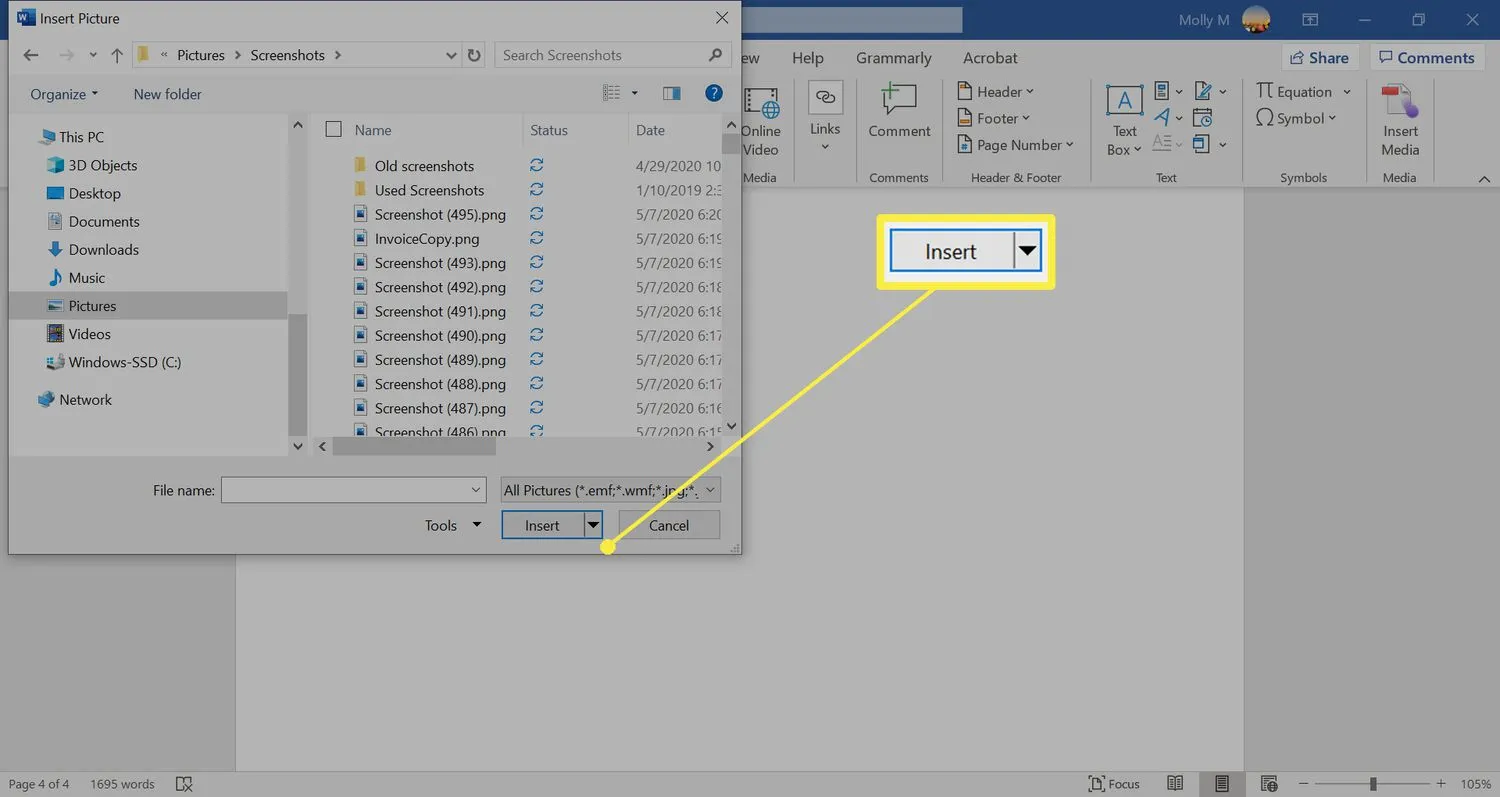
- 如何將多頁 PDF 插入 Word 文檔?您需要將原始 PDF 的每一頁另存為單獨的 PDF 文件。在 PDF 閱讀器(如 Adobe Acrobat)中打開 PDF,然後選擇“打印”並選擇“打印為 PDF ”作為打印機。接下來,在 Pages 下,選擇 All 下的文本框選項,然後輸入1並選擇Print。選擇保存頁面的位置,然後重複將“ 1 ”替換為2、3等的過程,直到您保存了所有需要的單獨頁面。
- 如何將 PDF 作為自己的頁面添加到 Word 文檔?在 Word 中,選擇“插入” > “對象” > “從文件創建”> 選擇 PDF 文件 > 選擇“確定” 。將 PDF 添加到 Word 文檔後,手動調整其大小和位置,直到它填滿文檔的頁面。



發佈留言