如何在 Word 中插入頁面

須知
- 使用“插入”菜單中的“空白頁”來插入空白頁。
- 使用插入菜單上的分頁符插入新頁面(或使用Ctrl + Enter鍵盤快捷鍵)。
- 在佈局菜單中選擇一個中斷選項以添加新頁面或新部分。
本文介紹如何在 Word for Office 365、Word 2019、Word 2016、Word 2013 和 Word for Mac 中插入頁面。本文中的步驟適用於 Word for Office 365 或 Word 2019。
所有版本的Word都可以插入頁面
以下是在 Word 中插入頁面的不同方法。
相同的功能在舊版本的 Word 中可用,但菜單選擇可能略有不同。
在 Word 中插入整個空白頁
- 將光標放在要將整個空白頁插入 Word 文檔的部分之後。在“插入”菜單中,從功能區的“頁面”部分選擇“空白頁”。
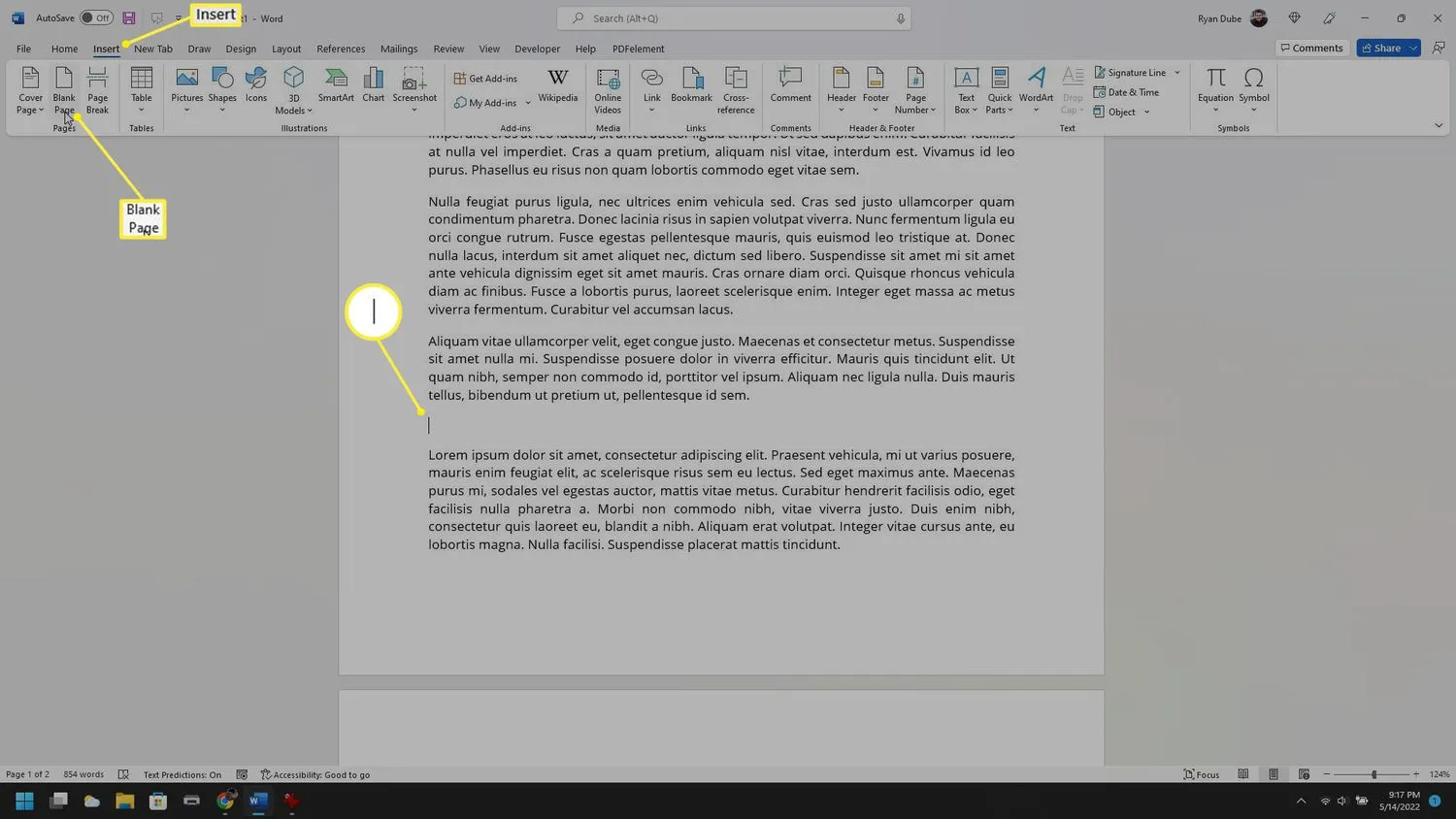
- 這將在光標後插入一個完整的空白頁。您可以保留空白頁原樣,也可以開始在新的空白頁中鍵入新內容。
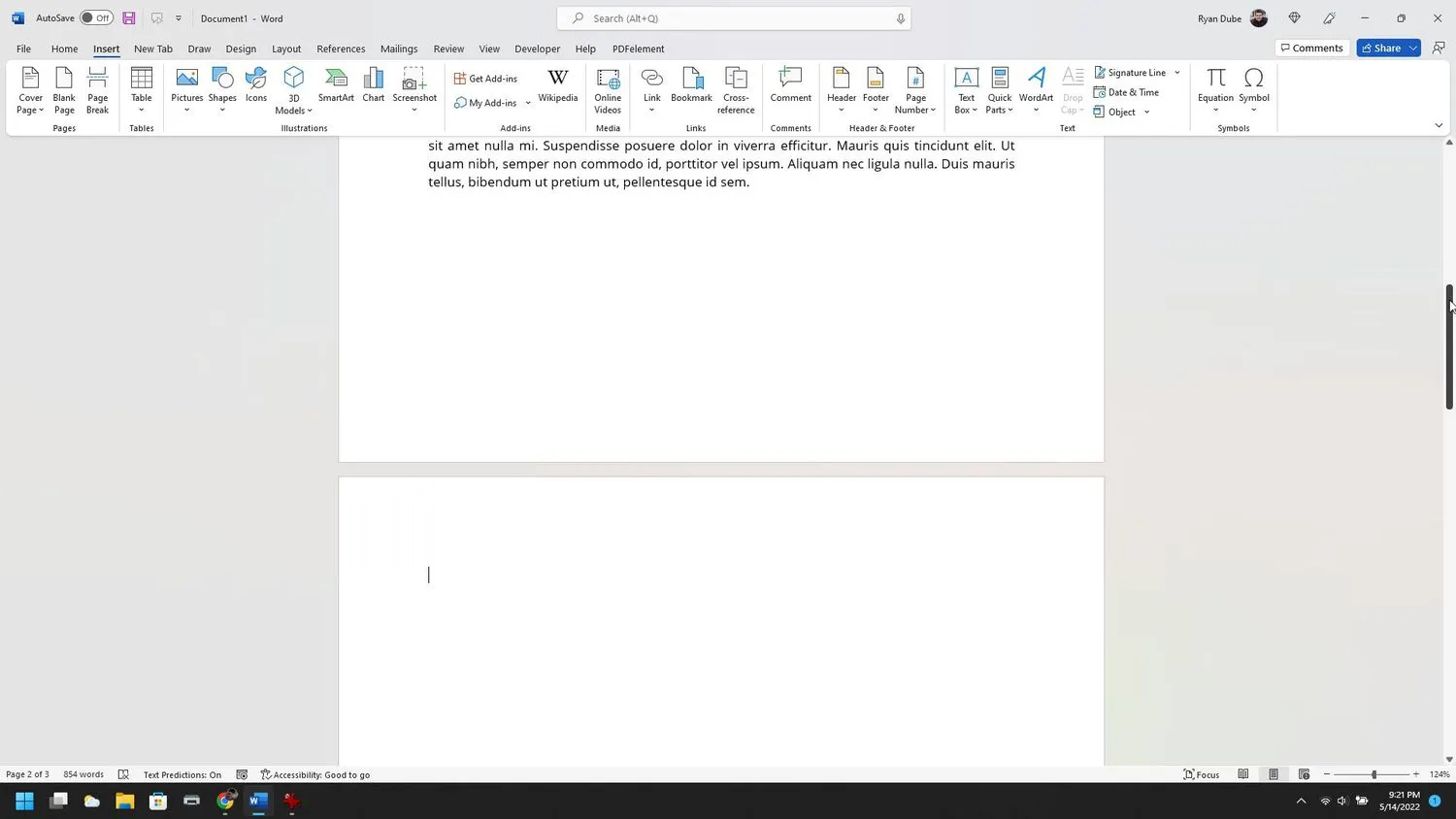
在不添加整個空白頁的情況下結束頁面
您不必添加一系列段落返回來將您的文本推到下一頁。以下是告訴 Word 你想提前結束頁面的方法。
- 如果您想創建一個新頁面而不是一個完全空白的頁面,那麼插入分頁符是一個更好的選擇。將光標移動到您要插入新頁面的位置。在插入菜單中,從功能區的頁面部分選擇分頁符。
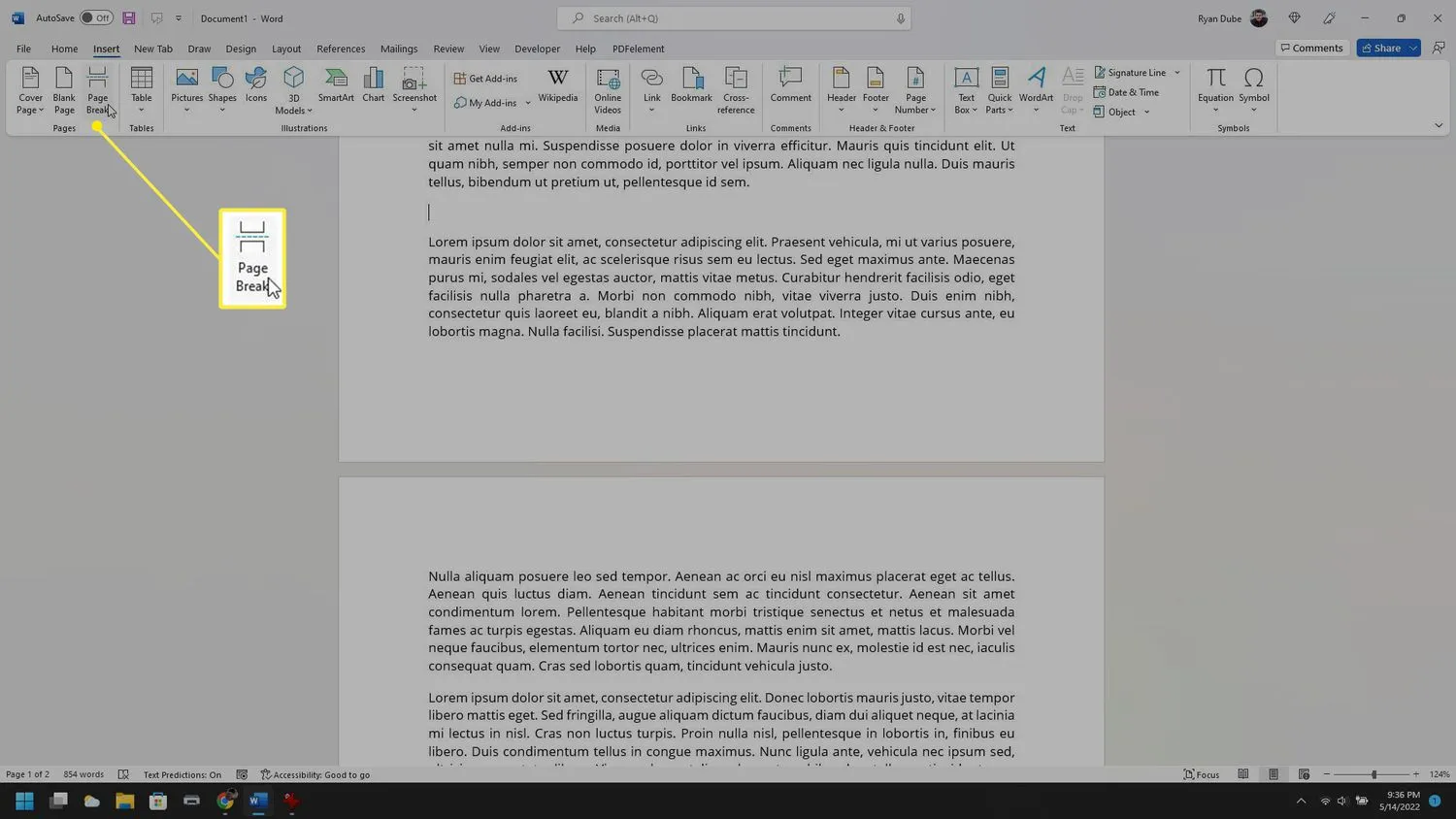
- 這會將空白從您的光標插入到一個全新的頁面,將光標下的文本向下推到新創建的頁面上。
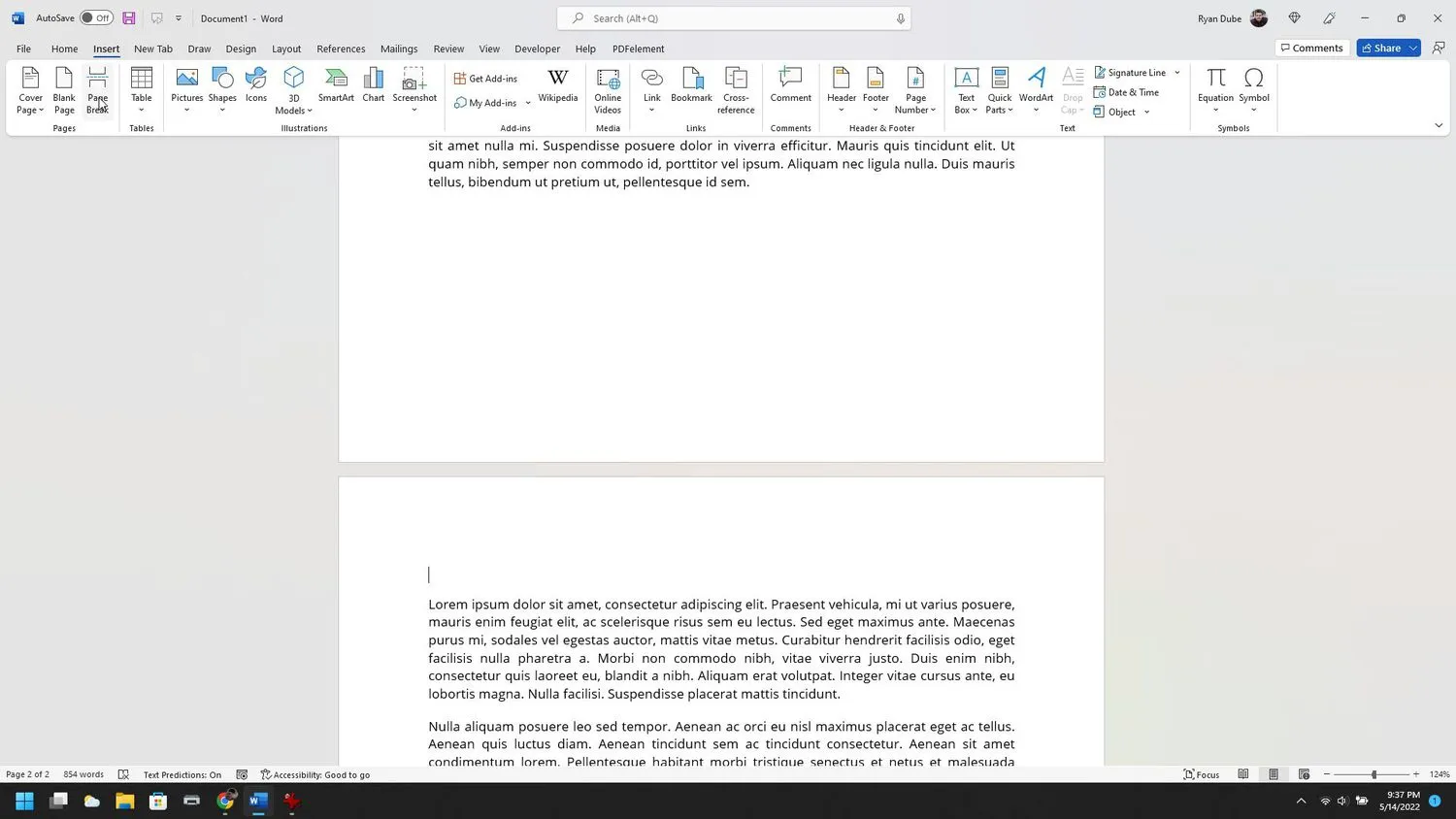 插入新分頁符的一種更快的方法是將光標放在要創建分頁符的位置,然後按鍵盤上的Ctrl + Enter。
插入新分頁符的一種更快的方法是將光標放在要創建分頁符的位置,然後按鍵盤上的Ctrl + Enter。
使用佈局添加分頁符
另一種插入分頁符的方法是使用佈局菜單。
- 將光標插入要插入新頁面的位置,然後選擇“佈局”菜單,然後在功能區的“頁面設置”部分中選擇“分隔符”。
- 在“分頁符”部分中選擇“頁面”以獲得簡單的分頁符。或者您可以在“分節符”部分選擇您喜歡的分節符類型。此處的選項包括下一頁、連續、偶數頁或奇數頁。
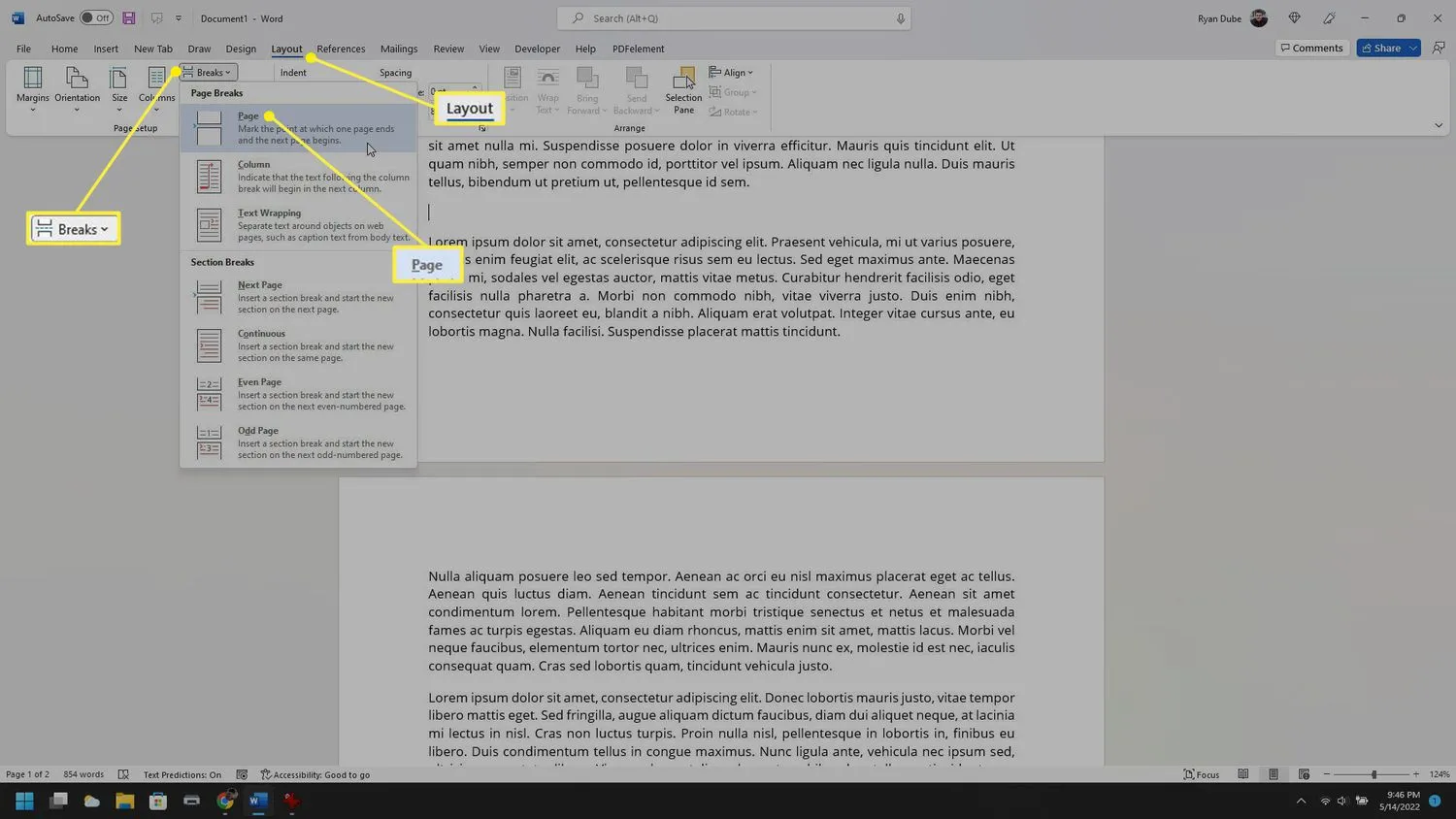 插入分頁符或分節符有什麼區別?兩者都為文檔中的文本插入一個新頁面。但是,如果您願意,分節符還可以讓您對新頁面應用不同的格式。這包括不同的邊距、頁眉和頁腳,甚至頁碼。
插入分頁符或分節符有什麼區別?兩者都為文檔中的文本插入一個新頁面。但是,如果您願意,分節符還可以讓您對新頁面應用不同的格式。這包括不同的邊距、頁眉和頁腳,甚至頁碼。
- 如何刪除 Word 中的頁面?您不能只從 Word 文檔的中間剪切出一個頁面,但可以刪除頁面中的所有文本,這將執行相同的操作。手動選擇頁面上的所有內容,然後按Delete。
- 如何刪除 Word 中的空白頁?文檔末尾的空白頁來自額外的換行符。將光標放在盡可能低的位置,然後按Delete直到多餘的頁面消失。



發佈留言