如何在 Word 中插入分頁符

須知
- 插入菜單 >中斷>分頁符。
- 在佈局功能區中,轉到Breaks > Page。
- 或者,按鍵盤上的Shift + Command + Return 。
本文介紹如何在 Microsoft Word 中插入分頁符。這些說明適用於 Word for Microsoft 365、Word 2019、Word 2016 和 Word 2013 for Windows 和 Mac。
如何在Word中添加分頁符
分頁符將新頁面添加到您的文檔並將光標移動到新頁面的開頭。它們非常適合添加部分、指示新章節或通常為您的文本留出一些空間。在 Microsoft Word 中添加分頁符的方法有很多種。
對於下面的所有部分,首先將光標放在要添加分頁符的位置。例如,如果要在段落之後添加它,請將光標放在要添加分隔符的段落末尾。
使用插入菜單在 Word 中添加分頁符
在向文檔中添加除文本以外的任何內容時,“插入”菜單是最合乎邏輯的地方。
- 將光標移動到您希望分頁符開始的位置,然後在窗口頂部的功能區中選擇“插入”。
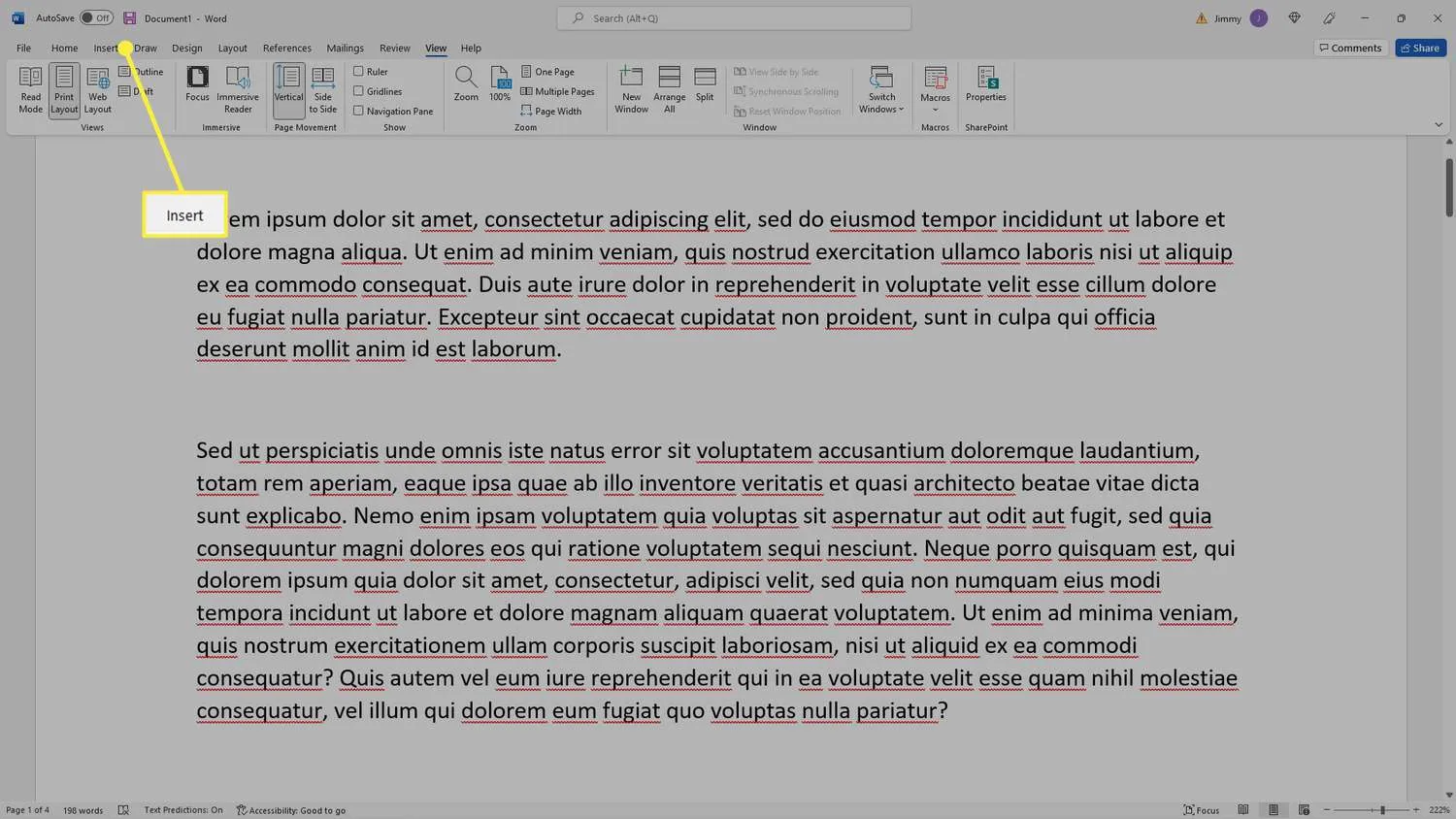
- 選擇分頁符。
在 Word for Mac 中,選擇“分隔符” > “分頁符”。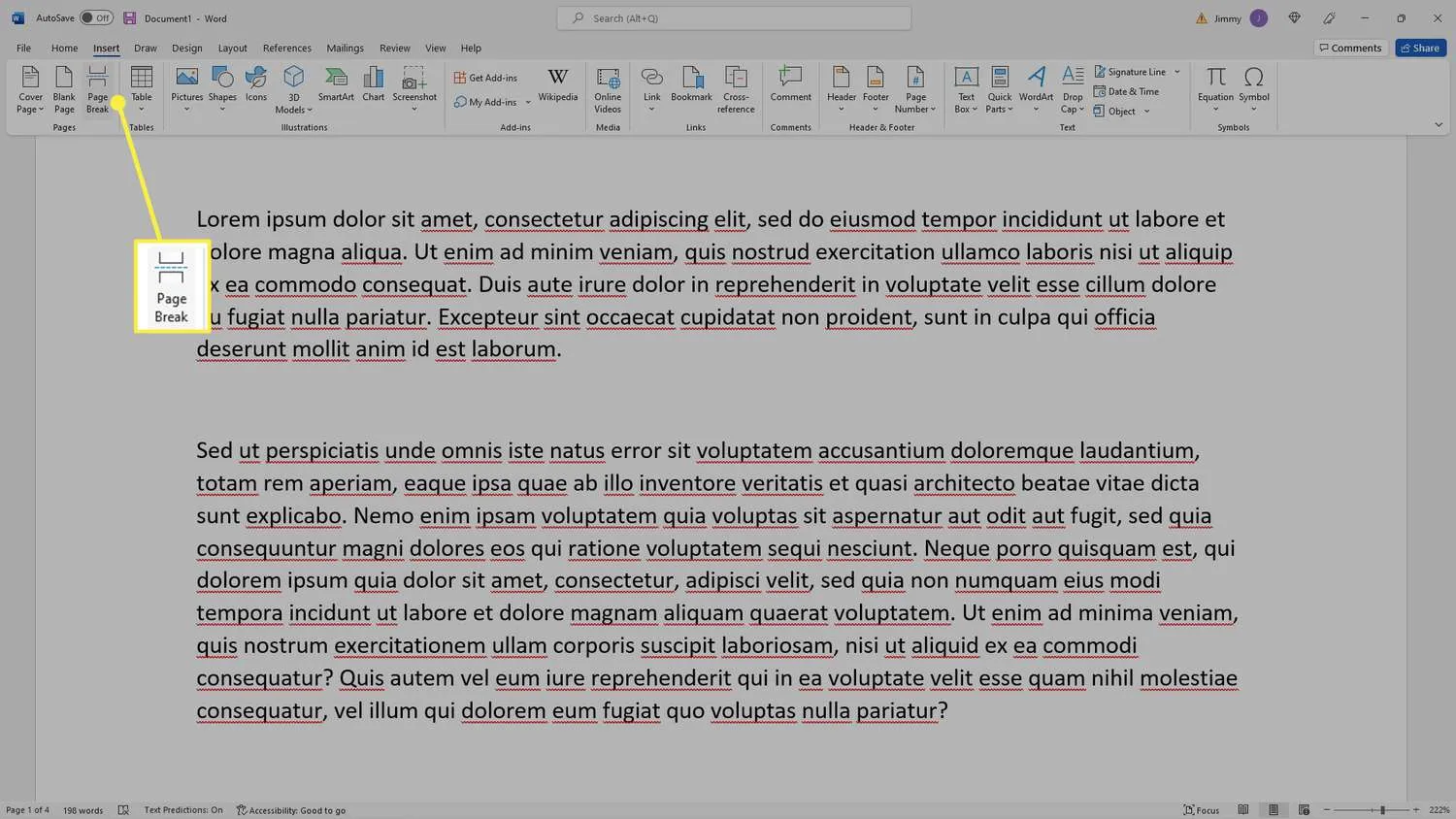
- 一個新頁面被添加到您的文檔中,並且光標移動到頁面的開頭以供您添加文本。

使用鍵盤在 Word 中添加分頁符
當您是鍵盤大師時,誰需要菜單?
- 將光標移動到您希望分頁符開始的位置,然後按住Shift + Ctrl(在 Windows 上)或Shift + Command(在 Mac 上)。
- 按住這些鍵,然後按Return或Enter鍵添加分頁符。
- 一個新頁面被添加到您的文檔中,並且光標移動到頁面的開頭以供您添加文本。
分頁符並不是您可以在 Word 中使用的唯一一種佈局中斷。您還可以添加分欄符或添加和刪除換行符。
使用佈局菜單在 Word 中添加分頁符
如果您是專業的功能區用戶,佈局功能區可能比菜單系統更快。
- 將光標移動到您希望分頁符開始的位置,然後在窗口頂部的功能區中選擇佈局。
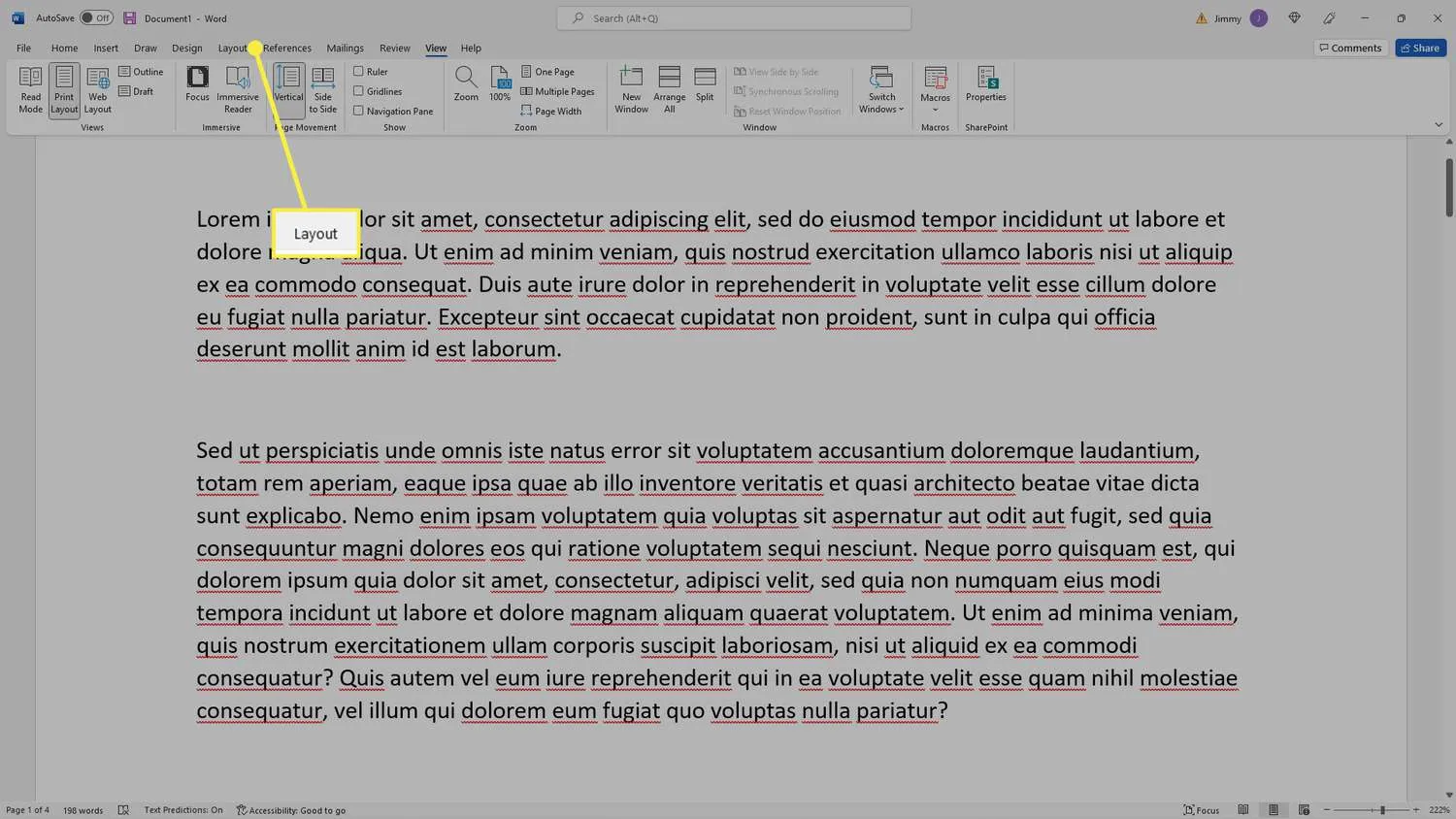
- 選擇休息時間。
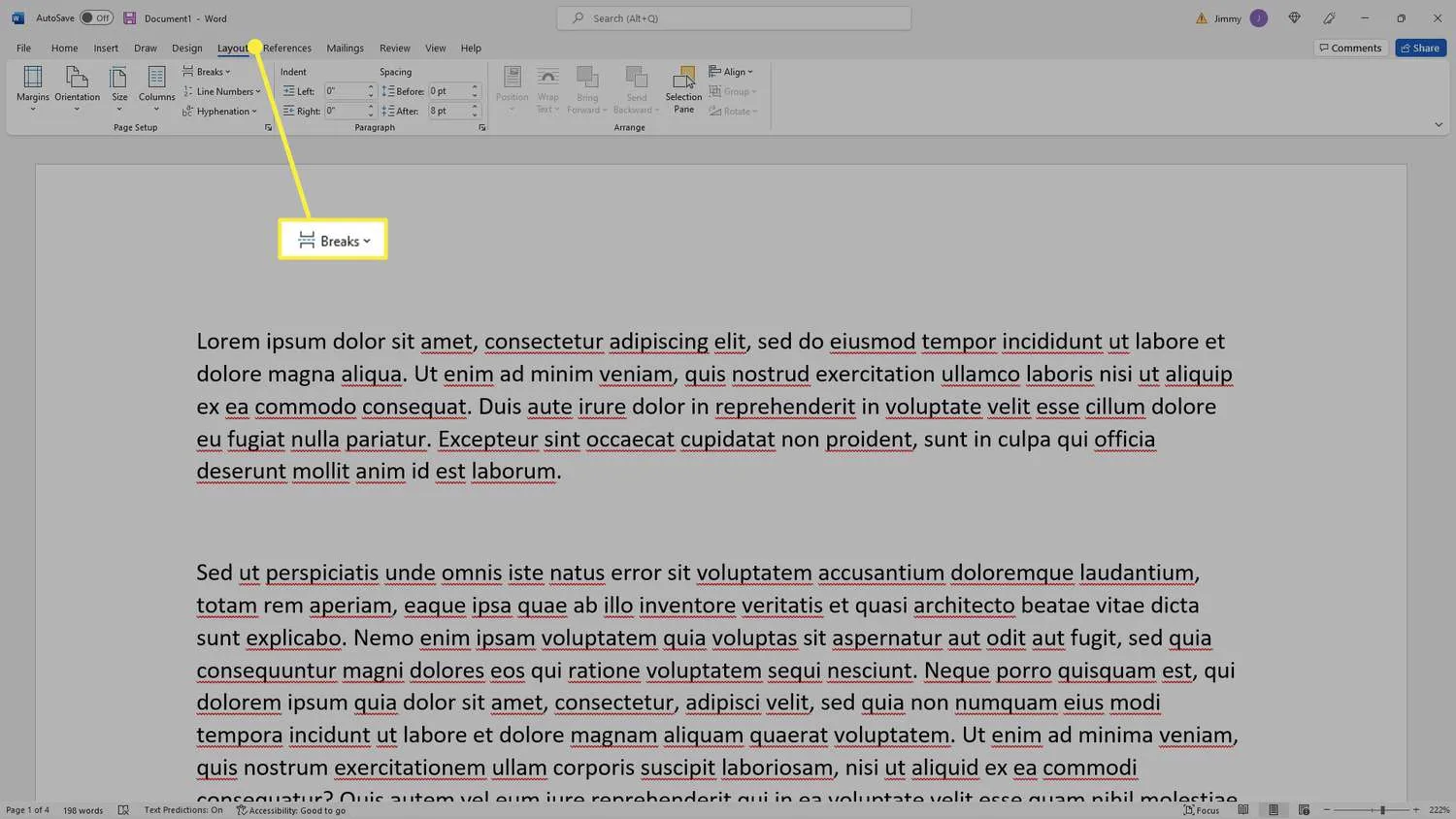
- 選擇頁面。

- 一個新頁面被添加到您的文檔中,並且光標移動到頁面的開頭以供您添加文本。
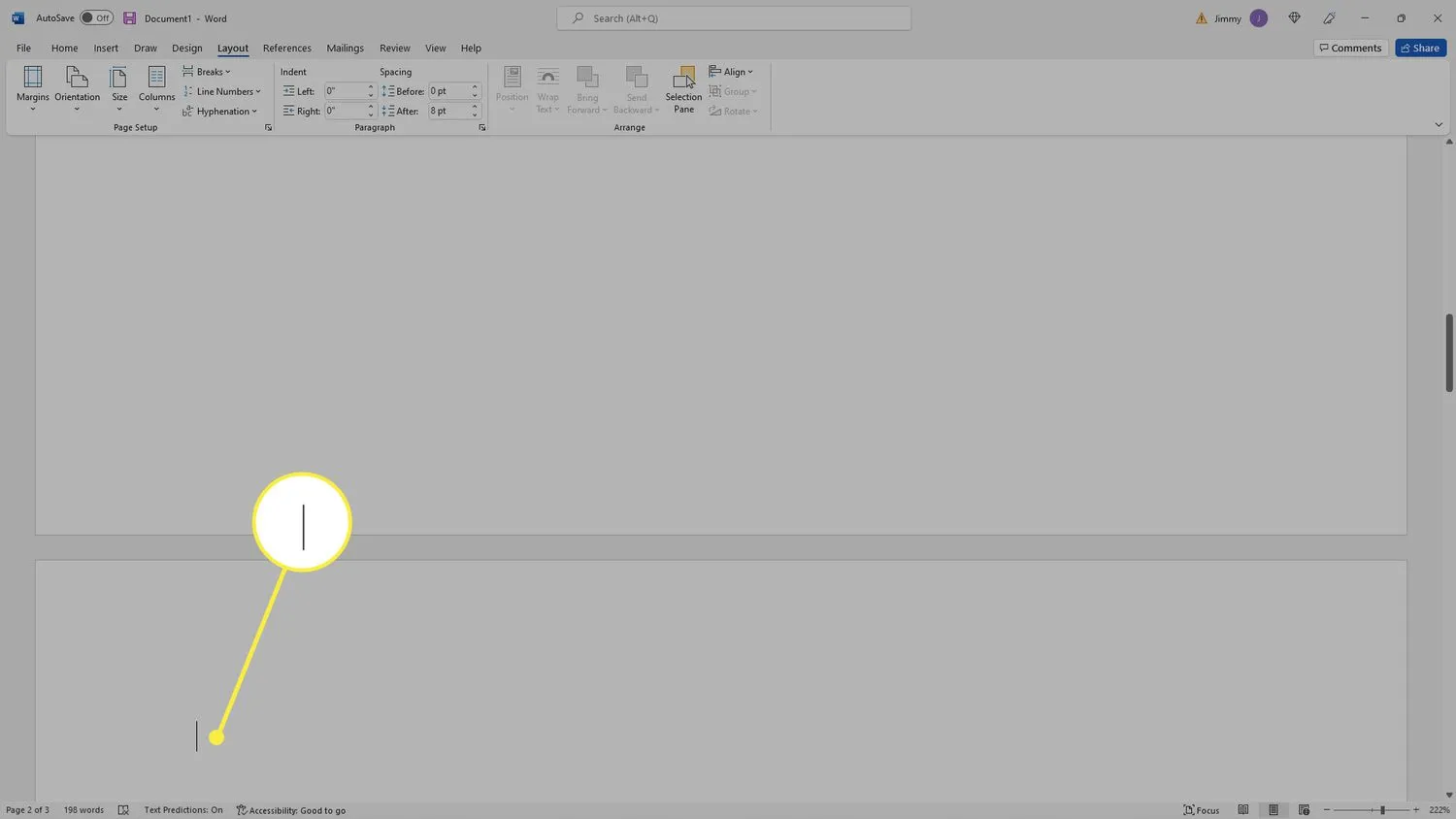
- 如何刪除 Word 中的分頁符?首先,選擇功能區段落部分中的顯示/隱藏圖標以顯示所有格式。從那裡,您可以雙擊分頁符以突出顯示它,然後按Delete鍵。
- 如何在 Word 中撤消分頁符?如果您剛剛添加了分頁符,則可以通過在 PC 上按Ctrl + Z或在 Mac 上按Command + Z來立即將其刪除。或者,轉到“編輯” > “撤消”或選擇工具欄中的“撤消”圖標。它看起來像一個指向左邊的箭頭。



發佈留言