如何在Word中插入一行
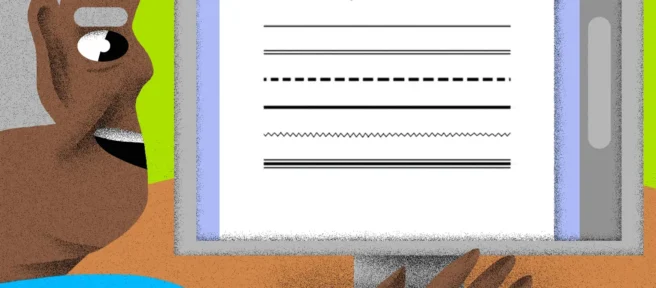
須知
- 自動套用格式:鍵入所需線條樣式的三個字符 > Enter。
- 水平線工具:在主頁選項卡中,選擇邊框下拉菜單 >水平線。
- 形狀菜單:轉到插入>形狀。 在線條組中,選擇線條形狀並將其拖過頁面。
本文介紹三種在 Microsoft 365、Word 2019、Word 2016、Word 2013 和 Word 2010 中插入水平線的方法。
使用自動套用格式在 Word 中插入一行
您可以使用自動套用格式功能快速將一行插入到 Word 文檔中。要創建線條,請將光標放在您要插入它的位置,鍵入所需線條樣式的三個字符,然後按Enter 鍵。
要創建不同類型的線條,請按鍵盤上的相關鍵:
- 普通單行:三個連字符 (—)
- 普通雙線:三個等號 (===)
- 虛線或虛線:三個星號 (***)
- 粗體單線:三個下劃線符號 (___)
- 波浪線:三個波浪線(~~~)
- 中間粗的三重線:三個數字符號 (###)
下面是這些線型在 Word 中的樣子:
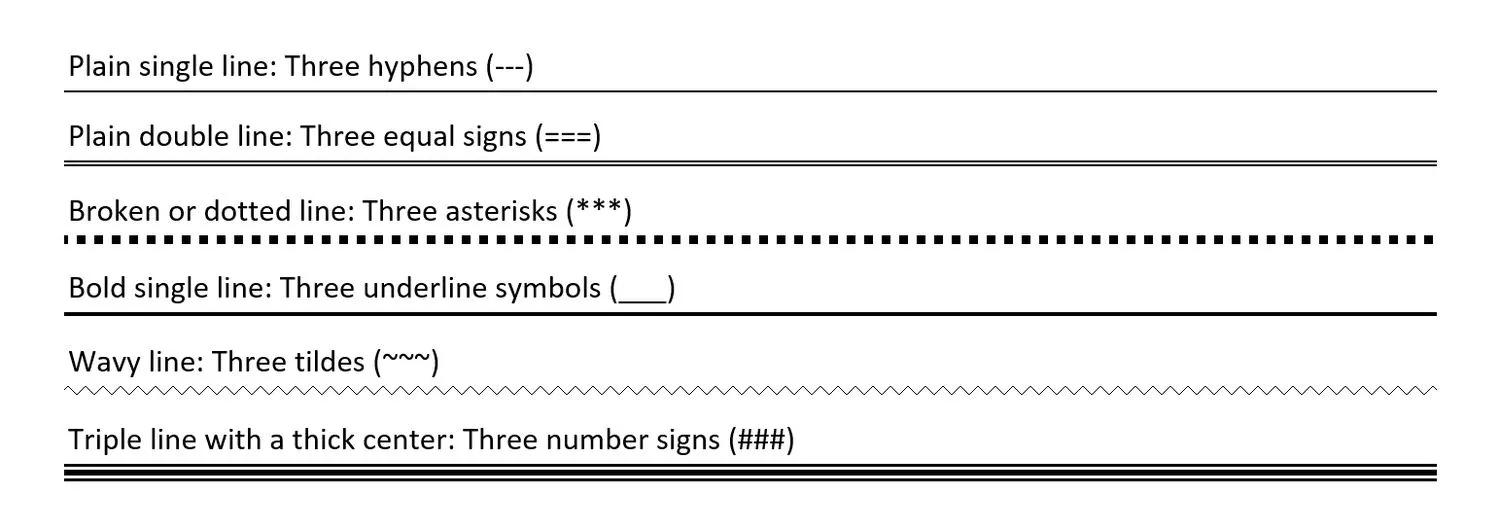
使用水平線工具在 Word 中插入一條線
要使用內置的水平線工具在 Word 文檔中插入一條線:
- 將光標放在要插入一行的位置。
- 轉到主頁選項卡。
默認情況下,當您打開新的或現有的 Word 文檔時,“主頁”選項卡處於選中狀態。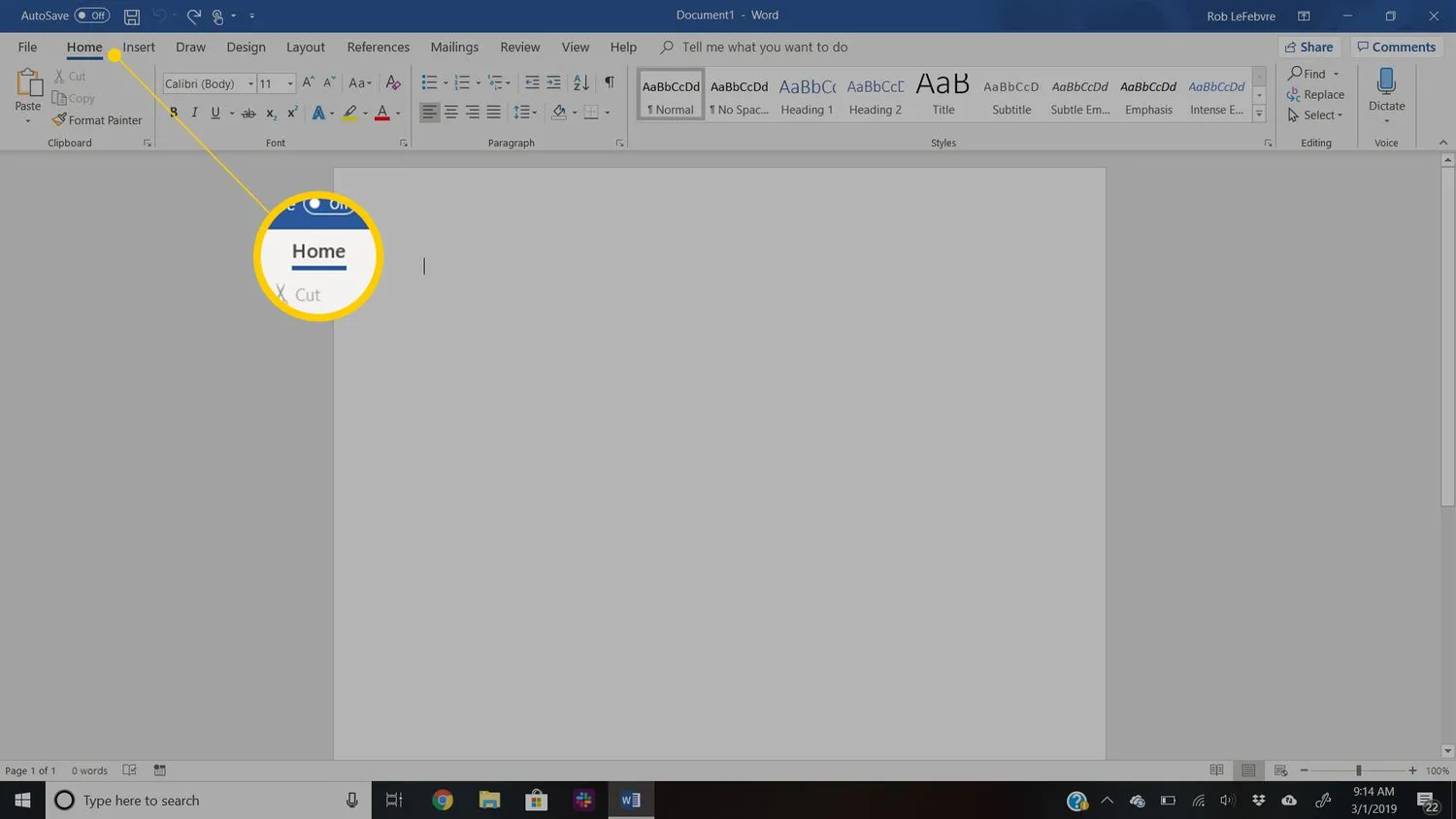
- 在段落組中,選擇邊框下拉箭頭並選擇水平線。
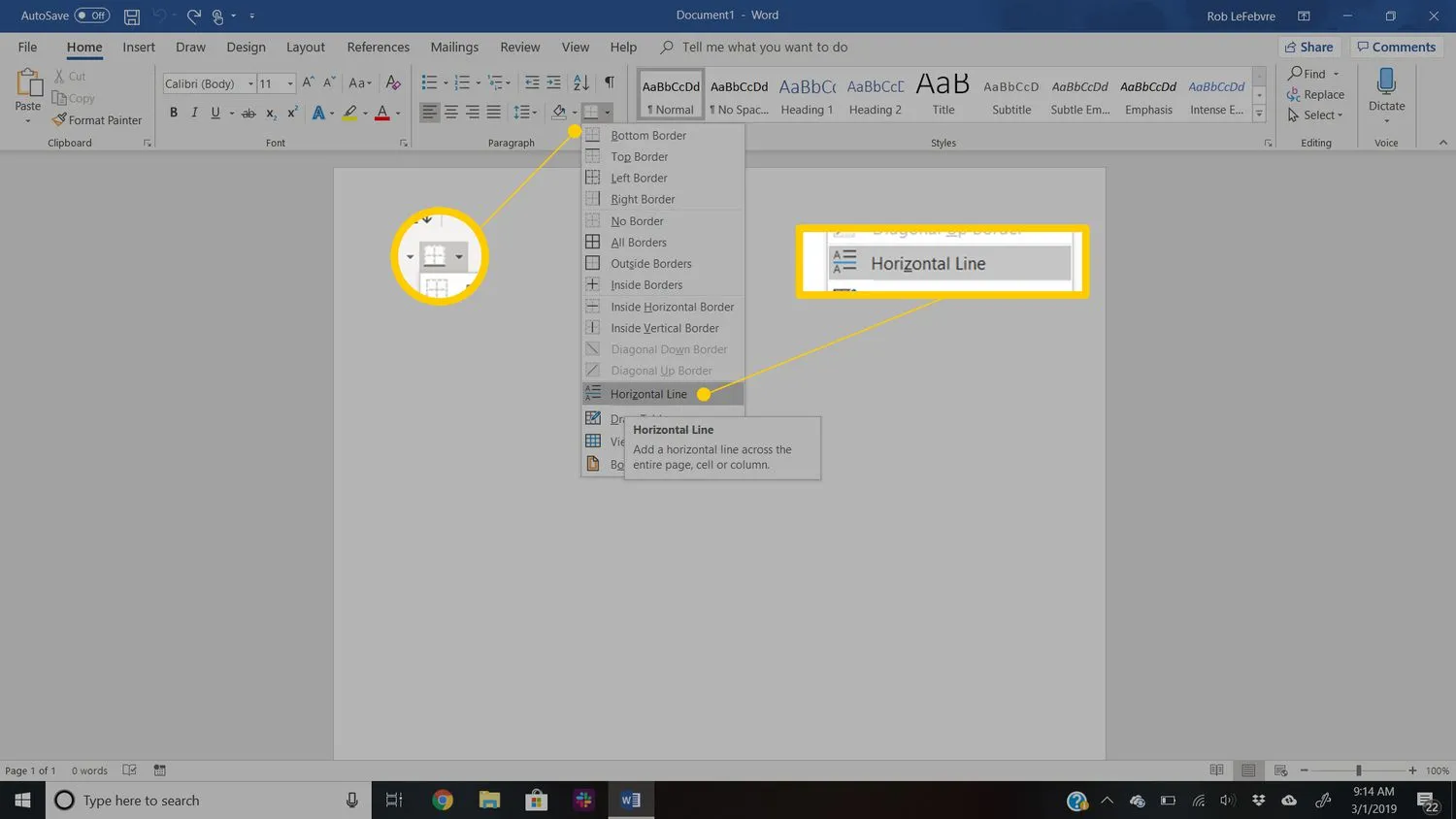
- 要更改線條的外觀,請雙擊文檔中的線條。
- 在格式化水平線對話框中,修改線的寬度、高度、顏色和對齊方式。
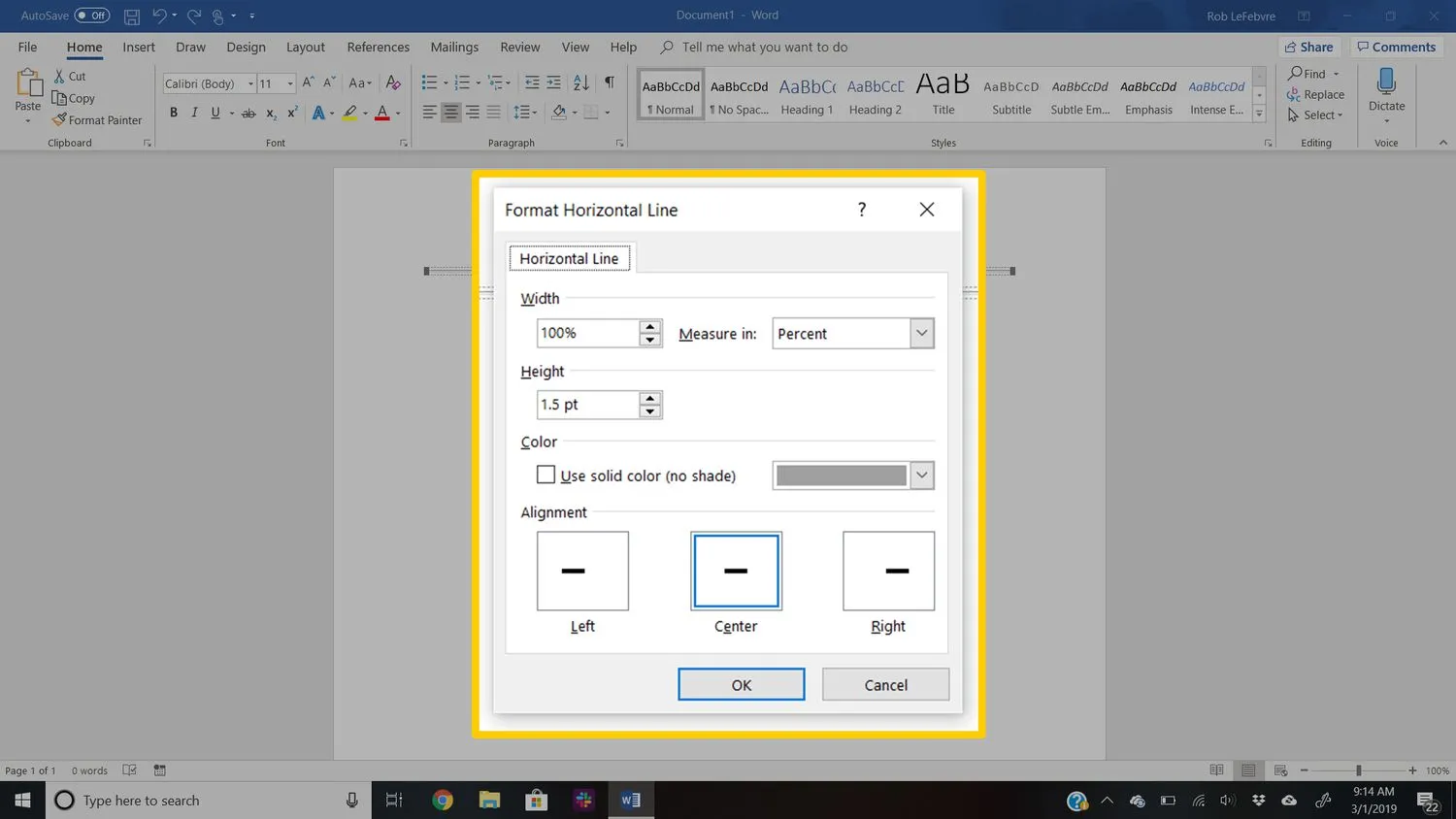
使用形狀菜單在 Word 中插入一行
在 Word 文檔中添加線條的第三種方法是在頁面上繪製線條。形狀菜單包含多個線條選項,包括一端或兩端帶箭頭的線條。繪製線條後,自定義顏色和外觀。
- 將光標放在要插入線條的位置。
- 轉到“插入”選項卡。
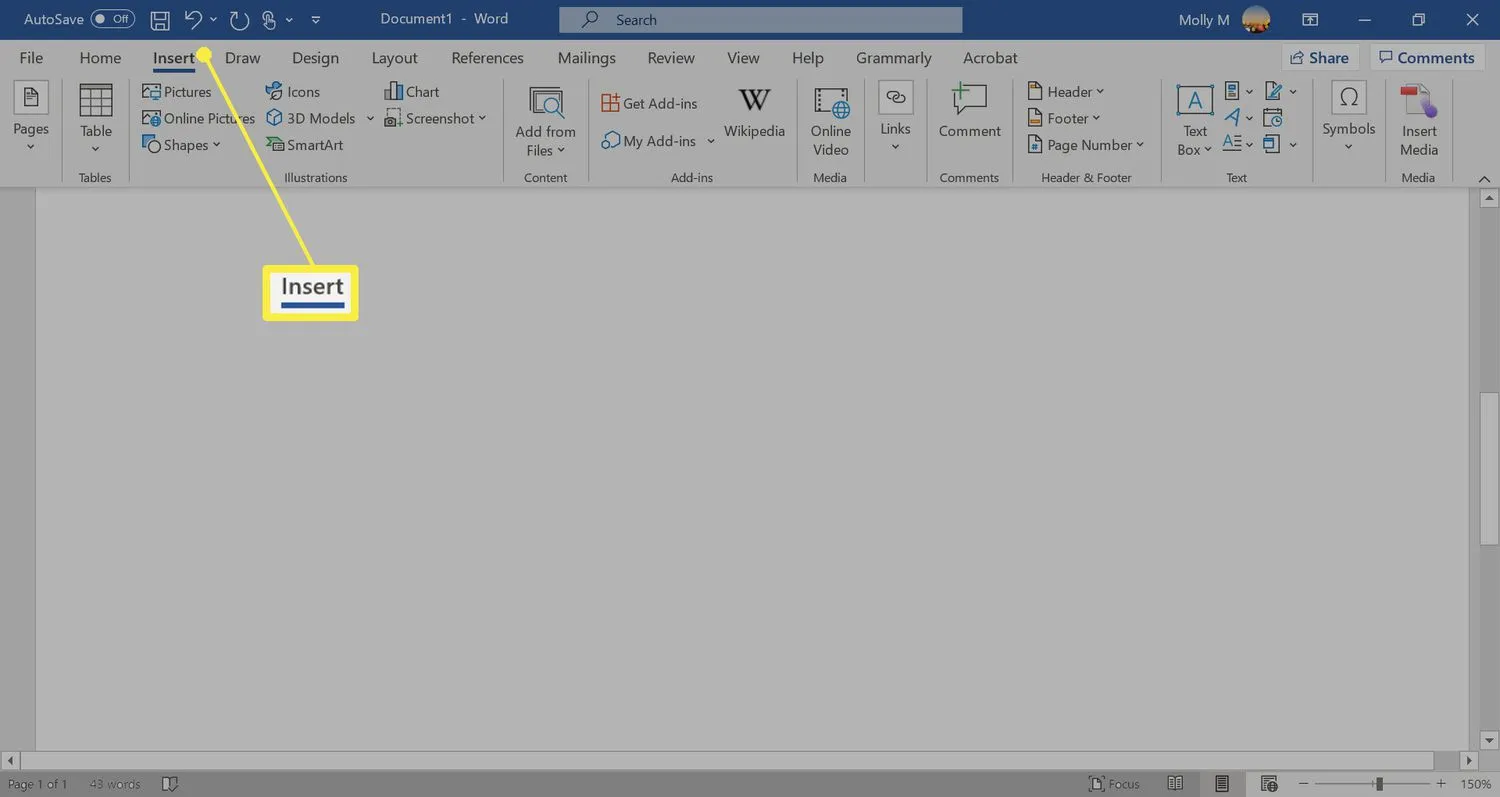
- 在插圖組中,選擇形狀下拉箭頭。
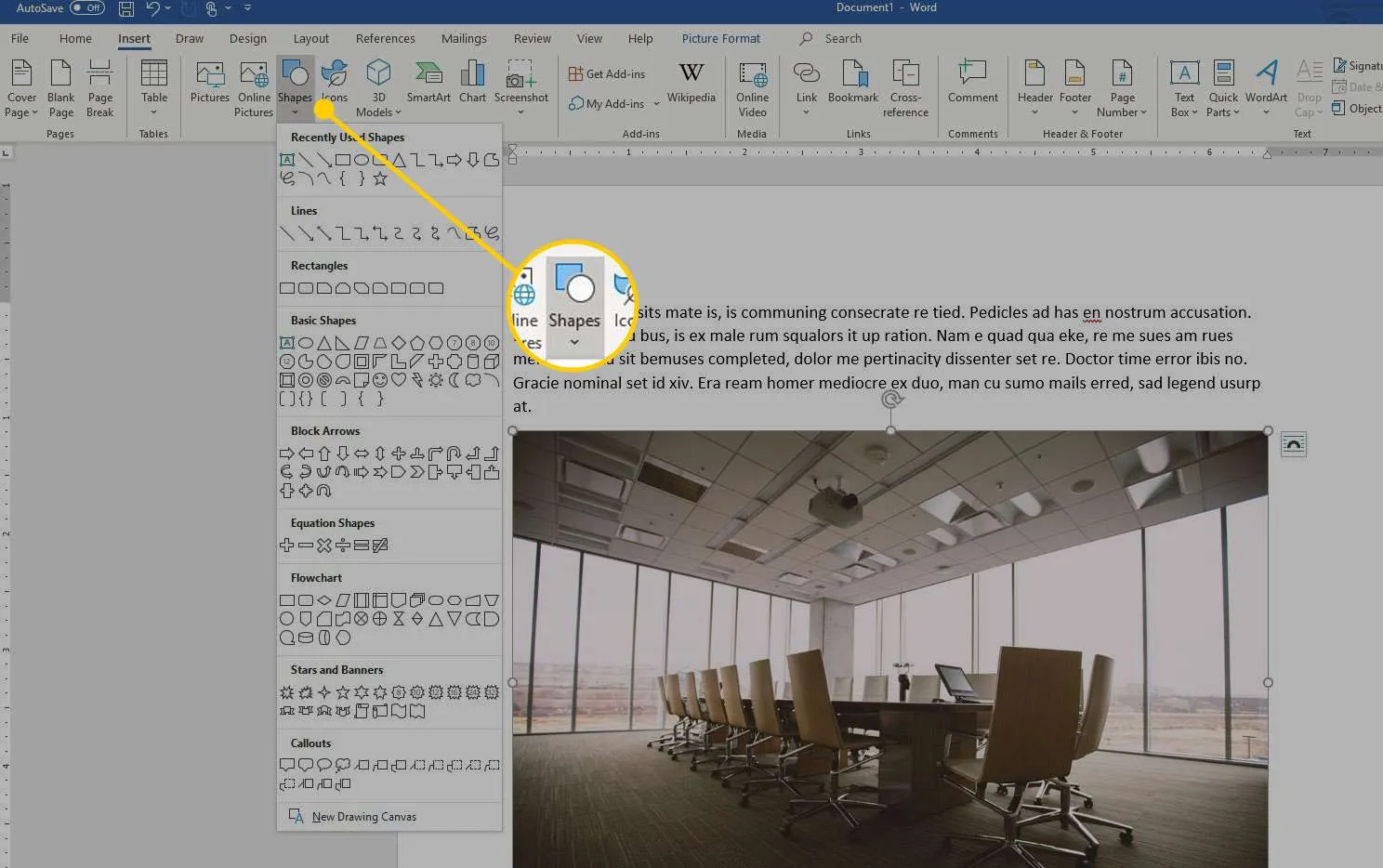
- 在“線條”組中,選擇一種線條形狀。
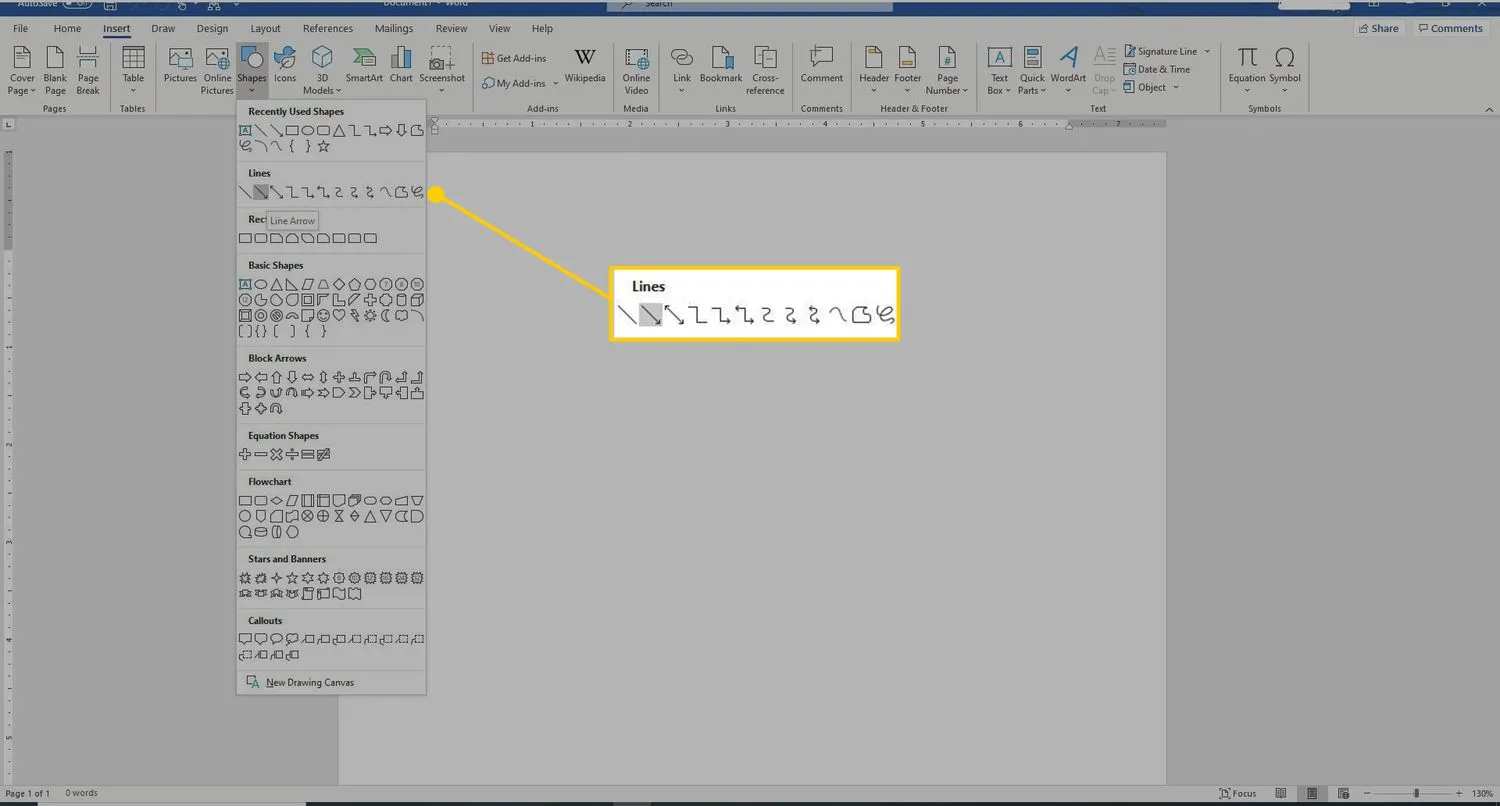
- 在 Word 文檔中,拖過要顯示線條的位置。
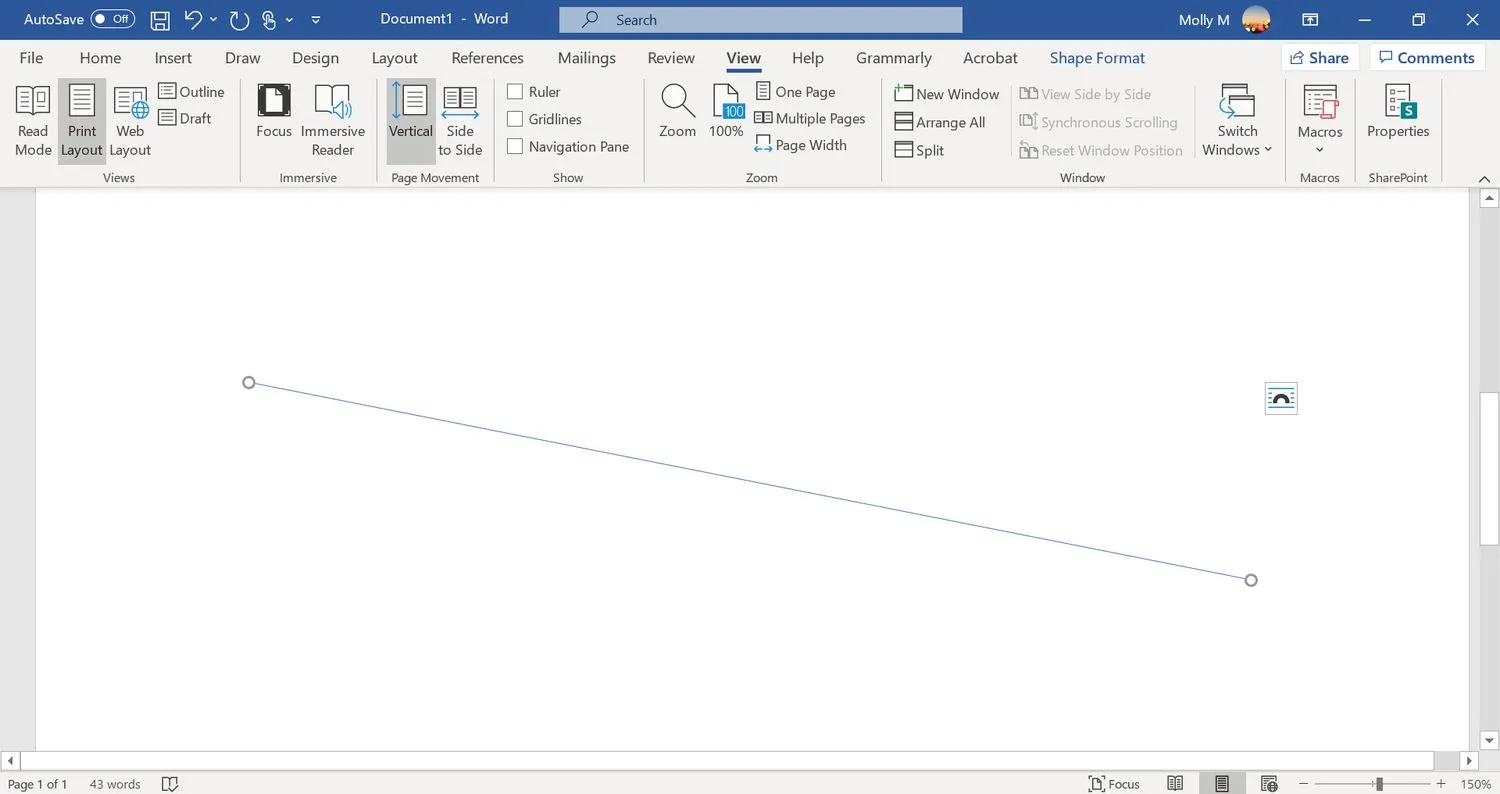
- 要更改線條的外觀,請選擇線條以啟用“形狀格式”選項卡。(某些版本的 Word 將此稱為Format。)
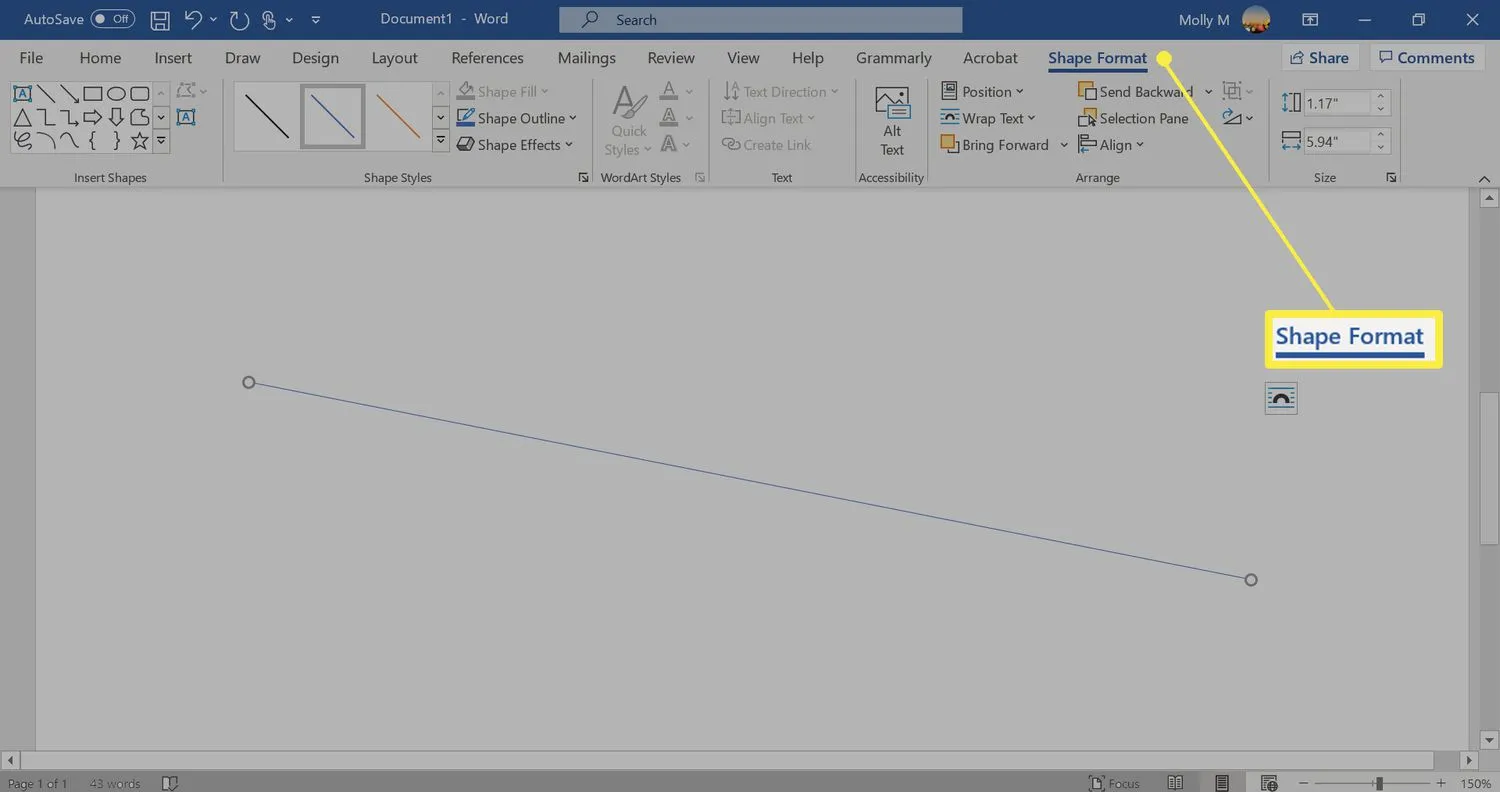
- 轉到“形狀格式”選項卡並更改顏色、使用不同的線條樣式或應用效果。
- 如何更改 Word 中的行間距?要修復 Word 中的行間距,請突出顯示要更改其間距的文本,然後選擇“主頁”選項卡。在段落旁邊,選擇向下箭頭以展開選項。在間距部分,設置換行前後的間距量或選擇預設的行間距選項。
- 如何在 Word 中添加簽名行?要在 Word 中插入簽名行,請轉到“插入”選項卡並選擇“簽名行” 。選擇很少或不選擇選項會留下一個空白行,並且簽名行將出現在文檔中。
- 如何在 Word 中添加行號?要在 Word 中添加行號,請轉到“佈局” > “頁面設置” > “行號”,然後選擇“連續”、“重新啟動每個頁面”或“重新啟動每個部分” > “行號選項” 。



發佈留言