如何在 Windows 11/10 中初始化硬盤
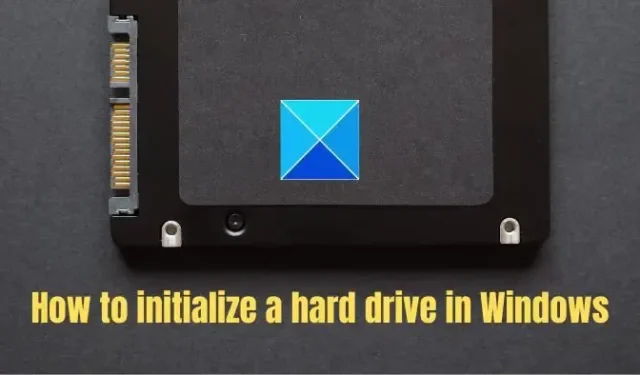
當您連接新的存儲設備(HDD 或 SSD)時,您可能會注意到 Windows 文件資源管理器不顯示它。雖然它在 BIOS/UEFI 中可見,但它在文件資源管理器中保持隱藏狀態。發生這種情況是因為新硬盤需要先初始化才能在 Windows PC 上使用。這篇文章將分享如何在 Windows 11/10 中初始化硬盤。
為什麼我們需要初始化硬盤?
Windows 只能檢測和顯示具有附加到操作系統的有效磁盤簽名的硬盤驅動器。簽名在初始化過程中應用於驅動器,然後格式化和分配驅動器號,使其可以在文件資源管理器中訪問。
如何在 Windows 11/10 中初始化硬盤
磁盤管理是一個 Windows 程序,允許用戶管理驅動器和不同的 PC 分區。它可以創建、刪除、格式化、將 MBR 轉換為 GPT 以及執行其他操作。然而,由於其圖形用戶界面,它比命令提示符更實用和用戶友好。按照以下說明使用 Windows 磁盤管理初始化磁盤。
- 按Windows 鍵 + R打開“運行”對話框
- 鍵入diskmgmt.msc並按確定打開“磁盤管理”窗口。
- 右鍵單擊需要初始化的硬盤,然後從上下文菜單中單擊初始化磁盤選項。
- 如果磁盤標記為Offline,請右鍵單擊它一次,然後從上下文菜單中選擇Online 。
- 在Initialize Disk彈出窗口中,選擇合適的磁盤格式(MBR 或 GPT)並單擊OK以初始化該過程。
在此過程中,將創建主引導記錄 (MBR) 或 GUID 分區表 (GPT)。這些分區方案定義了磁盤空間將如何劃分為邏輯分區。
- 請注意,特定的 USB 設備只會被格式化,並且可以分配驅動器號;他們沒有被初始化的選擇。
- 如果你的磁盤已經有你關心的文件,不要初始化它——你會丟失所有文件。
2]創建一個新分區
一旦創建了 MBR 或 GPT,下一步就是在磁盤上創建一個新分區。分區是磁盤空間的邏輯分區,可用於存儲數據或安裝操作系統。磁盤管理工具可幫助您設置空間。
- 打開磁盤管理工具並右鍵單擊硬盤驅動器上未分配的空間。
- 從上下文菜單中單擊“新建簡單卷”選項。
- 選擇下一步,輸入卷大小(最好是默認卷),然後再次單擊下一步。
- 分配要為卷提供的驅動器號。
- 指定所需的文件系統(通常是 NTFS),單擊下一步,然後單擊完成。
將初始化磁盤並刪除其所有數據嗎?
是和否都是這個問題的適當答案;特別是,初始化磁盤不會刪除其數據。但同時還必須格式化硬盤並添加分區才能使用,同樣會造成數據丟失。所以,記得檢查硬盤是否有錯誤,備份重要數據。
我應該將磁盤初始化為 MBR 還是 GPT?
大多數 PC 對硬盤驅動器和 SSD 使用 GUID 分區表 (GPT) 磁盤類型,尤其是現在大多數 PCS 都是 64 位的。MBR 現在慢慢被 GPT 取代,因為 GPT 支持 UEFI,並且每個磁盤上可以有四個以上的分區。大於 2 TB 的磁盤也需要 GPT。
從 MBR 轉換為 GPT 會擦除所有數據嗎?
如果將現有的基於 MBR 的存儲轉換為 GPT,所有數據都將被清除。但是,Microsoft 提供了 MBR2GPT.EXE,它可以將磁盤從主引導記錄 (MBR) 轉換為 GUID 分區表 (GPT) 分區樣式,而無需修改或刪除磁盤上的數據。但是,過程很複雜,您必須創建系統映像或驅動器上所有數據的備份。



發佈留言