如何在 Windows 11 中增加字體或文本大小
Windows 11 中推薦的分辨率為 1920*1080 像素。這顯然是一種高分辨率,其中文本、圖像或應用程序圖標在正常查看時顯得相當小。雖然保持此設置不變將使桌面屏幕看起來不那麼混亂,但如果您使用電腦的時間較長,這肯定會讓您的眼睛疲勞。好吧,不用擔心,因為您始終可以在 Windows 11 中輕鬆地增大或減小字體或文本大小。
此外,如果您有視力問題,您應該立即更改電腦上當前的字體或文本大小。為此,您不需要安裝任何第三方應用程序,因為這可以通過調整輔助功能設置輕鬆實現。
增加 Windows 11 中的字體或文本大小
要更改 Windows 11 中的當前字體或文本大小,請執行以下操作 –
如何在 Windows 11 中僅讓文本顯得更大
如果您只想讓文本在 Windows 11 中顯得更大,請按照以下步驟操作 –
- 按 Win + I 啟動“設置”應用程序。
- 轉到系統並單擊右側窗格中的顯示。
- 在“比例和佈局”下,您將在默認屏幕分辨率下拉菜單旁邊找到一個箭頭,單擊它。例如,在下面的快照中,選擇了 125%(推薦)。
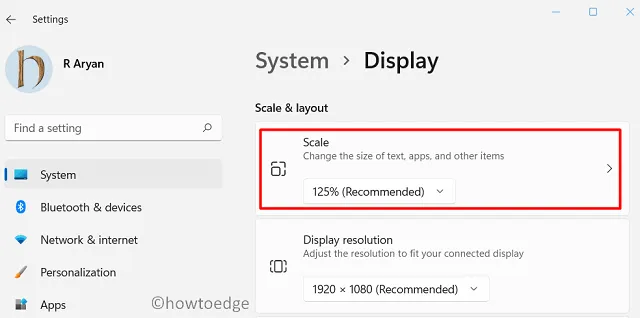
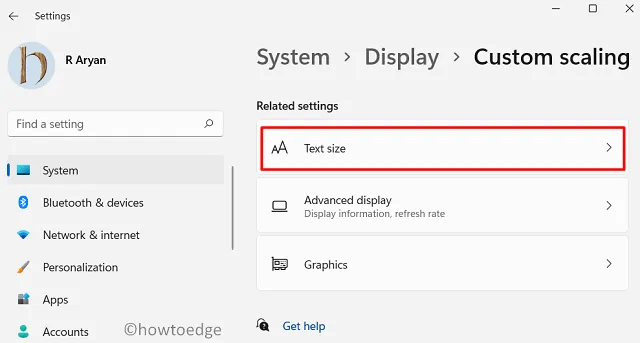
- 將滑塊向右移動以使文本顯示更大,然後單擊“應用”。執行此操作時,您可能會在文本大小預覽中看到會發生什麼。
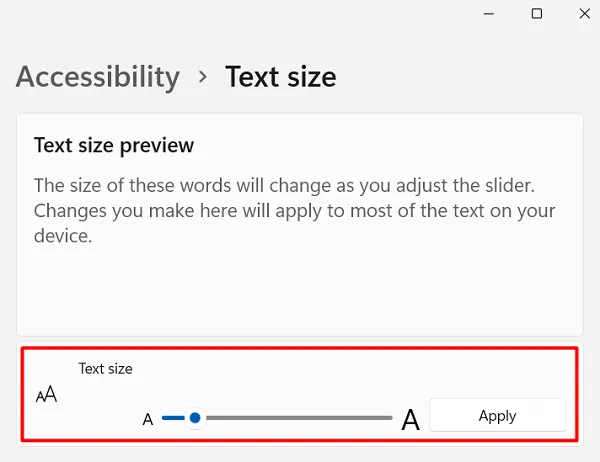
增加 Windows 11 中的文本光標指示器大小
要啟用文本光標指示器或增大/減小其大小,請執行以下操作 –
- 右鍵單擊 Windows 圖標並選擇設置。
- 在隨後的屏幕上,轉到輔助功能> 文本光標。

- 您也可以通過打開切換開關來啟用文本光標指示器,如下所示。
- 要增加其大小,請將滑塊向右移動。
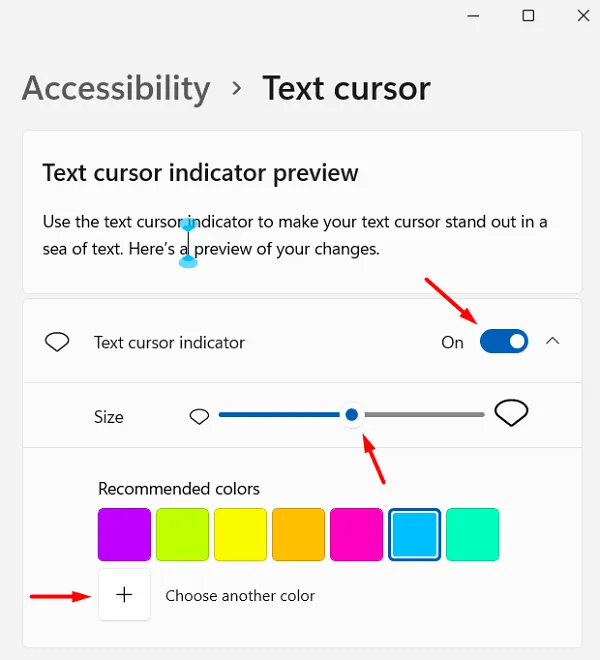
- 要調整文本光標粗細,請向下滾動,然後通過向右移動滑塊進行基本更改。
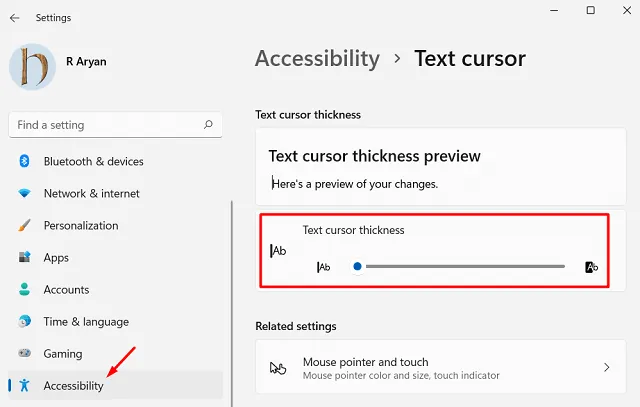
如何恢復 Windows 11 中的默認字體設置
儘管“設置”提供了在 Windows 中增大或減小字體或文本大小的選項,但恢復默認設置的選項只能通過“控制面板”提供。以下是恢復 Windows 11 中默認字體設置的方法 –
- 首先啟動控制面板。
- 單擊外觀和個性化 > 更改字體設置。
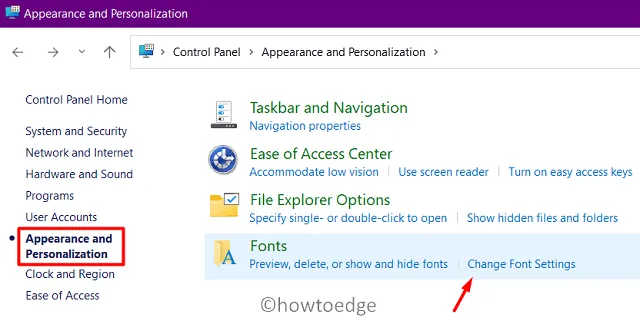
- 在這裡,您將找到恢復默認字體設置的選項。好吧,點擊它並點擊“確定”按鈕。
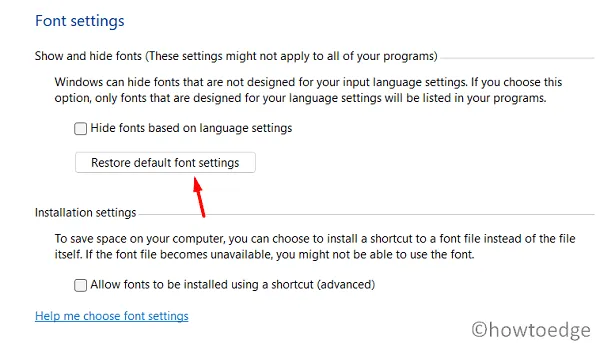
- 請重新啟動您的電腦以使所做的更改生效。
還有其他方法可以增加 Windows 中的字體/文本大小嗎?
儘管 Windows 設置提供了一種非常簡單的方法來增大或減小字體大小,但某些用戶可能會發現這並不衝突。這是因為更改默認字體大小將更改 Windows 中所有應用、設置頁面和其他位置的默認字體大小。
如果您更想頻繁地增加/減小文本大小,請改用放大鏡應用程序。這是 Microsoft 的內置工具,允許通過按“Win 和 +”來放大/縮小當前顯示。
使用此工具,您甚至可以將縮放級別提高 1000%。啟動此應用程序允許用戶在鼠標光標所到之處使文本或應用程序顯示得更大。
如何在 Windows 11 中阻止自動下載新字體
發佈留言