如何增加 VirtualBox 中的磁碟大小 [指南]
![如何增加 VirtualBox 中的磁碟大小 [指南]](https://cdn.thewindowsclub.blog/wp-content/uploads/2024/03/change-disk-size-1-640x375.webp)
我們是否經常遇到預定義磁碟大小缺乏空間來容納更多資料的情況?如果稍後需要虛擬機器硬碟上的更多空間,則必須擴展虛擬硬碟和分割區。在這篇文章中,我們將了解如何增加 VirtualBox 中的磁碟大小。
增加 VirtualBox 中的磁碟大小
請務必注意,在執行這些操作之前,您可能需要備份虛擬硬碟文件,因為總是有可能出現問題。進行備份始終是個好習慣。然而,該過程通常運作良好,請確保在繼續之前關閉機器電源。
有兩種方法可以增加 VirtualBox 中的磁碟大小。
- 使用 GUI 擴充 VirtualBox 的磁碟大小
- 使用 CLI 擴充 VirtualBox 的磁碟大小
讓我們詳細談談它們。
1]使用GUI擴充VirtualBox的磁碟大小
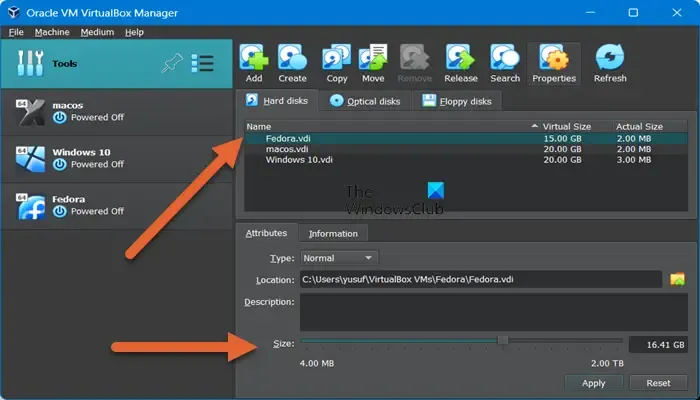
Oracle 在 VirtualBox 中提供了一個名為 Virtual Media Manager 的工具,讓我們可以編輯您的電腦。請按照下面提到的步驟擴充磁碟大小。
- 要開啟它,您可以使用鍵盤快捷鍵Ctrl + D或轉到“檔案”>“工具”>“虛擬媒體管理員”(在某些情況下,“工具”不可用,因此只需轉到“文件”>“虛擬媒體管理器”)。
- 現在,選擇要關閉磁碟的計算機,右鍵單擊它,然後選擇屬性。
- 它將為您提供各種選項,只需轉到“大小”並使用滑桿編輯設備的實際大小。
- 現在,按一下「套用」以確認您的操作,然後您就可以開始了。
即使磁碟大小增加,分割區大小也不會自動變更。您需要擴展磁碟上的分割區以使用額外的空間。為此,您需要登入虛擬機器並使用磁碟管理工具來擴展分割區。
2]使用CLI擴充VirtualBox的磁碟大小
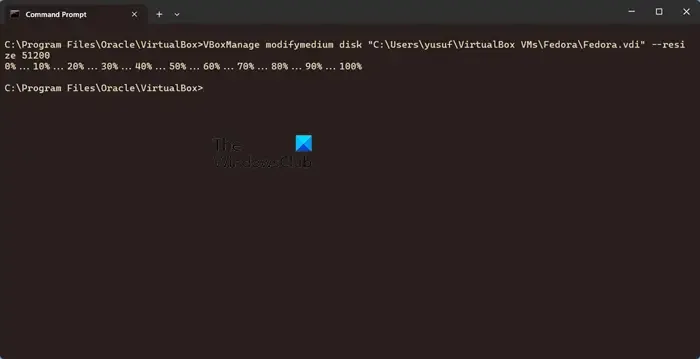
首先,繼續關閉虛擬機,同時確保關閉設備並將其設定為“已關閉”,而不是“已儲存”。現在,為了更改磁碟大小,我們需要使用VBoxManage命令。
開啟“運行”,輸入“cmd”,然後按 Enter。這將為您打開命令提示符,接下來,您需要使用下面提到的命令切換到 VirtualBox 的程式檔案目錄。
cd "C:\Program Files\Oracle\VirtualBox"
C:\Users\username\VirtualBox VMs
注意:確保將使用者名稱替換為託管虛擬機器的使用者的名稱。
導航到此位置後,打開 VM 的資料夾並尋找以 結尾的檔案。 VDI 擴充。現在,記下文件的名稱和位置。最後,執行以下命令將磁碟大小增加到 50 GB 或 51200 MB。
VBoxManage modifyhd "C:\Users\yusuf\VirtualBox VMs\Fedora\Fedora.vdi"--resize 51200
如果此命令不起作用,請執行以下命令,因為 2019 年推出的 VirtualBox 6.0+ 不支援上述命令。
VBoxManage modifymedium disk "C:\Users\yusuf\VirtualBox VMs\Fedora\Fedora.vdi"--resize 51200
這將為您完成這項工作。但是,如果您收到指出VBOX_E_NOT_SUPPORTED的錯誤,請檢查並確保您沒有縮小驅動器,因為 –resize 命令將最終大小作為輸入。因此,如果您的磁碟目前大小為 16GB,而您嘗試將其大小調整為 8GB,則該操作將無法運作。
您還需要擴展分割區才能使用這些額外的空間。有很多方法可以做到這一點,嘗試使用Paragon Partition Manager,這次是免費工具。
就是這樣!
如何增加 VirtualBox 中的磁碟大小?
有兩種方法可以增加磁碟大小,您可以使用虛擬媒體管理器或命令提示字元來執行相同的操作。我們在本文前面提到了這兩個步驟,只需完成這些步驟,您就可以輕鬆增加磁碟大小和分割區。
VirtualBox 中的最大磁碟大小是多少?
圖形使用者介面 (GUI) 可讓您建立高達 2TB 的硬碟。對於較大的磁碟,您可以使用 VBoxManage 命令列工具。只需打開命令提示符,轉到 VirtualBox 位置,然後使用 VBoxManage 命令,如我們之前所示。



發佈留言