如何導入或導出 Outlook 簽名
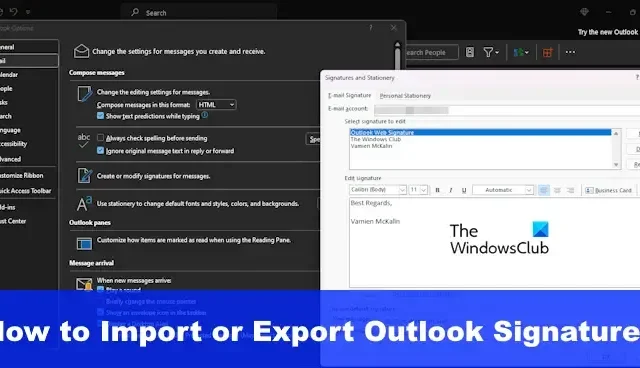
Outlook沒有允許用戶導入和導出簽名的功能,但有一個解決方法。使用時,您可以將簽名移動到另一台計算機,無論它是否包含徽標、圖像和超鏈接。
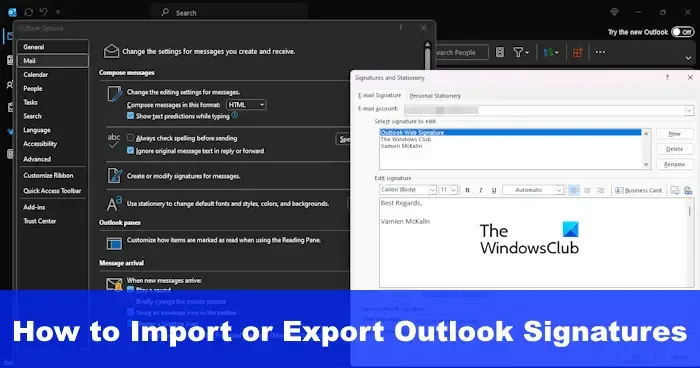
計劃在工作或家中切換到新計算機的用戶可能會覺得他們需要重新配置 Outlook,其中包括添加新簽名。這可能很煩人,那麼有沒有辦法讓事情變得更容易呢?就在這裡。
如何導出 Outlook 簽名
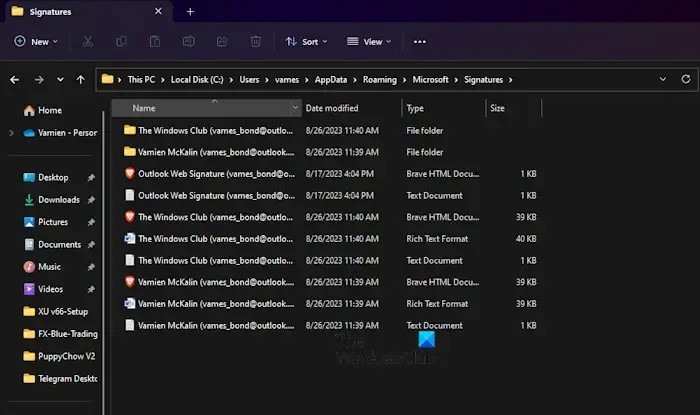
當需要從 Microsoft Outlook 導出簽名時,您必須首先打開文件資源管理器。
從那裡,轉到文件資源管理器地址欄並鍵入以下內容:
%userprofile%\AppData\Roaming\Microsoft\Signatures
按 Enter 鍵,立即打開Signatures 文件夾,顯示其中的所有簽名文件。
請在文件夾中復制所有簽名或僅複製您需要的簽名。
之後,右鍵單擊桌面並選擇新建 > 文件夾。為該文件夾命名,然後按 Enter 鍵。
打開該文件夾並將您複製的內容粘貼到其中。
就是這樣。
簽名已導出到其他位置以供以後使用。
如何導入 Outlook 簽名
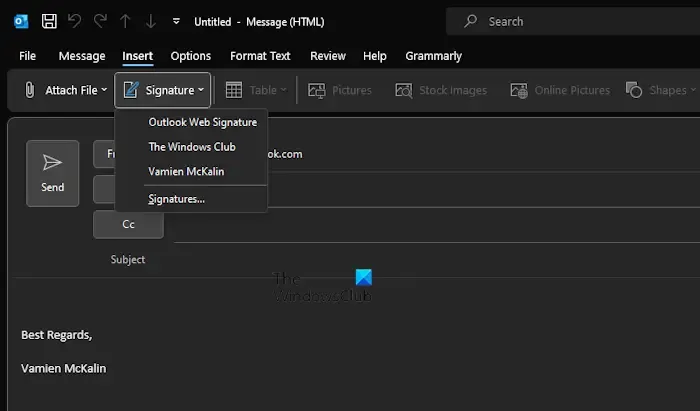
導出簽名文件後,現在的計劃是將它們導入到新計算機上。
首先將導出的文件和文件夾傳輸到 U 盤。
將 USB 記憶棒插入新計算機,然後將帶有簽名的文件夾移動到首選位置。
在新計算機中,打開文件資源管理器,然後將以下內容複製並粘貼到地址欄中。
%userprofile%\AppData\Roaming\Microsoft\Signatures
從導出的文件夾中復制簽名並將其粘貼到專為 Outlook 設計的簽名文件夾中。
接下來,打開 Outlook 應用程序並轉到消息窗口。
從那裡,單擊“插入”,然後從功能區中選擇“簽名”。
最後,從下拉菜單中選擇您想要使用的簽名,將其添加到您的電子郵件中。
Outlook 簽名保存在哪裡?
您可以在 Windows 10 和 Windows 11 設備中的 <用戶名>\AppData\Roaming\Microsoft\Signatures 中找到構成 Outlook 簽名的文件。如果您使用的是舊版本的 Windows,則這些文件位於驅動器:\Documents and Settings\user\Application Data\Microsoft\Signatures。
如何將 Outlook 聯繫人轉移到新計算機?
- 選擇“文件”,然後導航到“打開並導出”>“導入/導出”。
- 下一步是選擇“導出到文件”,然後轉到“下一步”。
- 選擇逗號分隔值,然後選擇下一步。
- 現在,在您要從中導出聯繫人的電子郵件帳戶下,單擊“聯繫人”。
- 選擇“瀏覽”選項,然後導航到要保存聯繫人的區域。
- 輸入文件名,然後單擊“確定”按鈕 >“完成”,就這樣。



發佈留言