如何將書籤從 Chrome 和 Firefox 導入到 Brave 瀏覽器
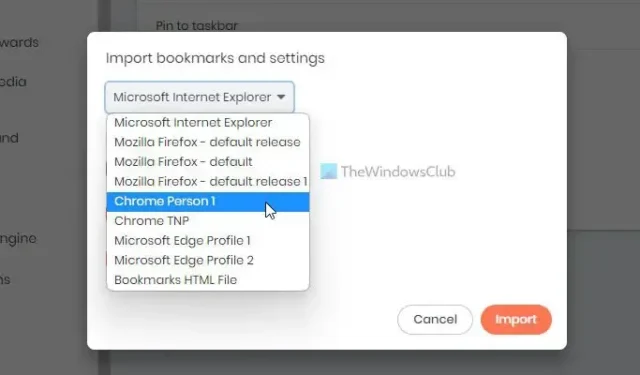
如果您最近從 Chrome 或 Firefox 切換到Brave 瀏覽器,您可能需要保存在舊瀏覽器中的舊書籤。如果是這樣,您可以按照本指南將書籤從 Chrome 和 Firefox 導入到 Brave 瀏覽器。無需使用第三方應用程序、擴展程序或其他任何東西,因為 Brave 瀏覽器包含一個內置選項來完成它。
無論您想將 Chrome 書籤或瀏覽歷史記錄,還是搜索引擎轉移到 Brave 瀏覽器,在這些瀏覽器之間一切皆有可能。除了 Google Chrome,您還可以使用 Mozilla Firefox 和 Microsoft Edge 執行相同的操作。如果您有 HTML 文件,您也可以導入它。
如何將書籤從 Chrome 和 Firefox 導入到 Brave 瀏覽器
要將書籤從 Chrome 和 Firefox 導入到 Brave 瀏覽器,請按照以下步驟操作:
- 在您的計算機上打開 Brave 瀏覽器。
- 單擊菜單圖標。
- 選擇書籤 > 導入書籤和設置。
- 展開下拉列表並選擇瀏覽器。
- 選擇要導入的內容。
- 單擊導入按鈕。
- 單擊完成按鈕。
要了解有關這些步驟的更多信息,請繼續閱讀。
首先,您需要在計算機上打開 Brave 瀏覽器,然後單擊右上角的菜單圖標。然後,選擇書籤菜單和導入書籤和設置選項。
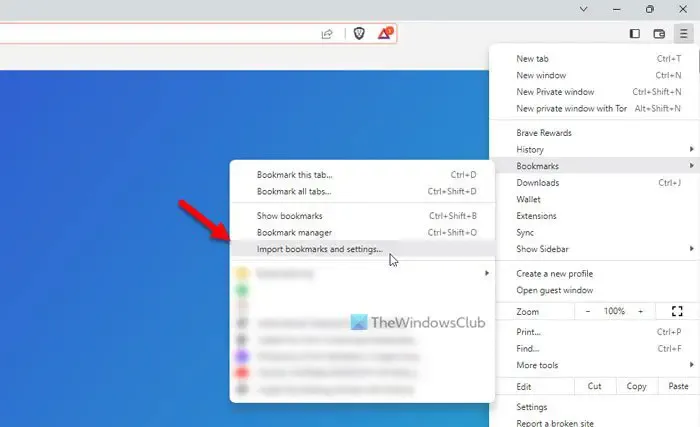
或者,您可以打開 Brave 瀏覽器的設置面板,確保您位於開始選項卡中,然後單擊導入書籤和設置選項。另一方面,您可以打開瀏覽器並在地址欄中輸入:brave://settings/importData
打開相應的彈出窗口後,您可以展開下拉列表並選擇 Chrome 或 Firefox 瀏覽器。
接下來,您需要選擇要導入的內容。除了書籤或收藏夾,您還可以導入瀏覽歷史記錄、保存的密碼、自動填充表單數據等。選擇完成後,您可以單擊“導入”按鈕。
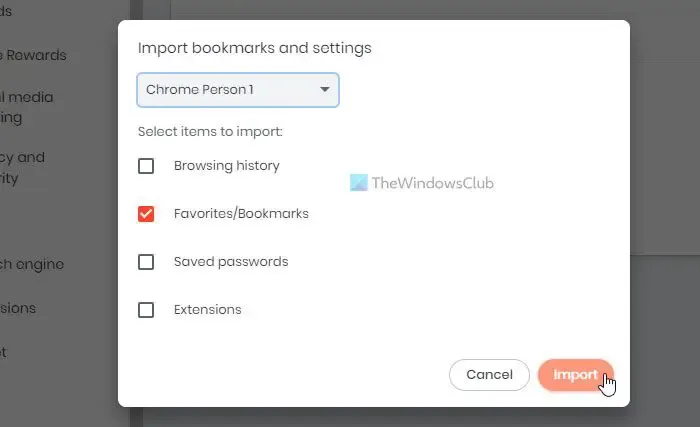
完成它們幾乎不需要片刻。完成後,您可以單擊“完成”按鈕並根據您的選擇查找所有數據。
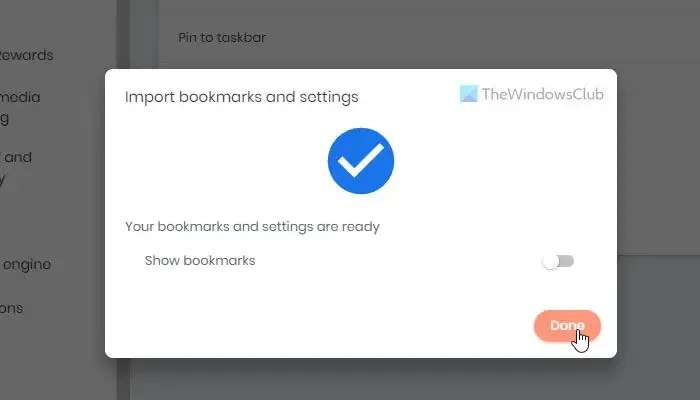
有時,您可能將兩種瀏覽器安裝在不同的計算機上。在這種情況下,您必須將書籤從源瀏覽器導出到 HTML 文件。
然後,您可以在 Brave 瀏覽器上打開相同的導入面板。但是,這次您需要展開下拉列表並選擇書籤 HTML 文件選項。
接下來,單擊“選擇文件”按鈕並選擇您從 Chrome 或 Firefox 瀏覽器導出的包含所有書籤的 HTML 文件。
如何從 Chrome 轉移到 Brave?
為了從 Chrome 轉移到 Brave 瀏覽器,您需要使用導入書籤和設置選項來轉移所有數據。如前所述,可以傳輸瀏覽歷史記錄、書籤、保存的密碼、擴展名等。您可以選擇某個選項並單擊“導入”按鈕開始導入過程。



發佈留言