如何在 Linux 中使用 PicoShare 線上託管和共享大文件
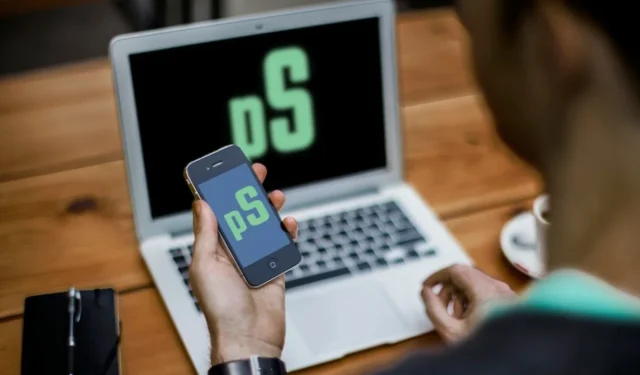
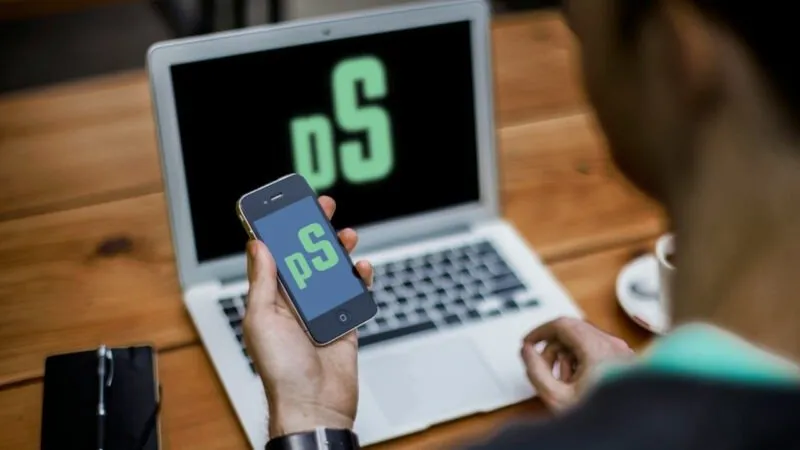
Picoshare 是一款適用於 Linux 的輕量級且易於存取的檔案共用 Web 應用程式。它提供了一個易於使用的介面,您可以從自己的伺服器上傳和共用檔案。本文將向您展示如何在 Ubuntu Linux 中安裝 Picoshare 並使用 Docker 線上共用檔案。
為什麼使用 Picoshare 在線共享文件
PicoShare 的最大賣點之一是它可以輕鬆部署在任何基於 Linux 的平台上。借助 Docker,您可以使用 PicoShare 在線共享文件,而無需擔心 Linux 依賴性和程式相容性。
PicoShare 的另一個賣點是它不會操縱您上傳到其平台的文件。這對於共享圖片和影片非常有用,因為您可以確定伺服器不會在您上傳媒體時重新編碼。

最後,PicoShare 能夠將其檔案儲存複製到外部物件儲存解決方案。例如,您可以將 Amazon S3 相容儲存桶連結到 PicoShare 伺服器並建立伺服器內容的 1:1 備份。這使得從一個系統遷移到另一個系統時恢復資料變得容易。
安裝 PicoShare 的先決條件
假設:本教學是在至少 2 GB RAM 和 50 GB 磁碟空間的 Ubuntu 24.04 電腦上完成的。您需要擁有一個可以為該網域建立「A」記錄的網域。最後,本文將使用 DigitalOcean Spaces 作為其 S3 相容的物件儲存後端。
安裝 PicoShare 的第一步是為您的主機系統取得 Docker 和 Nginx(對於其他 Linux 發行版,以下是如何在 Linux 系統上安裝 Docker)。首先,檢索 Docker 專案儲存庫的簽署金鑰:
使用您最喜歡的文字編輯器建立一個新的 apt 儲存庫檔案:
將以下程式碼行貼到新儲存庫檔案中:
儲存儲存庫文件,然後更新系統的儲存庫清單及其目前套件:
在 Ubuntu 中使用 apt 安裝 Docker、Docker Compose 和 Nginx:
為 PicoShare 建立雲端儲存備份
前往與 S3 相容的雲端儲存供應商,然後建立一個新的儲存桶。在本例中,我使用的是 DigitalOcean Spaces,因此我將在儀表板螢幕上點擊建立 -> 空間物件儲存。
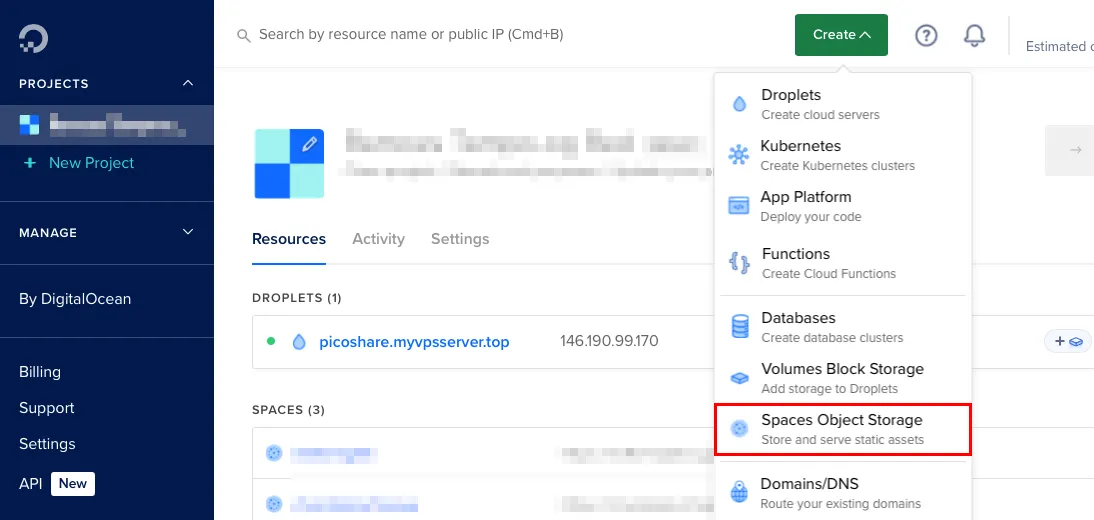
為 S3 相容儲存空間選擇資料中心位置,然後勾選啟用 CDN複選框。
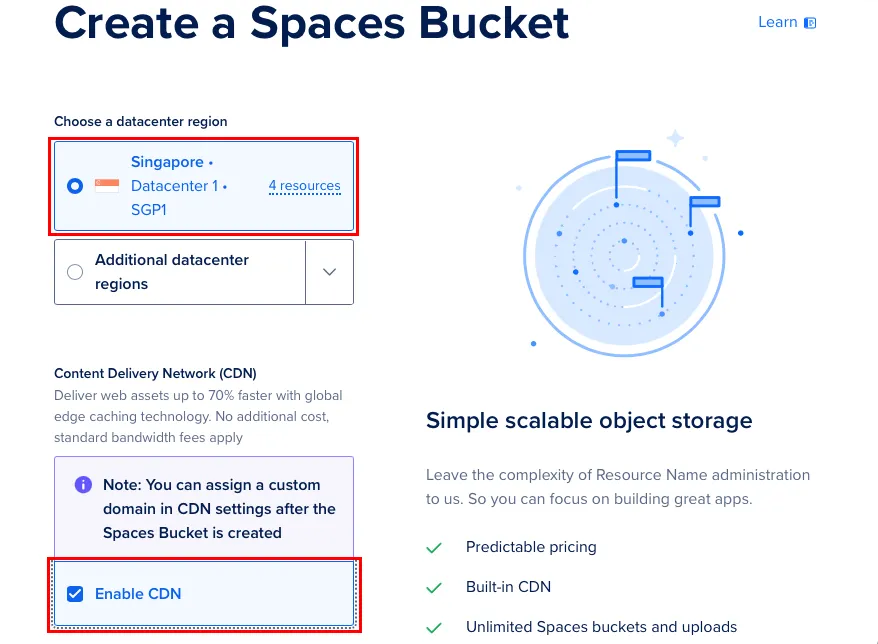
為新的 Spaces 儲存桶提供名稱,然後按一下建立 Spaces 儲存桶將其初始化。
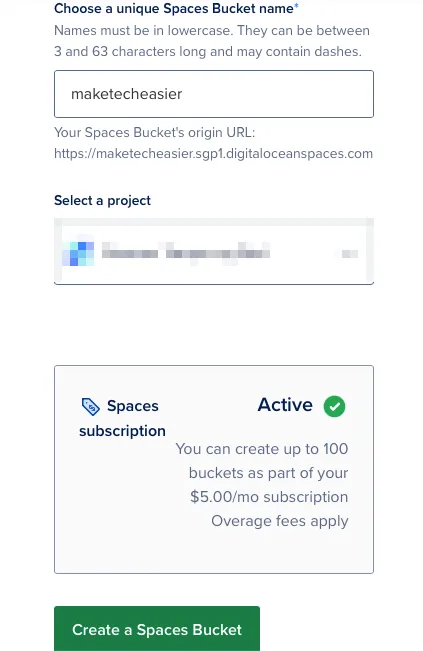
點擊來源端點文字方塊中的複製圖示並將其貼上到單獨的文字檔案中。
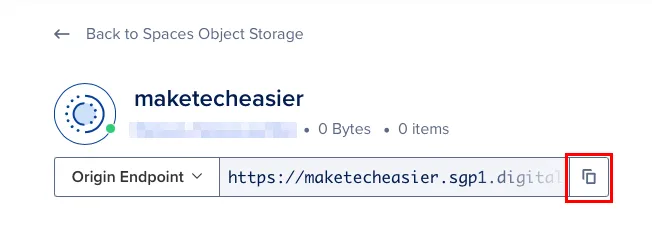
捲動 DigitalOcean 儀表板的左側邊欄,然後按一下API類別。
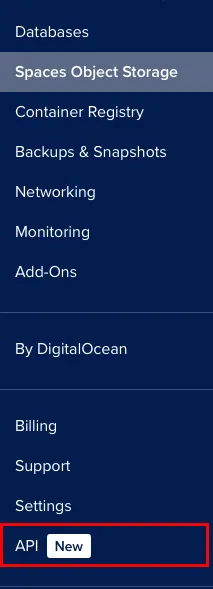
按一下「空白鍵」選項卡,然後選擇「產生新金鑰」。
為新金鑰提供名稱,然後按一下「建立存取金鑰」。
從頁面複製「存取金鑰」和「秘密金鑰」並將其貼上到文字檔案中。

安裝並執行 PicoShare
在使用者的主目錄中為 PicoShare 建立一個新資料夾,然後進入其中:
使用您最喜歡的文字編輯器為 PicoShare 建立 Compose 檔案:
將以下程式碼區塊貼到您的新程式碼中。 yml 檔:
將“PS_SHARED_SECRET”變數的值替換為足夠長的隨機密碼。這將作為 PicoShare 網路介面的密碼。
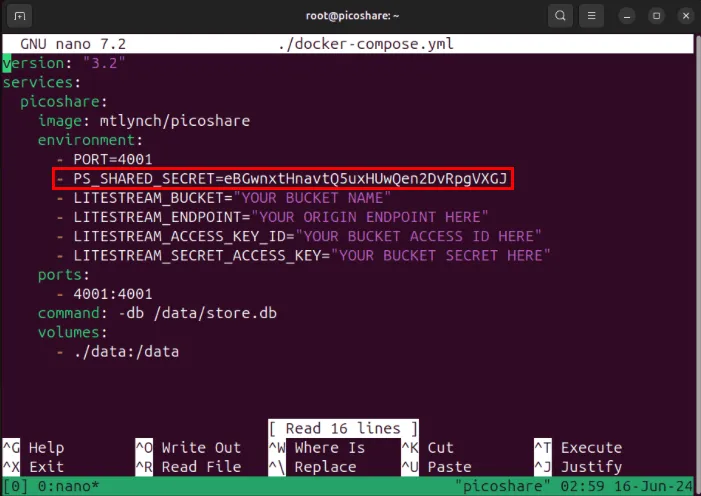
使用 Spaces 儲存桶的名稱變更「LITESTREAM_BUCKET」變數的值。
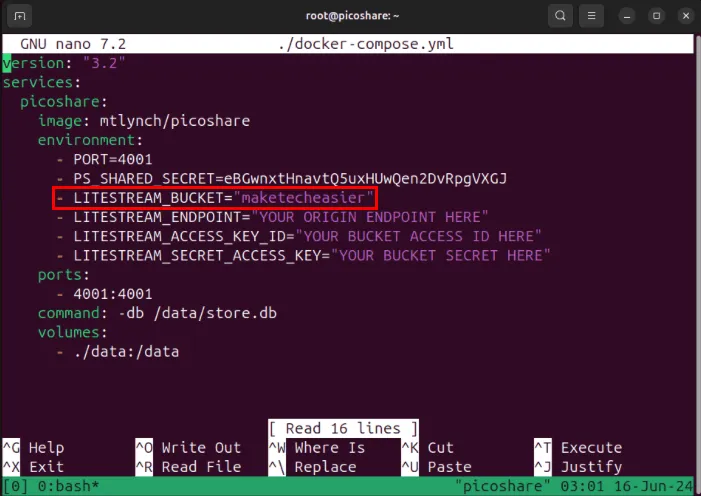
複製端點的區域和網域部分,然後將其貼上為「LITESTREAM_ENDPOINT」變數的值。
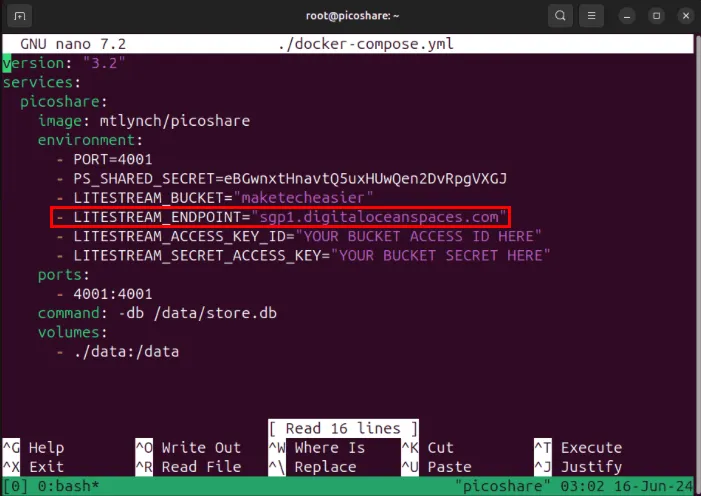
將「LITESTREAM_ACCESS_KEY_ID」和「LITESTREAM_SECRET_ACCESS_KEY_ID」變數的值替換為 DigitalOcean Spaces 儲存桶的存取金鑰和金鑰。
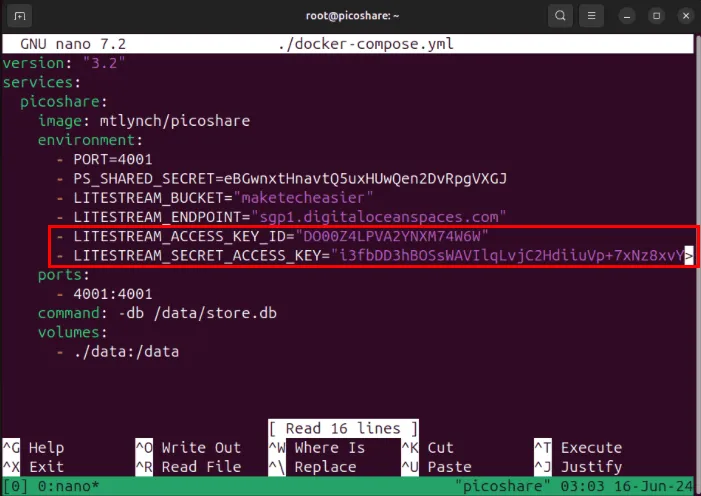
儲存 docker-compose.yml 文件,然後執行以下命令來建置並執行 PicoShare 實例:
使用 SSL 反向代理保護 PicoShare
此時,您的本機電腦上的連接埠 4001 上已執行 PicoShare。為了在互聯網上安全地存取它,您需要確保與其的所有連接都透過 SSL 加密。
首先為您的網域建立新的「A」記錄,指向 PicoShare 伺服器的 IPv4 位址。就我而言,我將建立一條值為「picoshare」的「A」記錄。

在 Ubuntu 系統上安裝「核心」snap 軟體包:
從電子前沿基金會 (EFF) 取得 certbot snap 套件:
使用您喜歡的文字編輯器建立新的 Nginx 網站設定檔:
將以下程式碼區塊貼到網站設定檔中:
儲存網站設定文件,然後建立從「/etc/nginx/sites-available/」目錄到「/etc/nginx/sites-enabled/」資料夾的符號連結:
仔細檢查您的 Nginx 設定檔是否有任何錯誤,然後使用以下命令啟動 Nginx Web 伺服器守護程式systemctl:
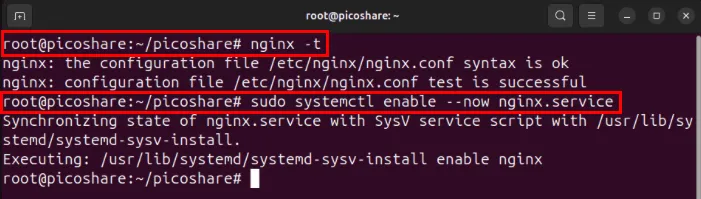
使用 EFF 的 certbot 公用程式註冊您的 PicoShare 伺服器:
產生指向您伺服器網域的新 SSL 憑證:
測試 PicoShare 並上傳您的第一個文件
開啟 Web 瀏覽器,然後導覽至您的子網域以載入 PicoShare 登入頁面。

點擊頁面右上角的登入按鈕。
在密碼文字方塊中提供「PS_SHARED_SECRET」的值,然後按一下「驗證」進行登入。
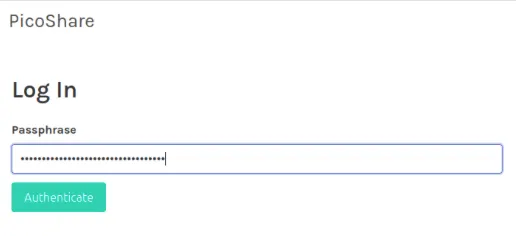
按一下「上傳」按鈕檢查是否可以在 PicoShare 伺服器上儲存數據,然後透過選擇器選單選擇範例檔案。
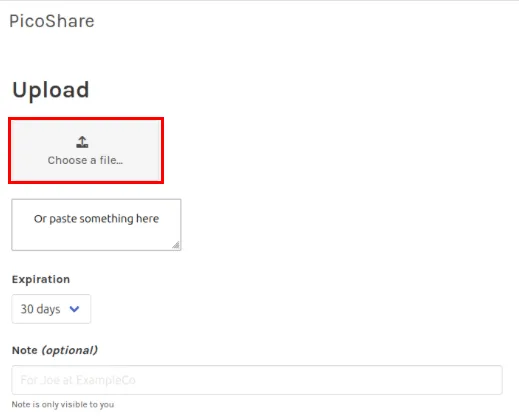
複製伺服器傳回給您要共用檔案的使用者的第一個連結。
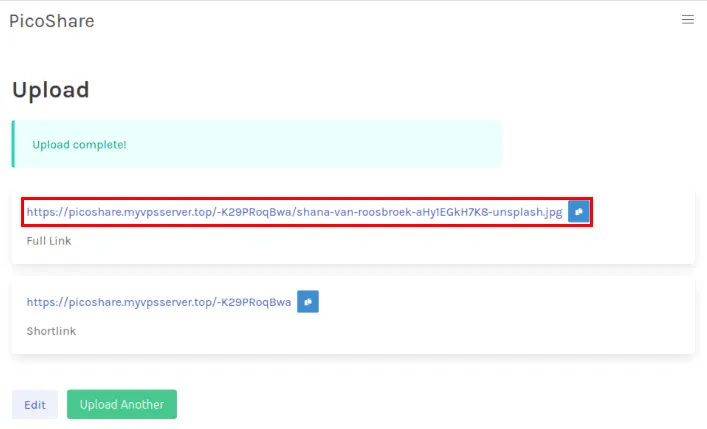
在 PicoShare 啟用臨時訪客上傳
除了用戶提交的上傳之外,您還可以建立臨時鏈接,允許匿名用戶在您的伺服器上上傳單個檔案。如果有人需要與您共用文件但無法將文件上傳到常規雲端服務,這可能會很有用。
首先點選PicoShare 主頁上的「訪客連結」類別。
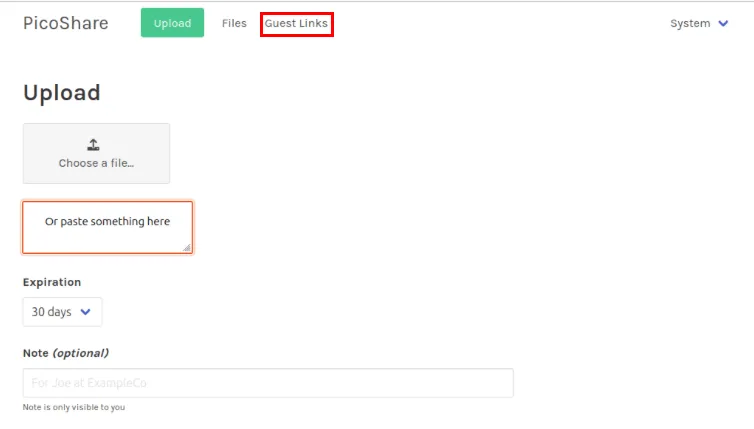
點選空連結概述表上方的「新建」按鈕。
提供訪客上傳連結的基本詳細資訊。就我而言,我將其標記為“MakeTechEasier”,並將過期時間設為“從不”,檔案大小限制為 100MB,上傳總數限制為 10 次。

按一下建立為您的 PicoShare 執行個體產生臨時訪客連結。
點擊訪客連結右側的複製圖標,然後將剪貼簿的內容傳送給目標收件者。
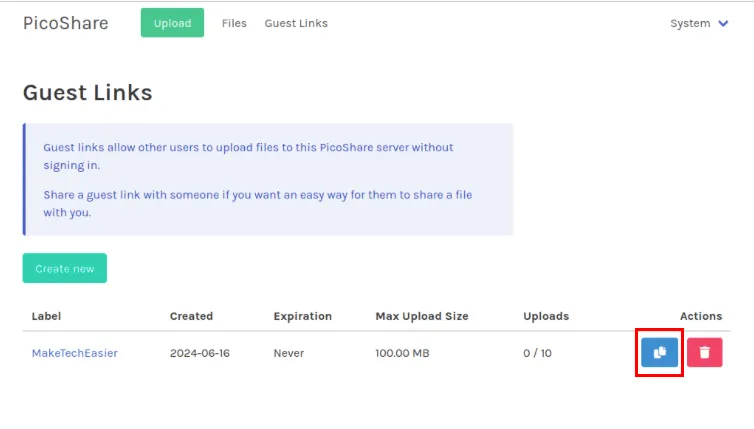
部署和保護 PicoShare 以使用 Linux 線上共享檔案只是收回線上數位隱私的第一步。了解如何透過使用 SimpleLogin 託管您自己的電子郵件別名伺服器來進一步保護自己。
圖片來源:Alejandro Escamilla,來自 Unsplash和PicoShare Github。所有修改和螢幕截圖均由 Ramces Red 進行。



發佈留言