如何在 Excel 中突出顯示
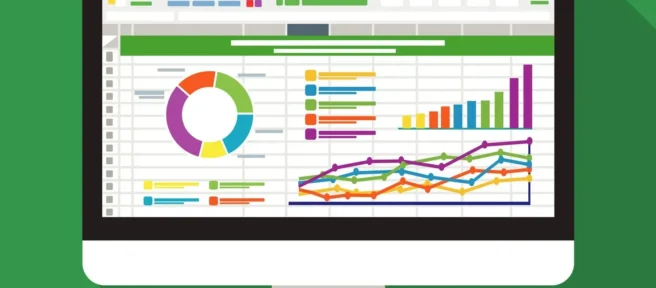
須知
- 突出顯示:選擇一個單元格或一組單元格 >主頁>單元格樣式,然後選擇要用作突出顯示的顏色。
- 要突出顯示文本:選擇文本 >字體顏色並選擇一種顏色。
- 要創建突出顯示樣式:主頁>單元格樣式>新單元格樣式。輸入名稱,選擇“格式” > “填充”,選擇“顏色”>“確定” 。
本文介紹如何在 Excel 中突出顯示。其他說明包括如何創建自定義突出顯示樣式。說明適用於 Excel 2019、2016 和 Excel for Microsoft 365。
為什麼要突出顯示?
選擇在 Excel 中突出顯示單元格是確保數據或文字突出或提高包含大量信息的文件的可讀性的好方法。您可以在 Excel 中選擇單元格和文本作為高亮顯示,還可以自定義顏色以滿足您的需要。下面介紹如何在 Excel 中突出顯示。
如何在 Excel 中突出顯示單元格
電子表格單元格是包含 Microsoft Excel 文檔中的文本的框,儘管許多也完全是空的。空的和填充的 Excel 單元格都可以通過各種不同的方式進行自定義,包括給予彩色突出顯示。
- 在您的設備上打開 Microsoft Excel 文檔。
- 選擇要突出顯示的單元格。
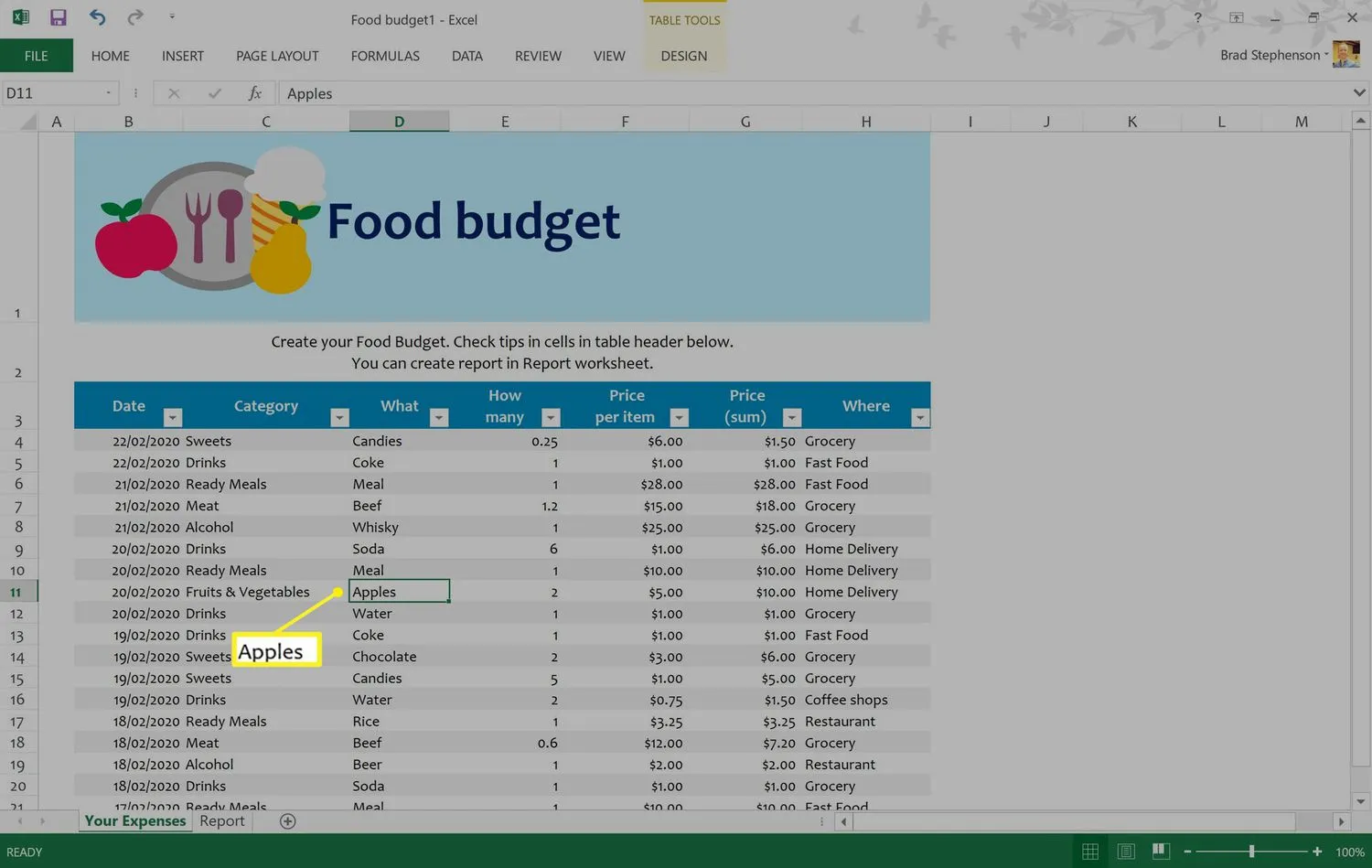 要在 Excel 中選擇一組單元格,請選擇一個單元格,按Shift 鍵,然後選擇另一個單元格。或者,您可以在選擇它們時按住 Ctrl來選擇彼此分開的單個單元格。
要在 Excel 中選擇一組單元格,請選擇一個單元格,按Shift 鍵,然後選擇另一個單元格。或者,您可以在選擇它們時按住 Ctrl來選擇彼此分開的單個單元格。 - 從頂部菜單中,選擇Home,然後選擇Cell Styles。
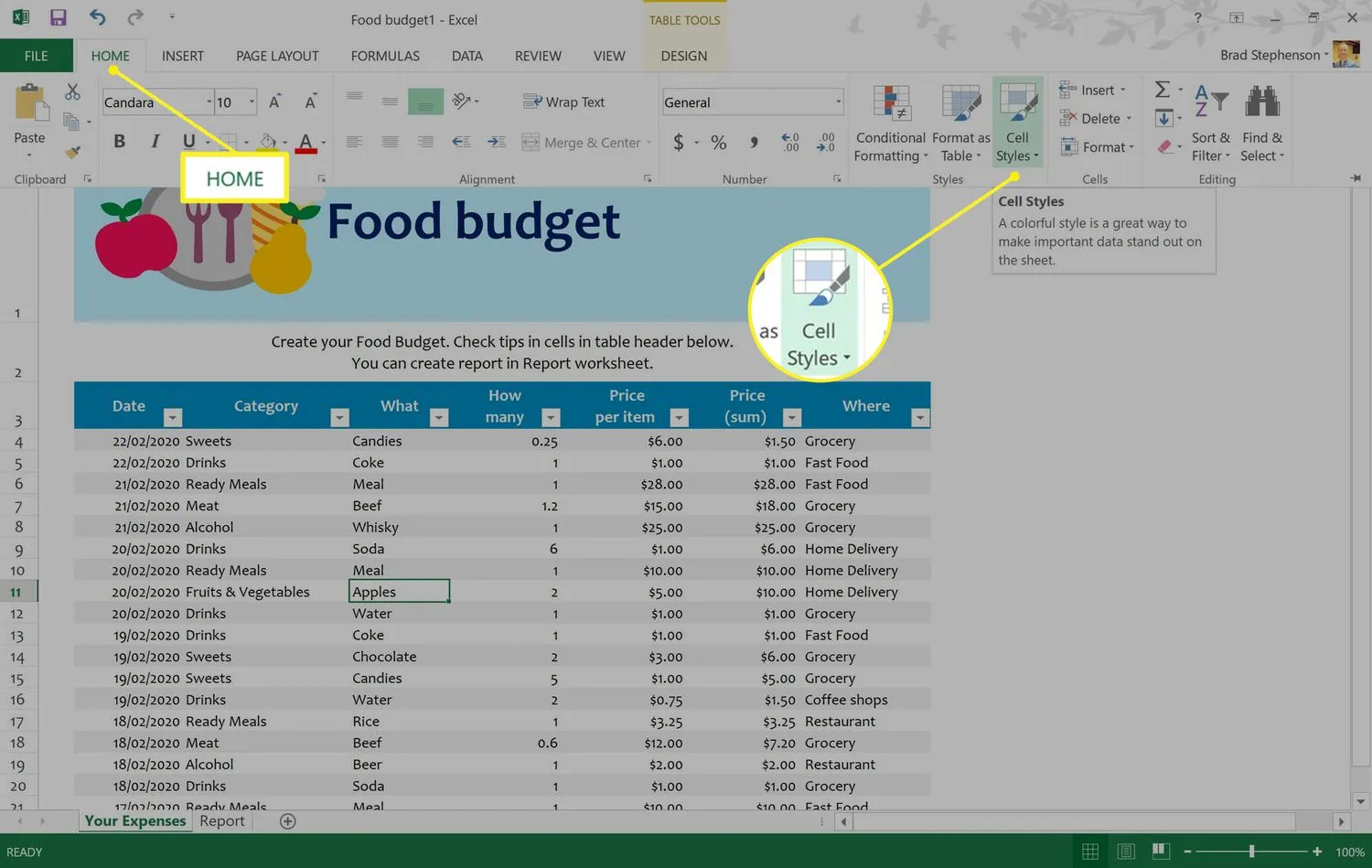
- 彈出一個包含各種單元格顏色選項的菜單。將鼠標光標懸停在每種顏色上以查看 Excel 文件中單元格顏色變化的實時預覽。
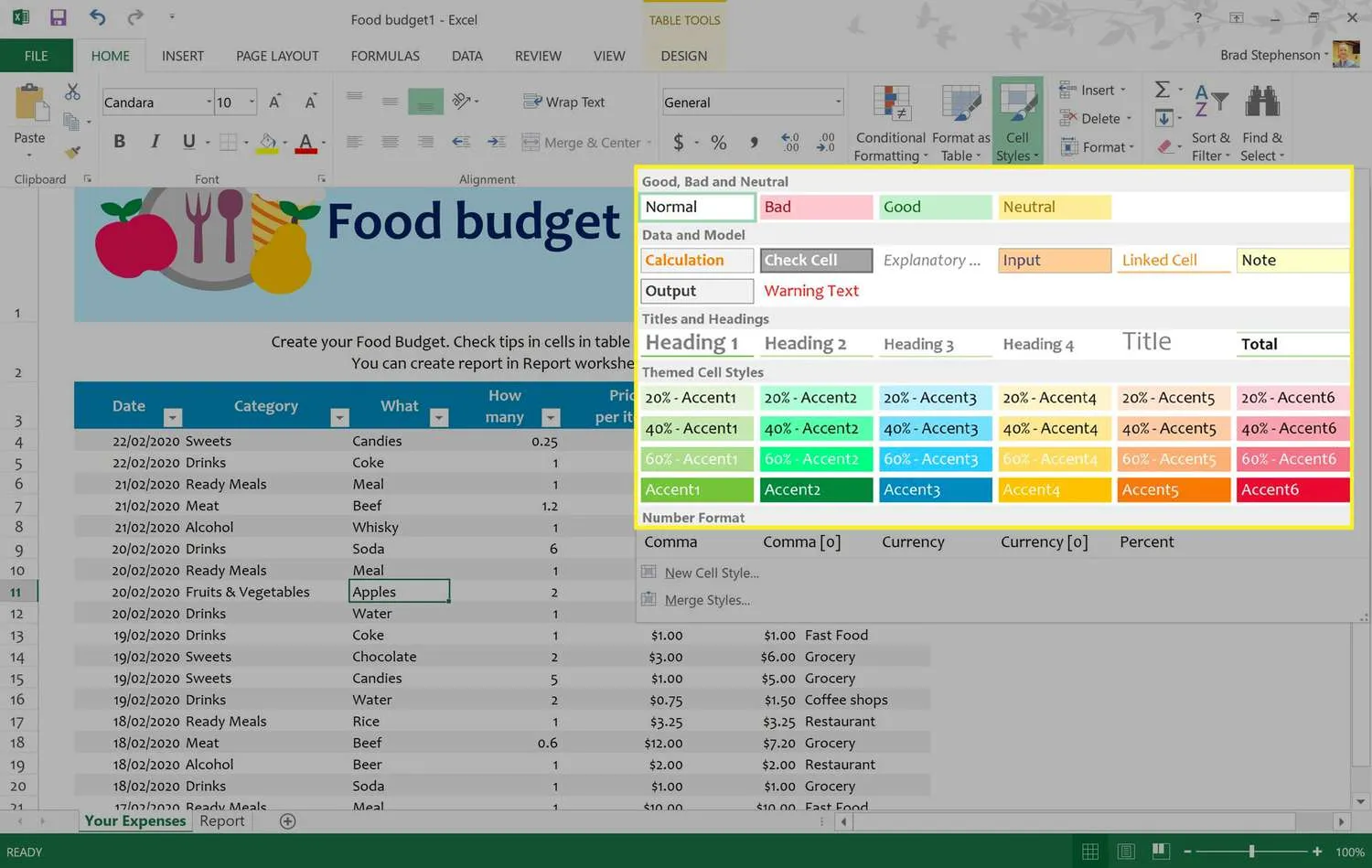
- 當您找到喜歡的突出顯示顏色時,選擇它以應用更改。
 如果您改變主意,請按Ctrl + Z撤消單元格突出顯示。
如果您改變主意,請按Ctrl + Z撤消單元格突出顯示。 - 對要應用突出顯示的任何其他單元格重複此操作。
要選擇一列或一行中的所有單元格,請選擇文檔側面的數字或頂部的字母。
如何在 Excel 中突出顯示文本
如果您只想在 Excel 中突出顯示文本而不是整個單元格,您也可以這樣做。以下是當您只想更改單元格中單詞的顏色時如何在 Excel 中突出顯示。
- 打開您的 Microsoft Excel 文檔。
- 雙擊包含要設置格式的文本的單元格。
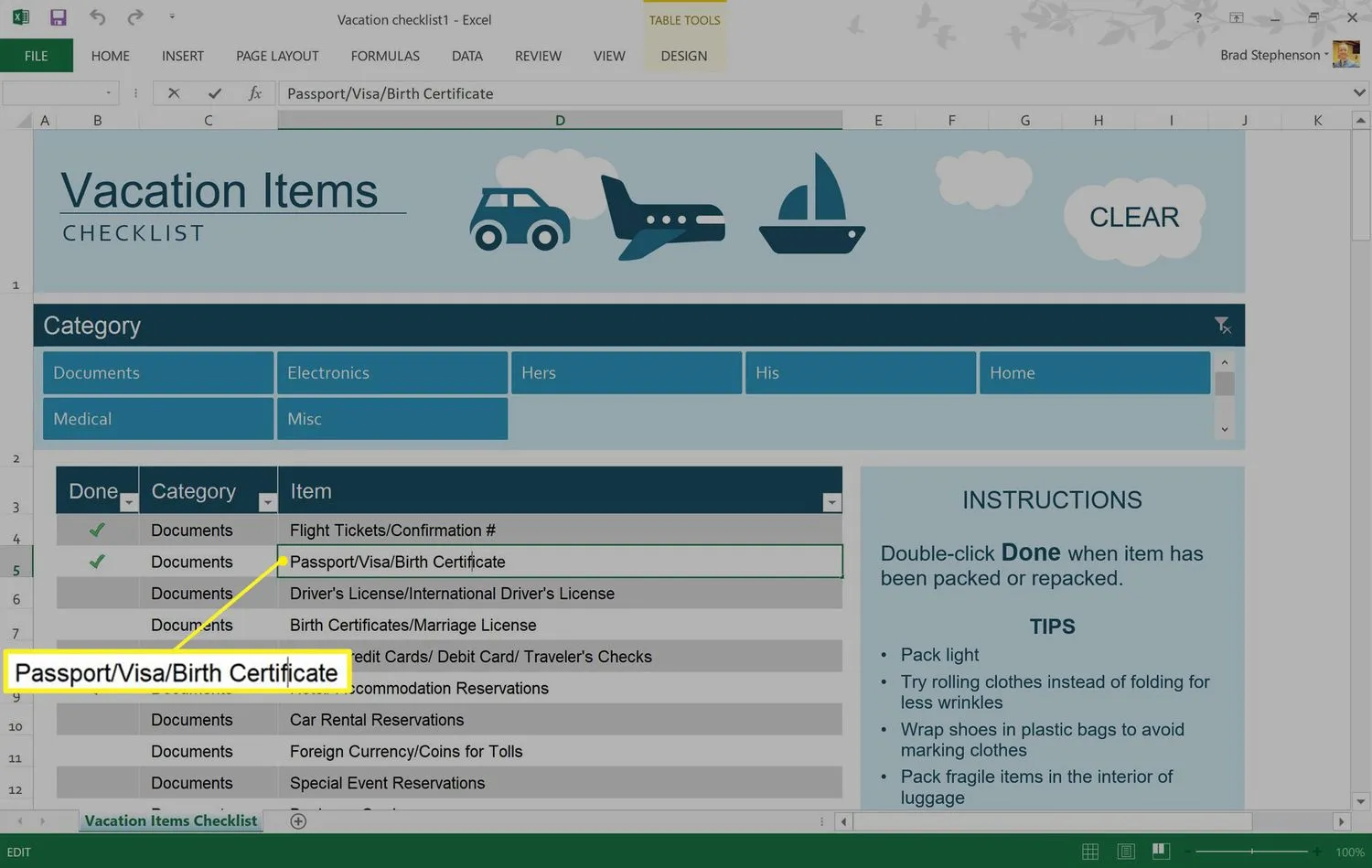 如果您在執行雙擊時遇到問題,您可能需要調整鼠標靈敏度。
如果您在執行雙擊時遇到問題,您可能需要調整鼠標靈敏度。 - 按下鼠標左鍵並將其拖過要著色的單詞以突出顯示它們。出現一個小菜單。
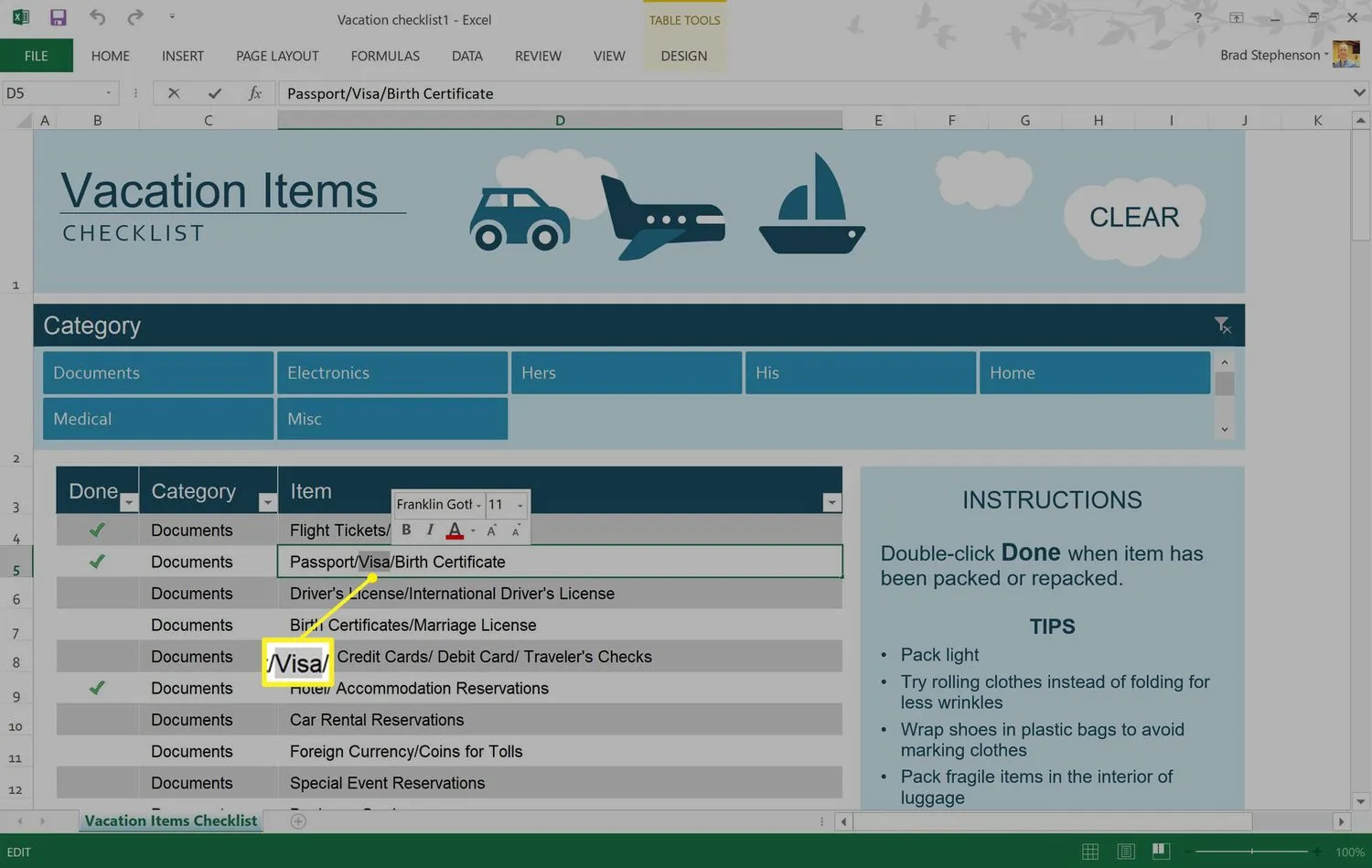
- 選擇小菜單中的“字體顏色”圖標以使用默認顏色選項,或選擇旁邊的箭頭以選擇自定義顏色。
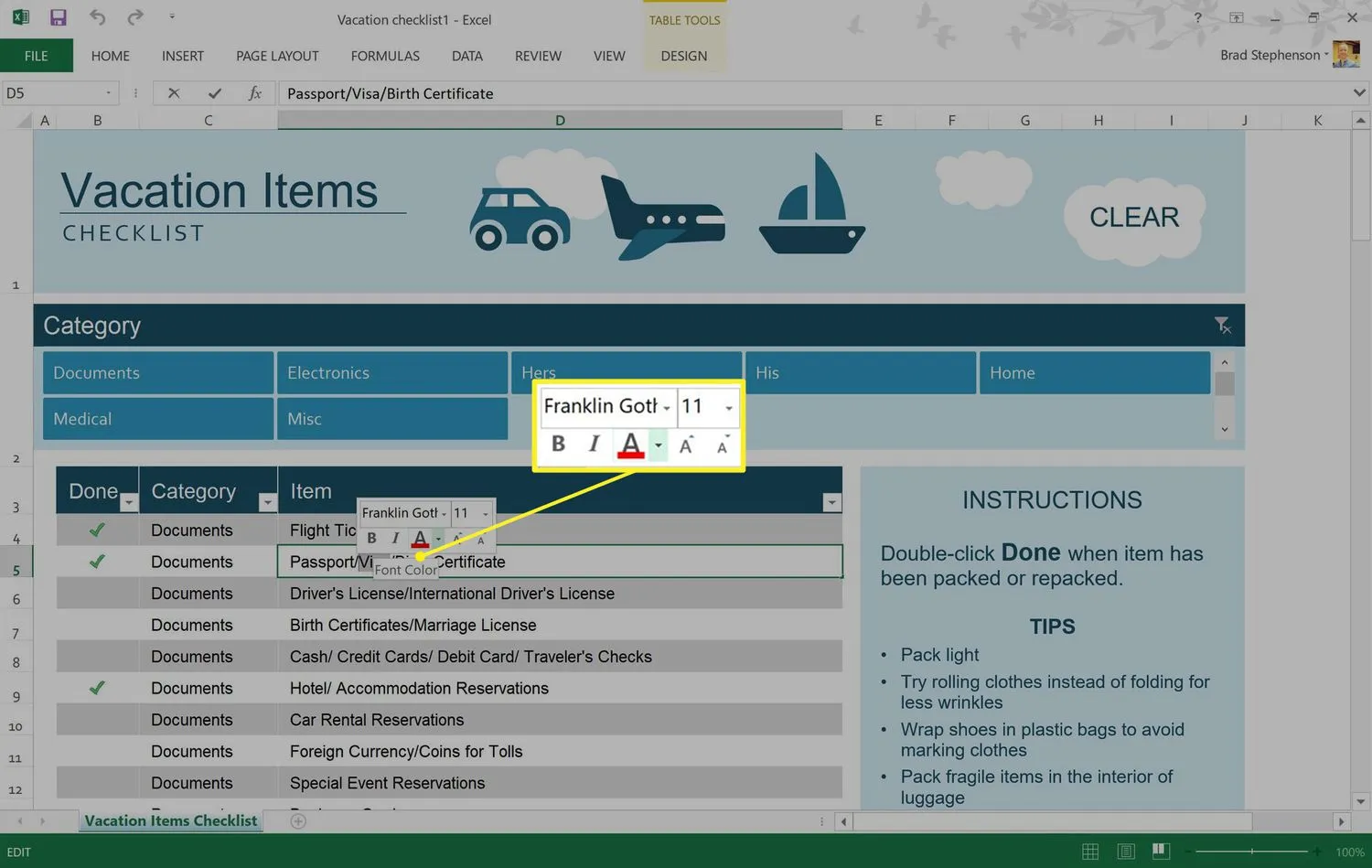 您還可以使用此菜單來應用粗體或斜體樣式選項,就像在 Microsoft Word 和其他文本編輯器程序中一樣。
您還可以使用此菜單來應用粗體或斜體樣式選項,就像在 Microsoft Word 和其他文本編輯器程序中一樣。 - 從彈出的調色板中選擇一種文本顏色。
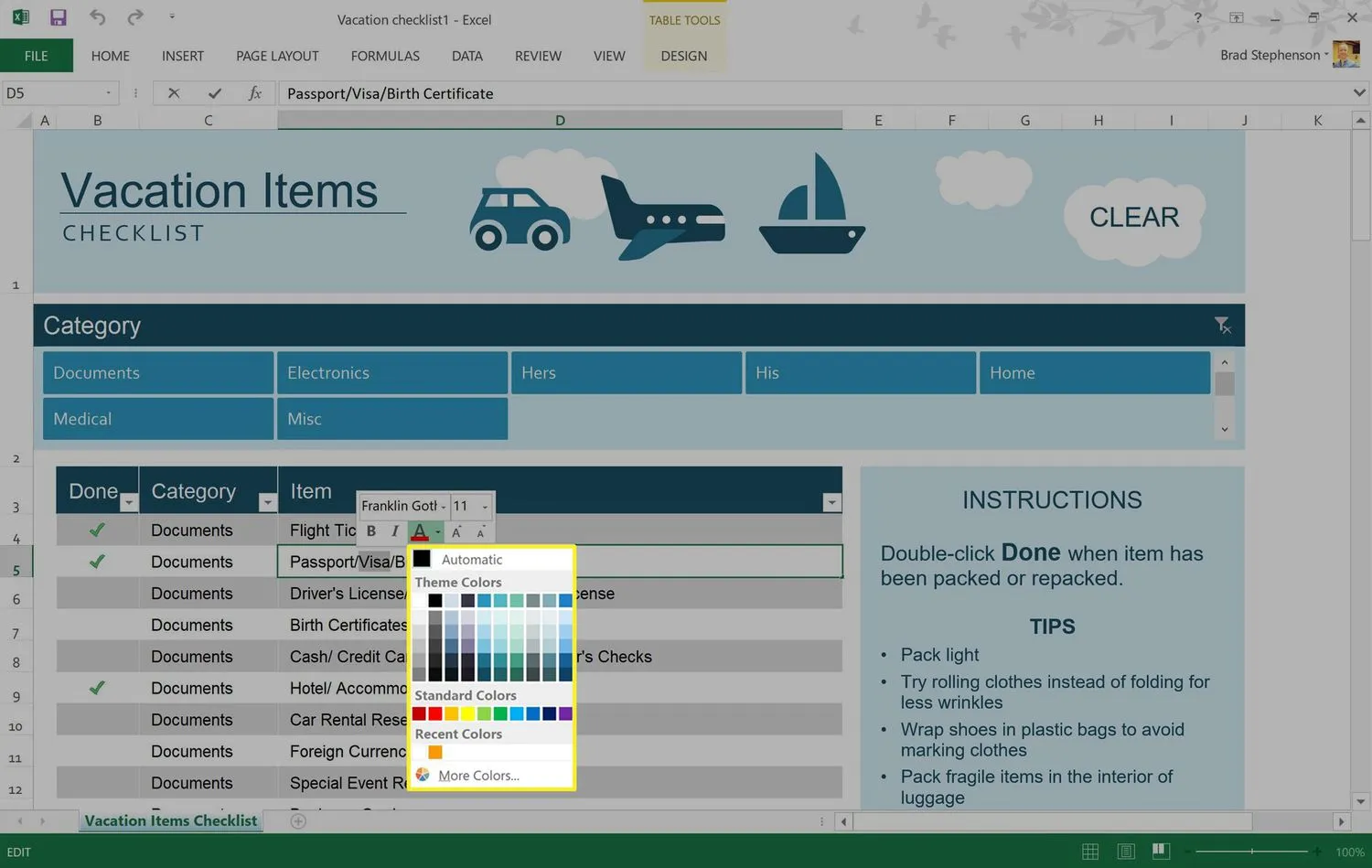
- 顏色應用於所選文本。選擇 Excel 文檔中的其他位置以取消選擇單元格。
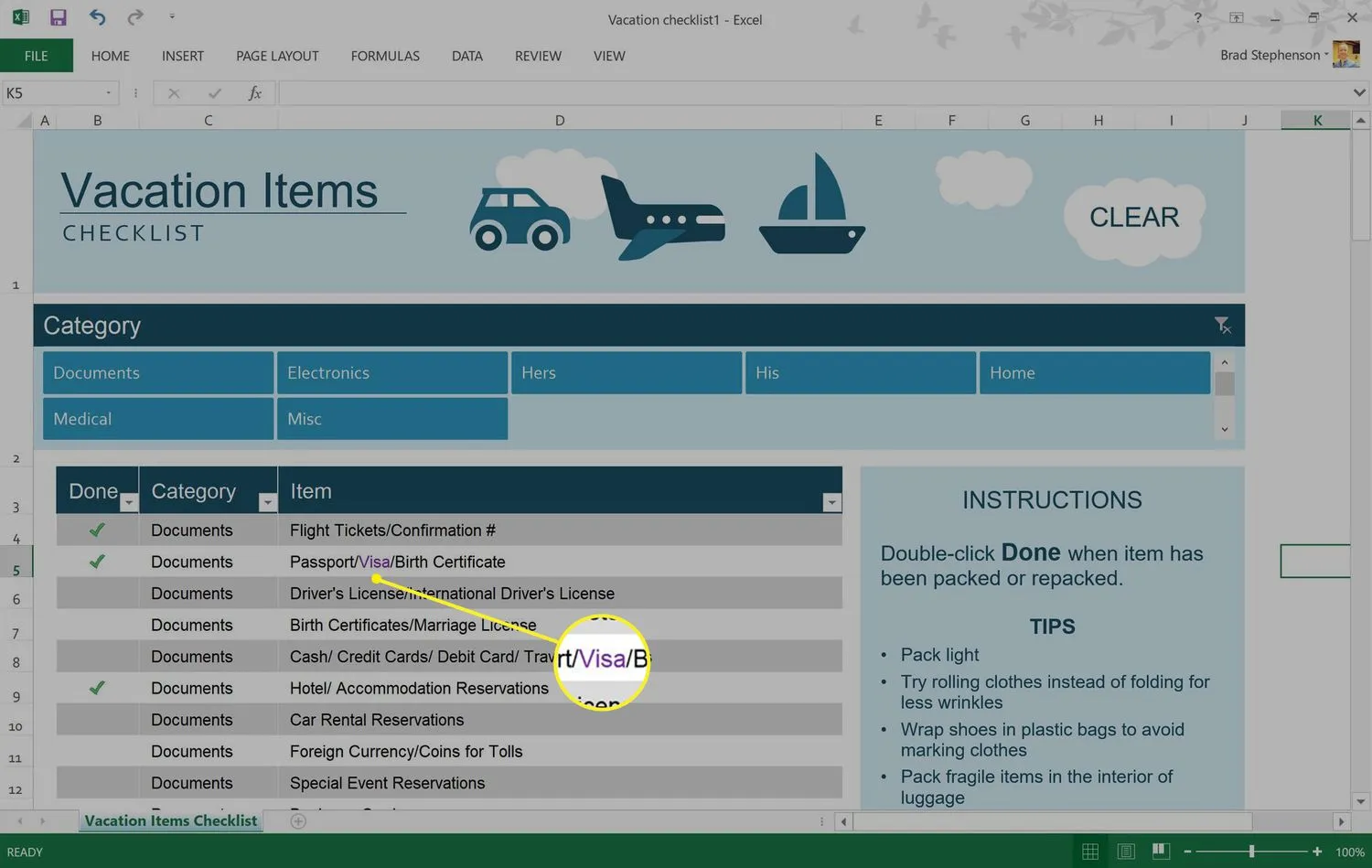
如何創建 Microsoft Excel 突出顯示樣式
Microsoft Excel 中有很多默認的單元格樣式選項。但是,如果您不喜歡任何可用的選擇,您可以創建自己的個人風格。
- 打開 Microsoft Excel 文檔。
- 選擇Home,然後選擇Cell Styles。
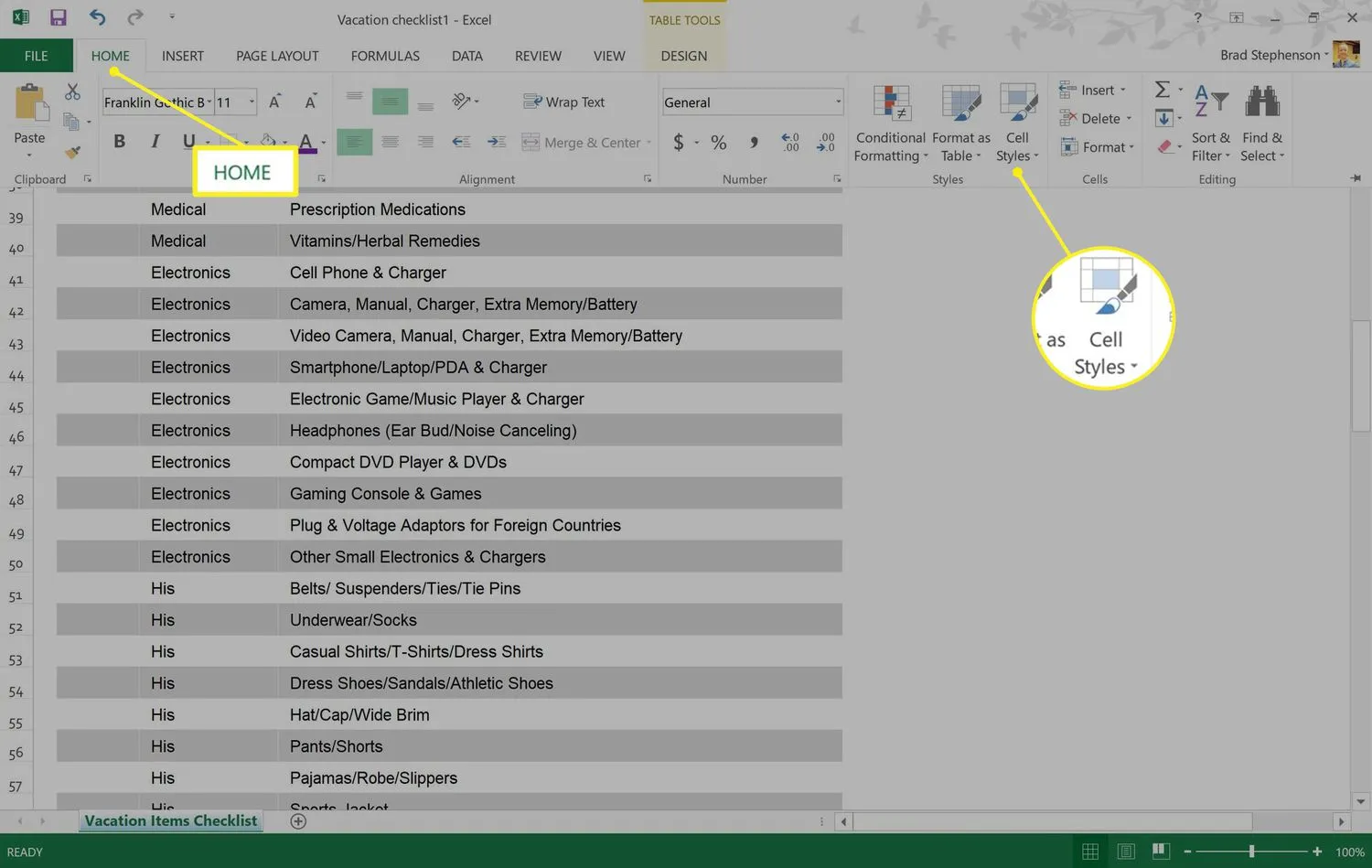
- 選擇新建單元格樣式。
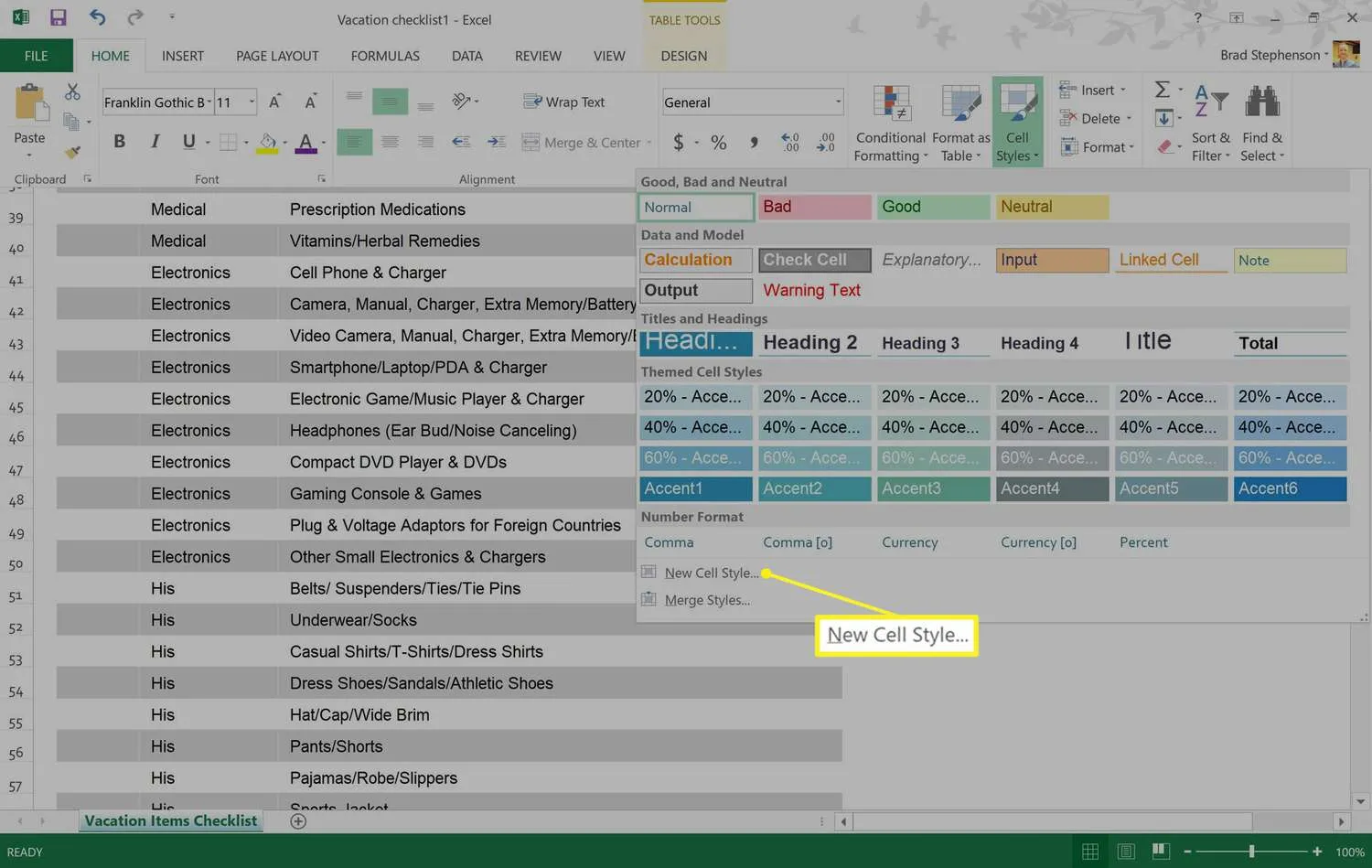
- 輸入新單元格樣式的名稱,然後選擇格式。
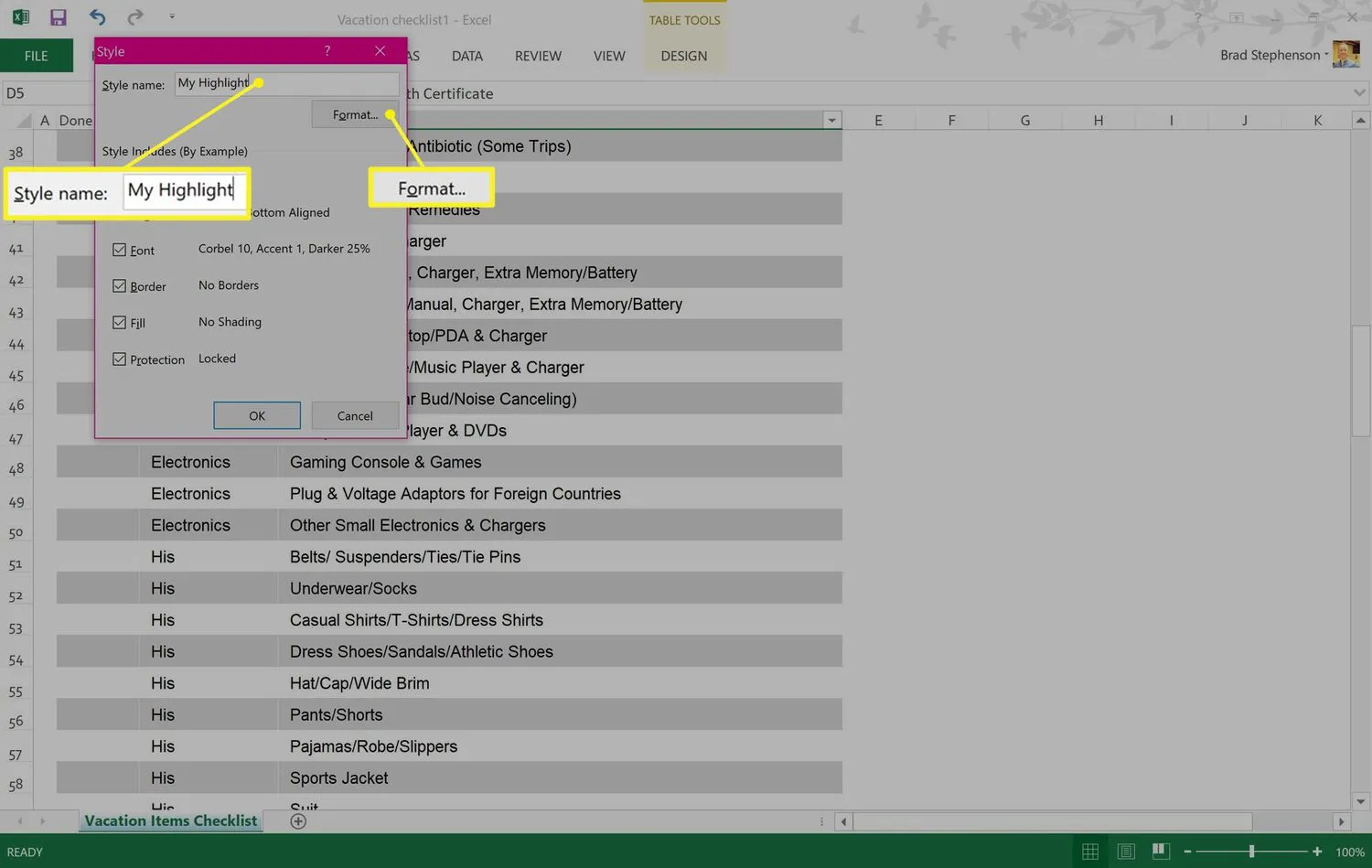
- 在設置單元格格式窗口中選擇填寫。
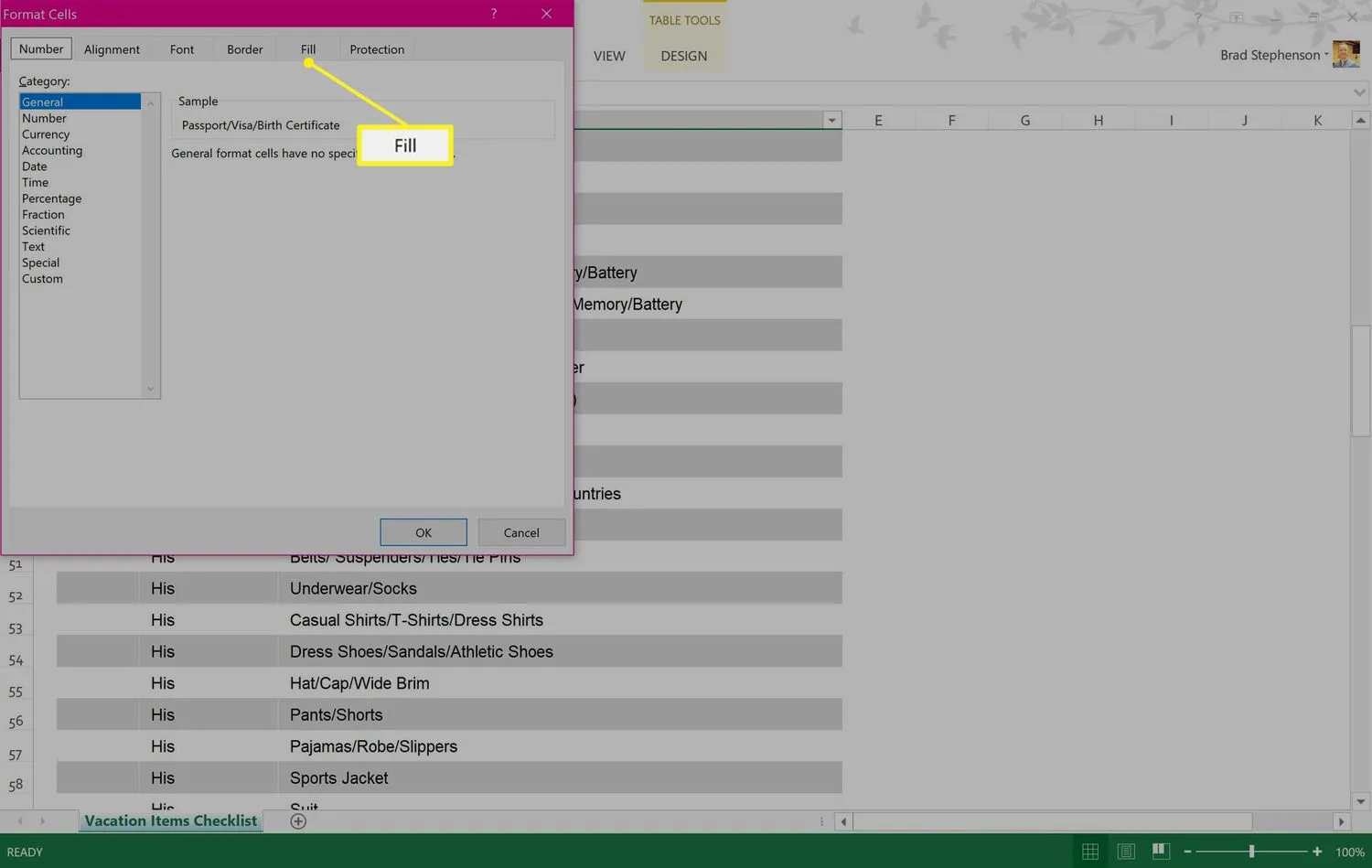
- 從調色板中選擇填充顏色。選擇“對齊”、“字體”或“邊框”選項卡以對新樣式進行其他更改,然後選擇“確定”以保存它。
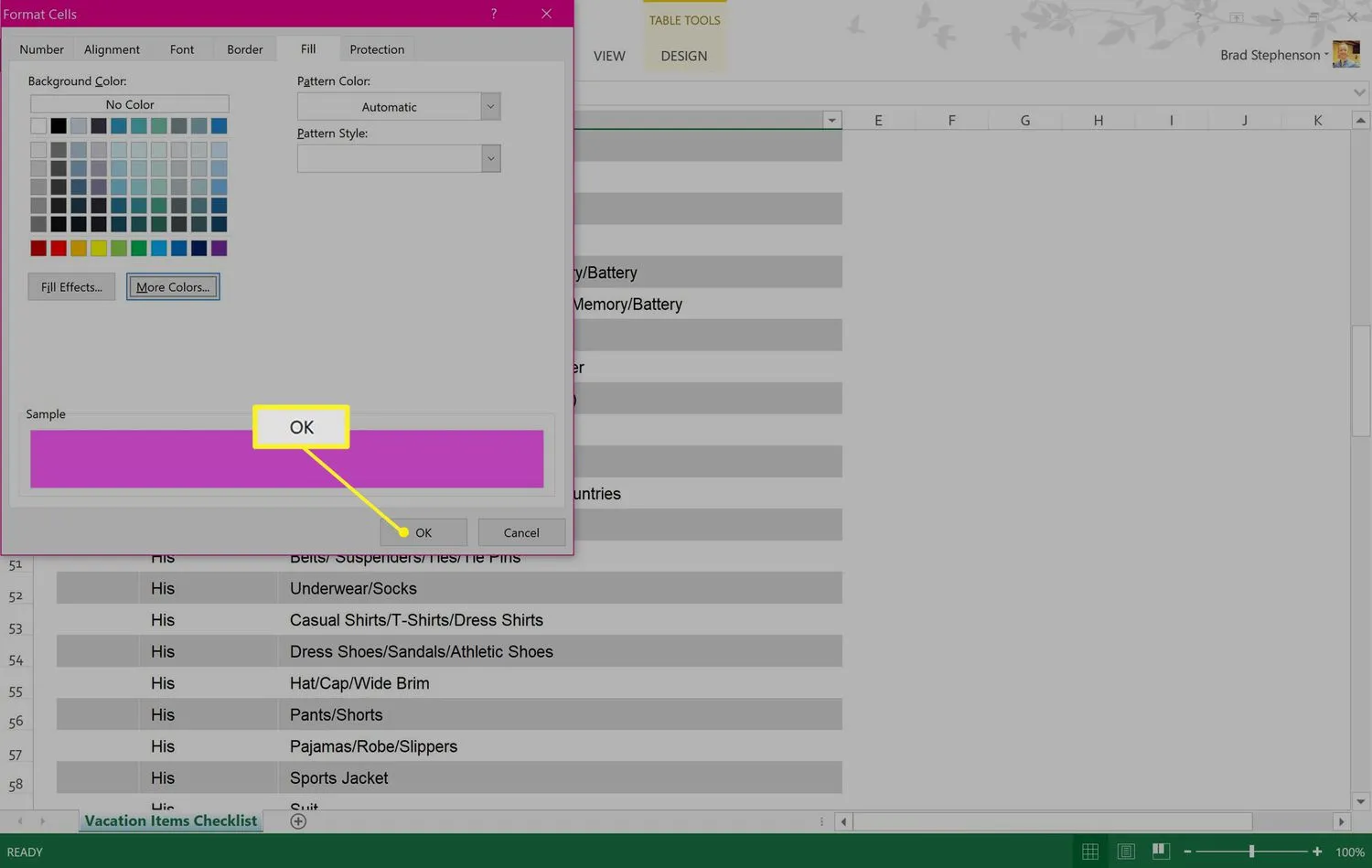 您現在應該在“單元格樣式”菜單的頂部看到您的自定義單元格樣式。
您現在應該在“單元格樣式”菜單的頂部看到您的自定義單元格樣式。



發佈留言