如何在 Microsoft Teams 中隱藏、固定和過濾聊天
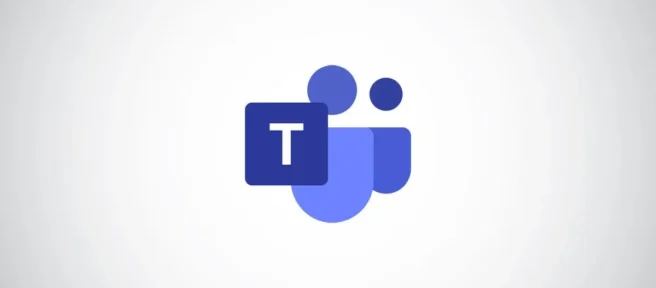
在長長的對話列表中很容易丟失單個 Microsoft Teams 聊天(也稱為直接消息)。下面介紹如何通過在 Teams 中隱藏、固定和篩選消息來控制聊天。
由於無法像 Slack 那樣對聊天進行分組,因此組織 Microsoft Teams 的關鍵要素是能夠隱藏聊天(使其從列表中消失)、固定聊天(以便重要的聊天始終位於頂部)和過濾列表(這樣你就可以找到你想要的聊天)。
如果您想整理聊天記錄,隱藏您不需要看到的聊天記錄是一個不錯的起點。要在 Microsoft Teams 中隱藏聊天,請單擊它旁邊的三點菜單圖標,然後從上下文菜單中選擇“隱藏”。
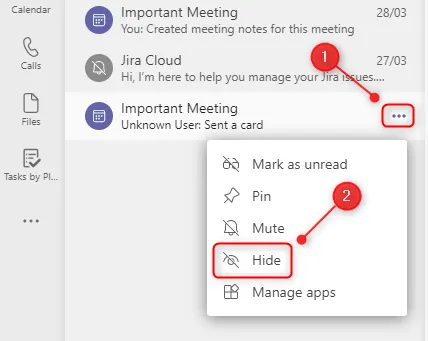
這將從您的歷史記錄中刪除聊天。當您再次開始與那個人聊天時,它會重新出現在列表中。如果您隱藏了會議聊天,請轉到您日曆上的會議並從那裡訪問聊天。
隱藏不需要查看的聊天后,您可以將最重要的對話固定到聊天面板的頂部。單擊聊天旁邊的三點圖標,然後從上下文菜單中選擇“固定”。
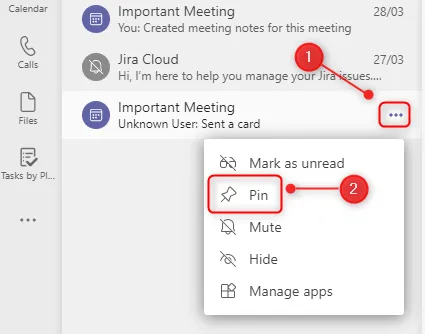
這會將直接消息添加到聊天列表頂部的新“固定”部分。
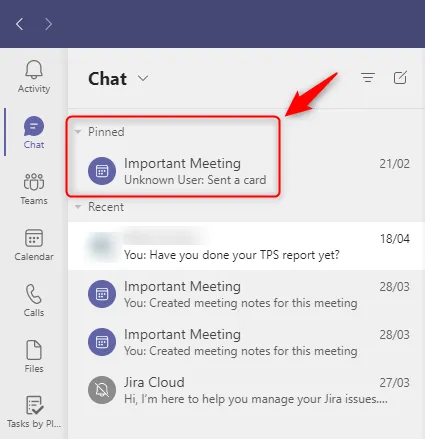
您固定的聊天將始終保留在“已固定”部分,以便於查找。如果您有多個固定聊天,您可以拖放聊天以更改固定部分中的順序,這是您在主聊天列表中無法執行的操作。
要在聊天不再是優先事項後取消固定,請單擊其相應的三點菜單圖標,然後從上下文菜單中選擇“取消固定”。
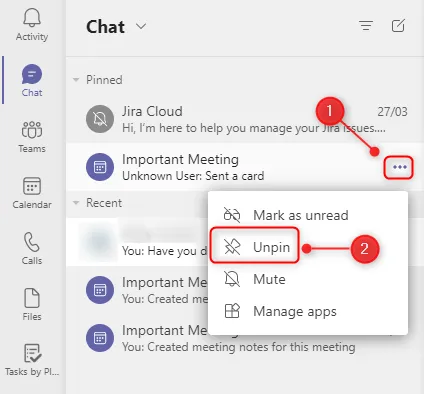
這會將聊天放回主聊天列表中。
一旦你隱藏了不相關的聊天並固定了重要的聊天,你仍然可以留下一長串。要比通過滾動更有效地查找對話,您需要使用內置過濾器。
在聊天面板的頂部是一個過濾器按鈕,由三個水平線表示。
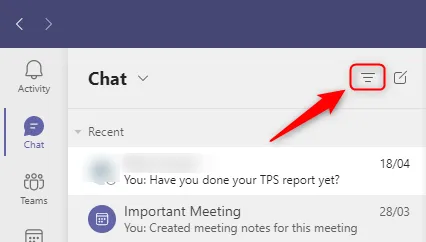
當您單擊它時,過濾器選項變為可用。您可以按名稱或聊天類型進行過濾。要按名稱過濾,請開始在“按名稱過濾”文本框中鍵入。
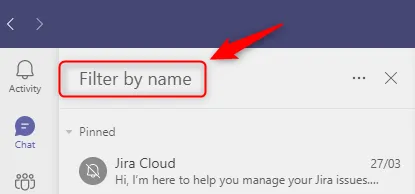
這將帶回符合您的過濾條件的所有聊天或會議名稱。
要按類型過濾,請單擊三點菜單圖標並從“未讀”、“會議”或“靜音”中進行選擇。
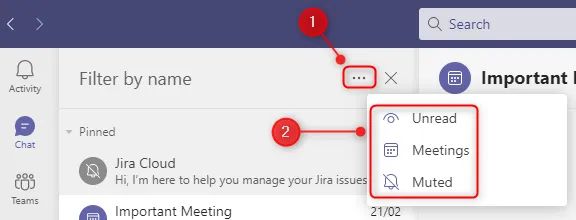
這將恢復所有聊天記錄,包括會議聊天記錄、您尚未閱讀的聊天記錄或您之前靜音以防止收到通知的聊天記錄。
完成篩選後,單擊“X”關閉篩選選項。
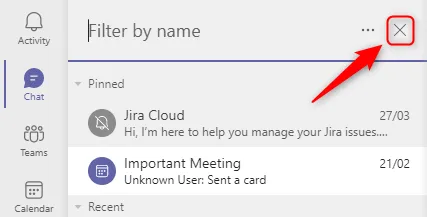
在隱藏、固定和過濾之間,您可以對聊天進行一些控制並更輕鬆地找到它們。



發佈留言