如何在 Windows 11 上的工作列中隱藏時鐘和日期
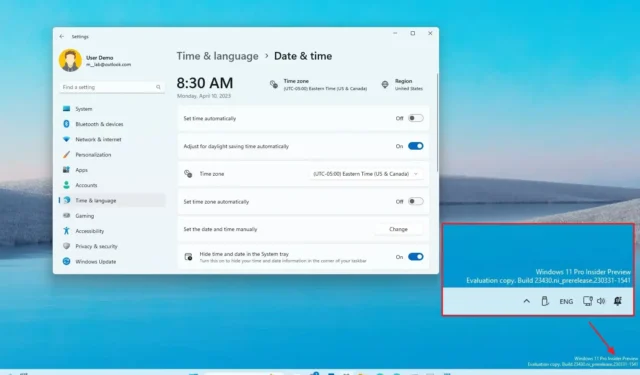
2023 年 10 月 11 日更新: Windows 11配備了重新設計的任務欄,失去了許多先前的功能,包括從系統托盤隱藏時鐘和日期的功能。
但是,從 2023 年 10 月更新和版本 23H2 開始,Windows 11 獲得了一項新設置,可從系統托盤中刪除時鐘,但不會從任務欄設置中刪除時鐘。相反,您會在“日期和時間”設定中找到該選項。
如果您仍在執行舊版的作業系統,仍然可以透過變更時鐘設定以隱藏時間並僅顯示當天的部分資訊來欺騙系統不在系統匣中顯示此資訊。
本指南將教您在 Windows 11 上隱藏工作列和日期的步驟。
在 Windows 11(版本 23H2)上隱藏工作列上的時間和日期
若要從 Windows 11 上的工作列中刪除時間和日期,請使用下列步驟:
-
打開設定。
-
單擊時間和語言。
-
點選日期和時間標籤。
-
打開“隱藏系統托盤中的時間和日期”切換開關。
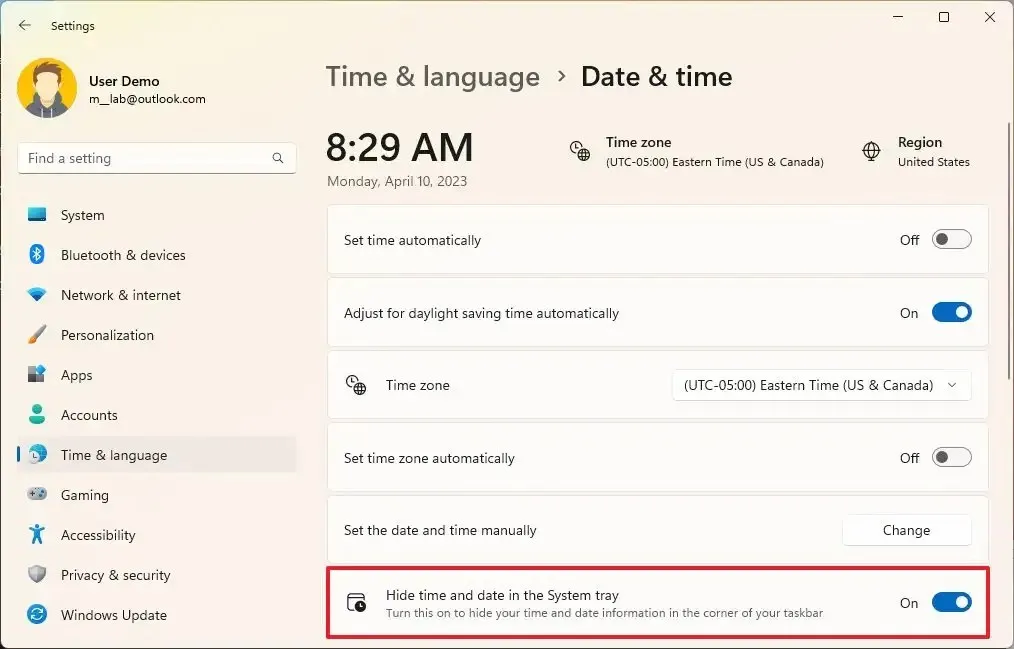
-
(可選)關閉切換開關以在工作列中再次顯示時間和日期。
完成這些步驟後,Windows 11 上的工作列將不再在系統匣中顯示時間和日期。
請務必注意,此設定從2023 年 10 月更新 (KB5031354)和版本 23H2開始可用。
在 Windows 11(舊版)上的工作列中隱藏時間和日期
若要在舊版的 Windows 11 上隱藏工作列上的時鐘和日期,請使用下列步驟:
-
開啟Windows 11 上的「設定」 。
-
單擊時間和語言。
-
按一下語言和區域標籤。
-
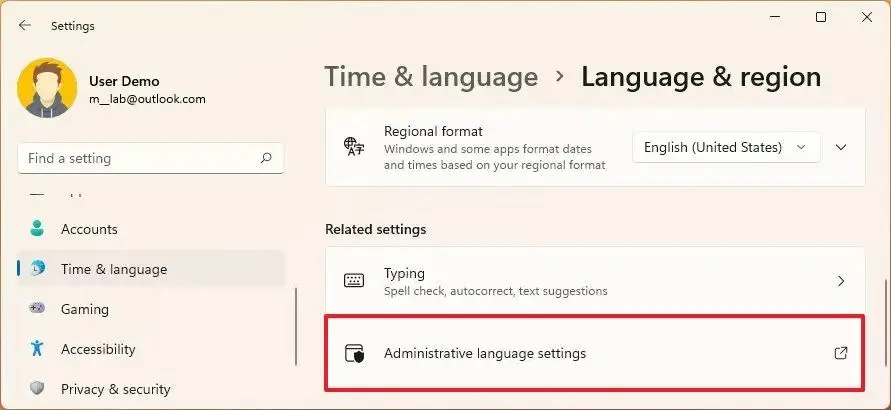
-
按一下格式標籤。
-
點選其他設定按鈕。

-
按一下時間標籤。
-
在“時間格式”部分下,在“短時間”設定中鍵入“s” 。「s」表示秒,但由於工作列中不顯示秒,因此此選項將隱藏 Windows 11 上的時鐘。

-
點選“應用”按鈕。
-
按一下日期標籤。
-
在「日期格式」部分下,在「短日期」設定中鍵入「ddd」 。
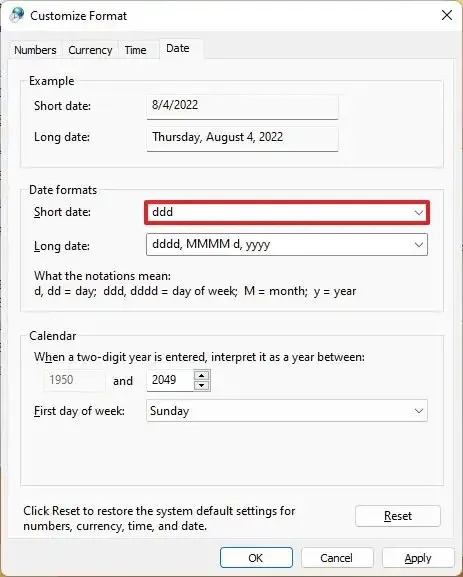
快速注意:此配置不會完全隱藏日期。相反,它將顯示當天的前三個字母。但是,最好選擇隱藏日期資訊。 -
點選“應用”按鈕。
-
按一下“確定”按鈕。
完成這些步驟後,Windows 11 系統匣中將不再提供時鐘和日期。
如果您改變主意,您可以隨時使用相同的說明恢復原始設置,但在步驟 8中,按一下「重置」按鈕。
2023 年 10 月 10 日更新:新增了完成任務的影片教學課程,並澄清該選項現在在最新版本的 Windows 11 中可用,但您仍然可以在舊版本中使用其他方法獲得類似的結果。



發佈留言