如何在 Microsoft Excel 中對列進行分組
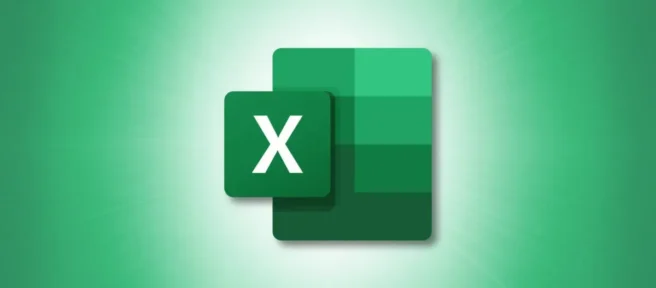
如果您按列組織電子表格,您可能只想一次處理特定的列。在 Microsoft Excel 中,您可以在工作時對列進行分組並展開和折疊它們。我們將向您展示如何做到這一點。
您不僅可以在 Excel 中對列進行分組,還可以在同一張工作表中創建子組或多個組。這使您可以僅查看需要的列,同時隱藏或折疊其他列。
如何在 Excel 中對列進行分組
要對列進行分組,您需要將要分組的列彼此相鄰。您不能對不相鄰的列進行分組。
通過將光標拖過它們來選擇要使用的列。或者,您可以選擇第一列,按住 Shift 鍵,然後選擇範圍中的最後一列。

前往“數據”選項卡並打開功能區右側的“大綱”下拉菜單。單擊菜單中的“組”或選擇“組”下拉箭頭並在此處選擇“組”。
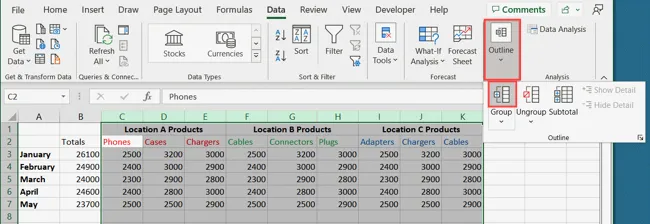
然後您會看到您選擇的列被分組,並且在它們上方有一條線和一個減號 (-) 按鈕。您可以使用減號按鈕折疊組,然後使用加號 (+) 按鈕再次展開它。
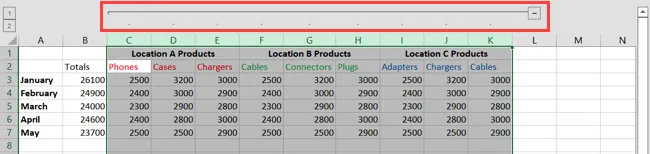
您還會注意到最左側標有 1 和 2 的按鈕,您也可以使用它們來展開和折疊組。但是,如果您在工作表中添加子組或另一個組,數字按鈕會發生一些變化,我們將在接下來進行描述。
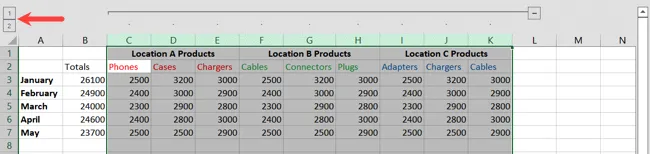
創建子組
要創建更大列組的子組,請按照與上述相同的步驟操作。選擇列,轉到“數據”選項卡,然後在“大綱”下拉菜單中選擇“組”。

創建子組時發生的變化是數字按鈕的工作方式。創建子組後,您會看到另一個標記為 3 的按鈕。這是因為現在有另一個級別。

您仍然可以使用加號 (+) 和減號 (-) 按鈕展開和折疊每個子組和組。但是使用數字按鈕,您可以使用與組級別對應的數字按鈕快速展開和折疊級別上的所有組。
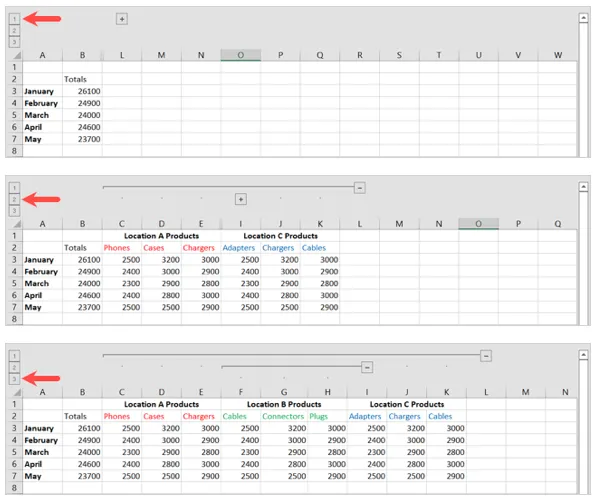
創建另一個組
如果您想在工作表中創建另一組單獨的列,您也可以這樣做。但是,這些組不能彼此相鄰。
例如,如果將列 A 到 C 和 D 到 F 分組,Excel 會將它們全部放入同一組。
如上所述,您應該在組之間至少有一列,或者考慮創建一個大組,然後再創建子組。

此外,當您有多個組時,數字按鈕會影響該級別上的所有組。例如,如果您選擇按鈕 1 來折疊一個組,這將折疊該級別上的所有組,如下所示。

在 Excel 中取消分組列
如果您想將您的列恢復到它們的原始狀態,您可以簡單地取消它們的組合。
選擇組中的列,前往“數據”選項卡,然後打開“大綱”下拉菜單。單擊“取消組合”或在“取消組合”下拉框中選擇“取消組合”。

然後您會看到您的列未分組。

您也可以只從組中刪除某些列。例如,我們在一個組中有列 A 到 K,並希望從該組中刪除列 F 到 H。
為此,我們選擇 F 到 H 列,然後單擊數據選項卡上的“取消分組”。
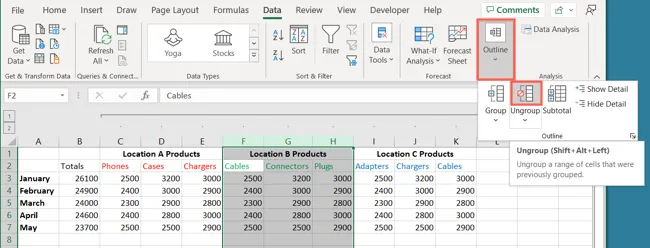
然後您會看到其餘的列保留在它們的組中,帶有按鈕和所有內容。
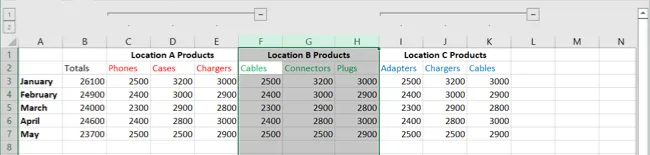
通過在 Excel 中對列進行分組,您可以將大量數據減少到可工作的部分。在您的下一個電子表格中記住此功能。
有關在 Excel 中組織的更多方法,請查看如何對工作表進行分組。



發佈留言