如何在 Windows 11 中取得 Windows 10 檔案總管

要知道什麼
- 打開控制面板並點擊向上箭頭(或按
Alt + Up arrow)以取得舊的檔案總管。 - 取得 Windows 10 檔案總管的另一種方法是開啟 Windows 工具(從「開始」),然後從側邊欄中選擇「此電腦」。
- 若要取得更永久的解決方案,請安裝 ExplorerPatcher,從「開始」開啟「屬性 [ExplorerPatcher]」。然後轉到“檔案總管”並將“控制介面”變更為“Windows 10 功能區”。
自從Windows 11發布以來,用戶一直在試圖找回經典的Windows 10檔案總管。不幸的是,允許使用者恢復到舊版檔案總管的所有方法和手段在最新的 Windows 11 版本上都不起作用。
但是,仍然有幾種方法可以將檔案總管還原到 Windows 10 上的功能區樣式介面。
如何在 Windows 11 中還原經典 Windows 10 檔案總管
早些時候,人們可以透過修改一些註冊表字串值來恢復到舊的檔案資源管理器。然而,最近對 Windows 11 中檔案總管的調整使這些變得毫無用處。幸運的是,仍然有幾種方法可以讓您恢復經典的 Windows 10 檔案總管。他們來了:
方法 1:從控制面板
控制台提供了存取 Windows 11 上經典檔案總管的最快方式。
- 您所需要做的就是打開控制面板,然後按一下向上箭頭按鈕。
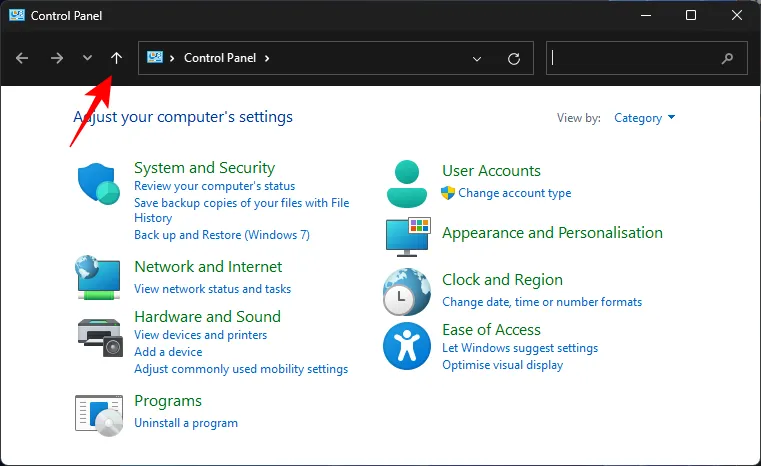
- 或者,按快捷鍵
Alt + Up arrow。瞧!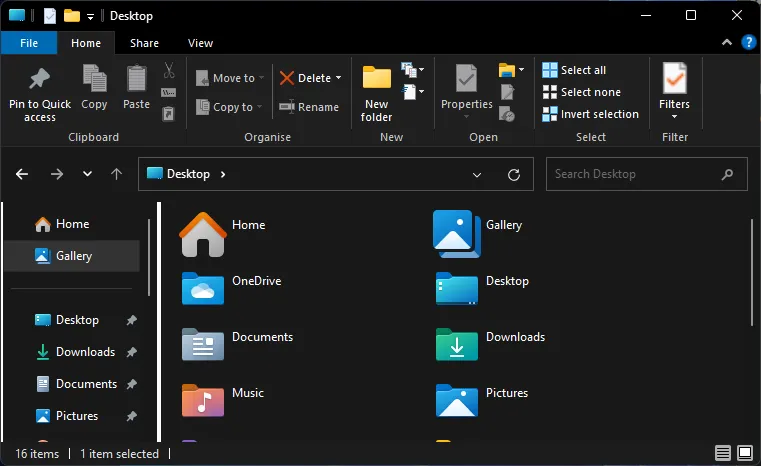
無需任何修補或調整,您現在就可以存取 Windows 10 檔案總管及其功能區介面以及使其成為迄今為止最好的檔案總管的所有功能。
方法 2:透過 Windows 工具
另一種存取舊 Windows 資源管理器的類似方法是透過「Windows 工具」。
- 首先,在開始中搜尋Windows Tools並打開它。
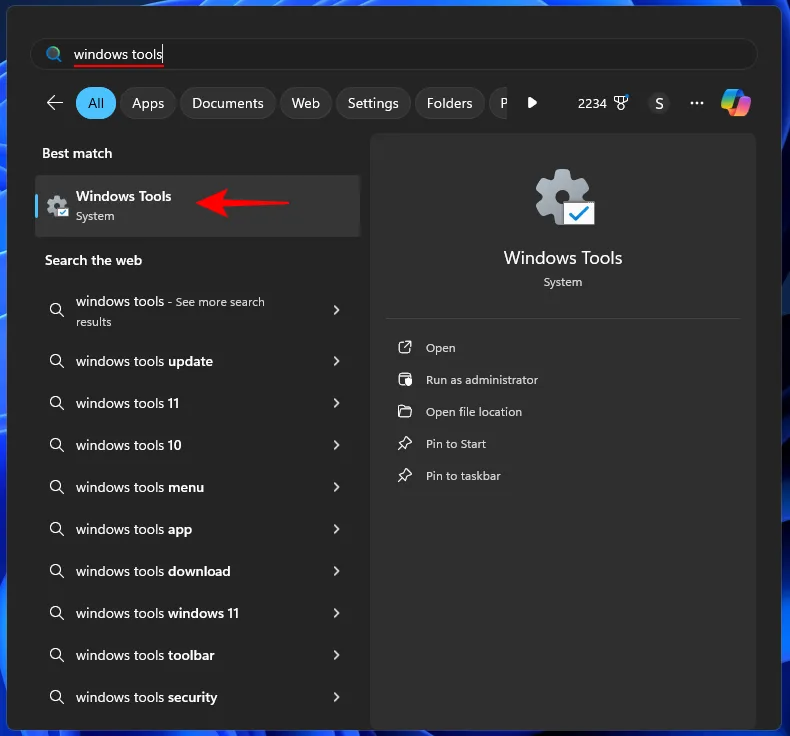
- Windows 工具預設會在舊檔案總管中開啟。因此,您所需要做的就是單擊側面板中的“此電腦” 。
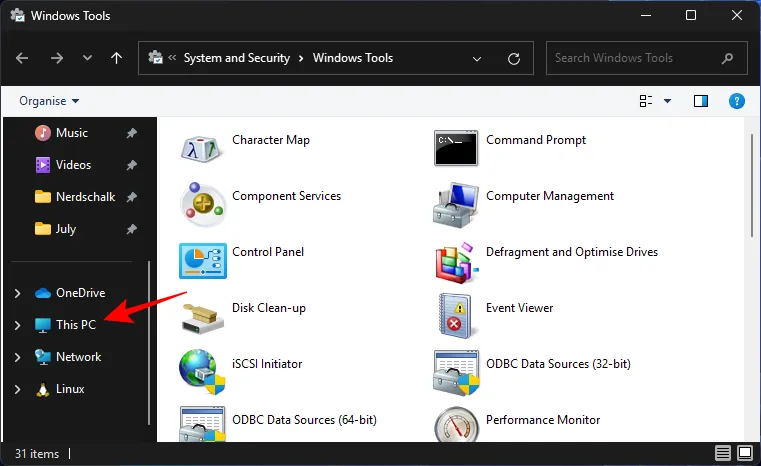
- 就像這樣,您將使用舊的檔案總管。
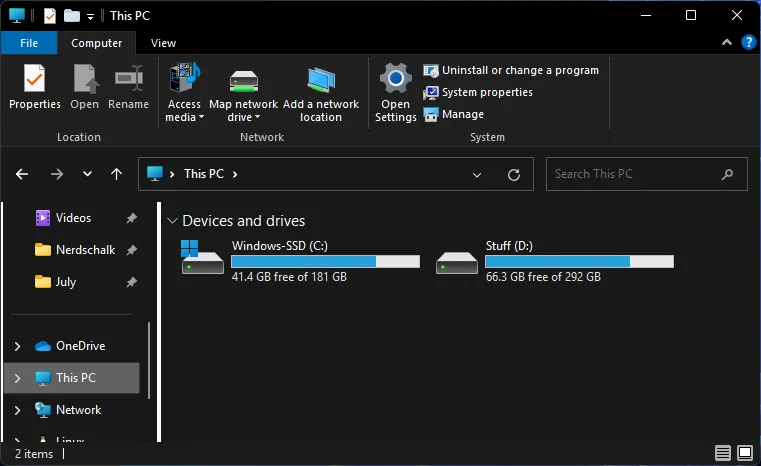
但是,有一個問題。退出視窗並正常開啟檔案總管後,您將返回新的 Windows 11 檔案總管。因此,每次您想要使用舊的檔案總管時,您都必須開啟控制台並點擊向上箭頭按鈕或透過 Windows 工具開啟它。
這不是存取舊文件資源管理器的最方便的方式。幸運的是,有一個免費軟體(如下所示)您可以使用它來獲得更永久的解決方案。
方法3:使用ExplorerPatcher
ExplorerPatcher 是一個第三方工具,提供更永久的解決方案。該應用程式允許使用者在 Windows 10 和 11 之間移動元素時自訂檔案資源管理器、工作列、開始功能表等。
- 探索者補丁 | 下載連結
- 點擊上面的連結開啟 ExplorerPatcher 的 GitHub 儲存庫。然後點選ep_setup.exe取得安裝檔。
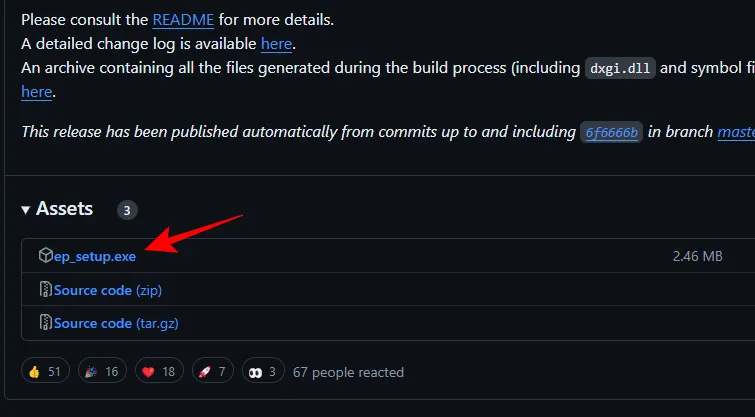
- 下載後,運行安裝。
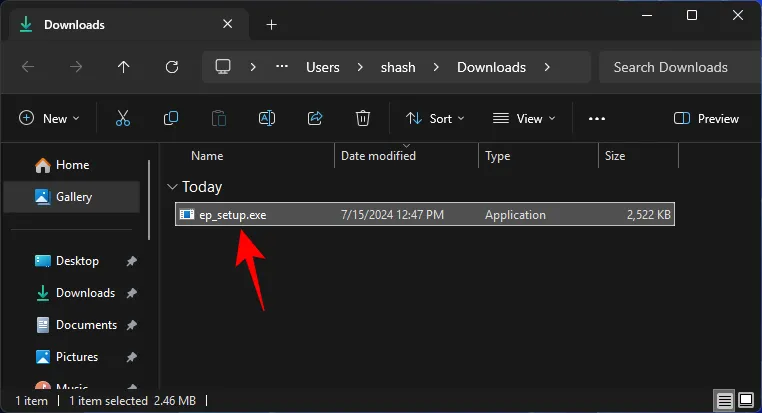
注意:如果您使用的是 Windows Insiders Canary 版本,您可能會收到「程式相容性助理」錯誤訊息。但不用擔心。只需將安裝程式重新命名(更改為您喜歡的任何名稱),然後運行即可。 - ExplorerPatcher 沒有圖形使用者介面。因此,您知道它是否已安裝的唯一方法是您的任務欄是否有變更。
注意:最近的 Windows Insider 版本可能並非如此。但您可以使用下一步來檢查安裝是否成功完成。 - 若要恢復經典的檔案總管,請按“開始”,鍵入“屬性”並選擇“屬性 [ExplorerPatcher]” 。
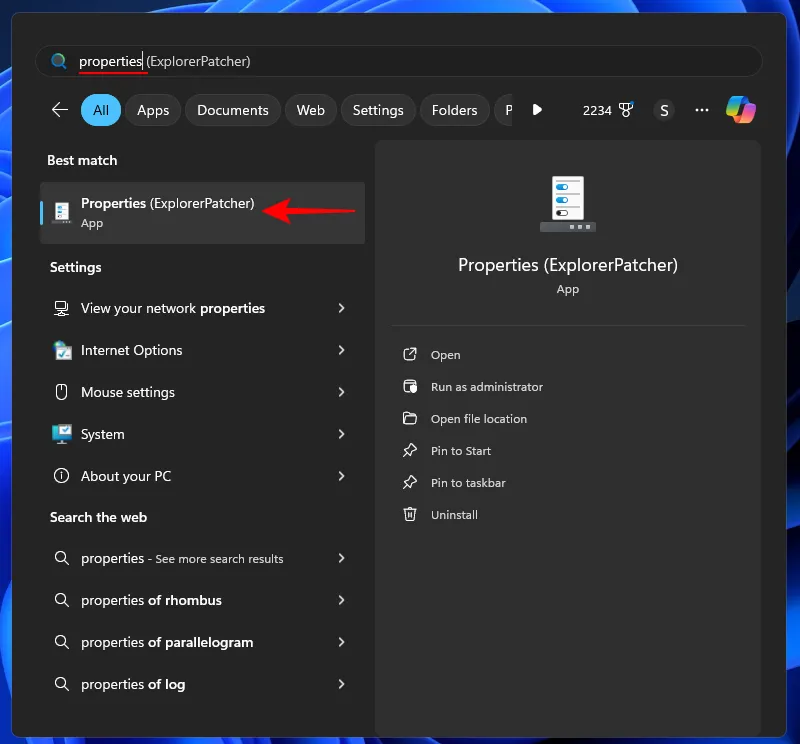
- 選擇左側的檔案總管。
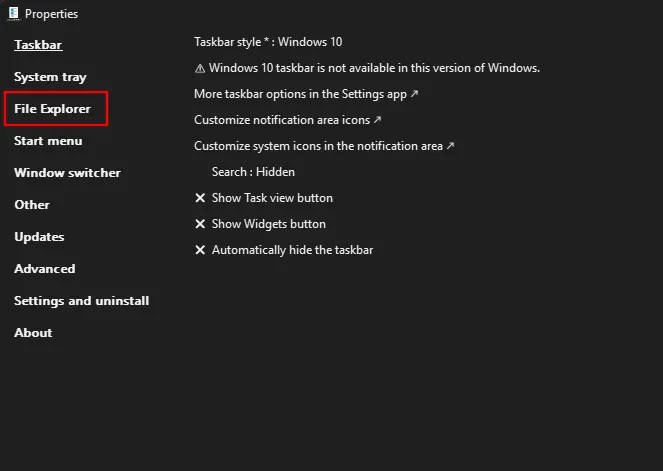
- 按一下右側的“控制介面”,然後從下拉選項中選擇“Windows 10 功能區” 。
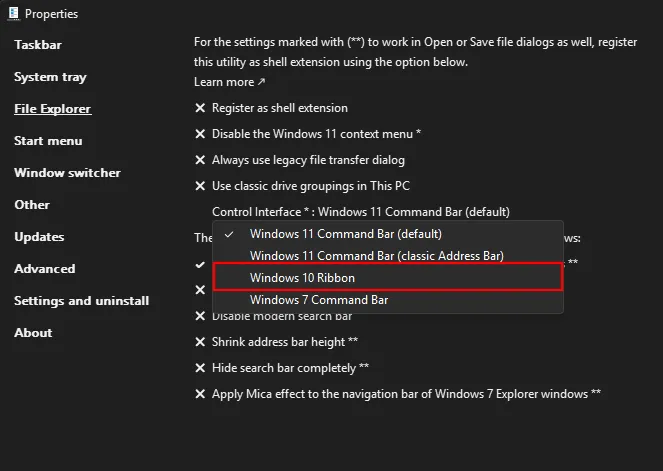
- 就像這樣,您將還原舊的檔案總管及其 Windows 10 功能區。
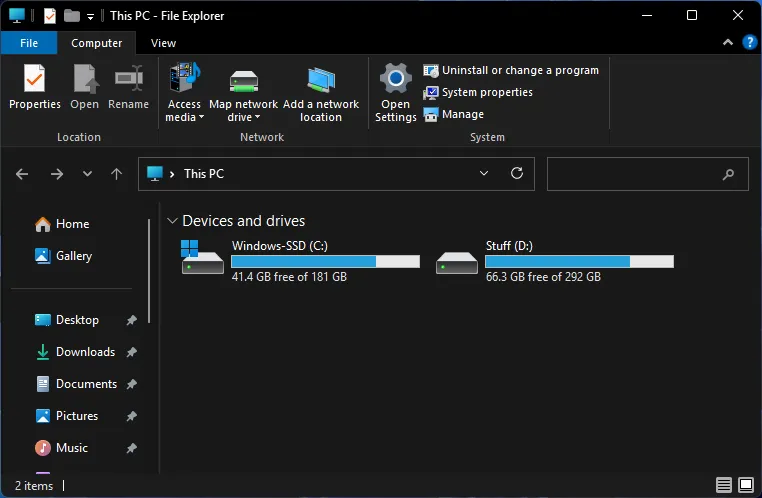
如果您需要解除安裝 ExplorerPatcher,可以透過選擇「設定與解除安裝」> 解除安裝 ExplorerPatcher 來完成。
因此,您仍然可以透過以下幾種方式在Windows 11 上存取舊版Windows 10 檔案資源管理器。方法之一在 Windows 11 上。



發佈留言