如何在 Chrome 中擺脫“由您的組織管理”
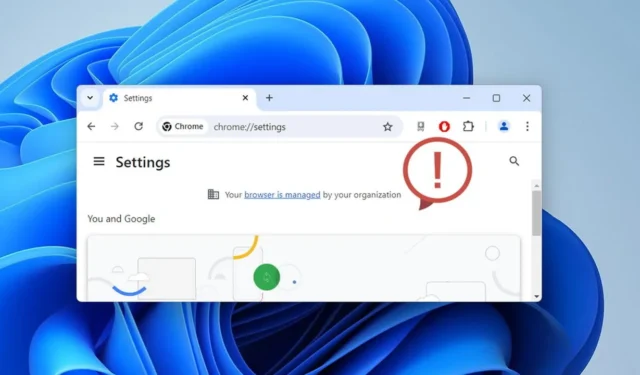
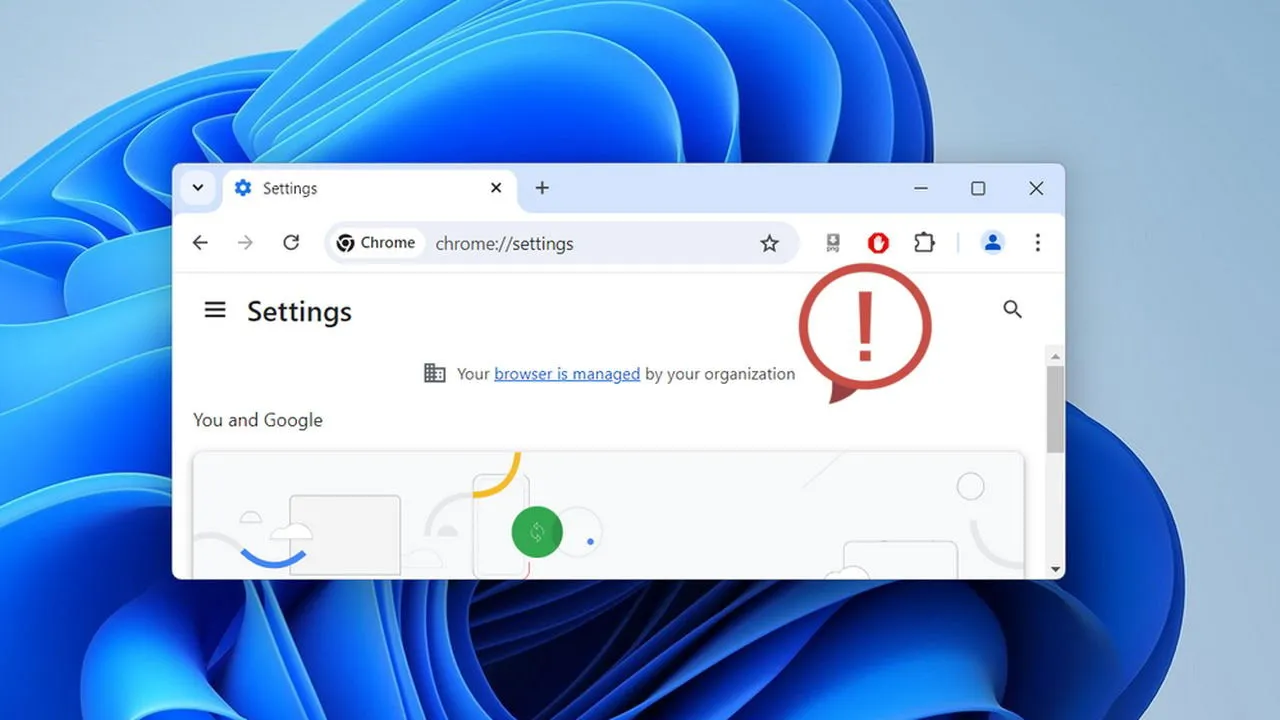
在 Chrome 中遇到「您的瀏覽器由您的組織管理」通知可能會非常令人困惑,尤其是當您是 PC 管理員時。本指南提供了多種方法來消除此訊息並在使用 Windows 時重新獲得對瀏覽器的完全控制。
為什麼您會看到「由您的組織管理」訊息?
您的學校或工作場所等組織可以控制您在 Chrome 中可以執行的操作,例如停用隱身模式或阻止卸載擴充功能。這可以使用 Windows 中的群組原則編輯器或用於雲端控制的 Google 管理主控台來完成。
當這些政策中的任何一項應用於 Chrome 時,它會在主選單中以及當您調整相關設定時顯示「您的瀏覽器由您的組織管理」文字。
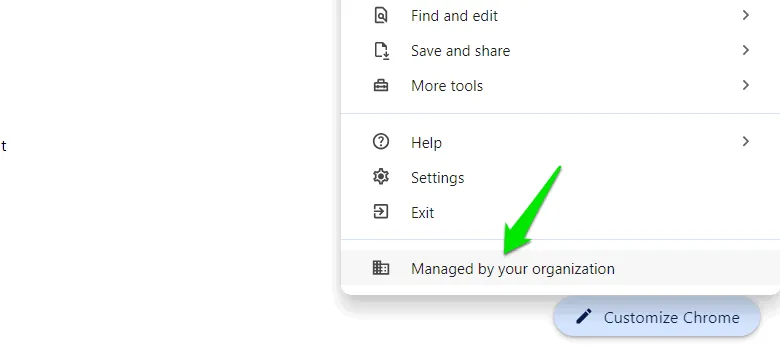
如果組織管理您的電腦,這不是問題。如果您遇到不同意的特定政策,可以聯絡管理員尋求協助。但是,如果您在個人裝置上看到此訊息,並且您是管理員,則這可能是一個問題。
防毒程式或惡意軟體等應用程式也可以使用這些 Chrome 政策來控制 Chrome。例如,惡意應用程式可以強制 Chrome 使用特定的搜尋引擎,並使用這些策略來阻止您更改搜尋引擎。
如何解決「由您的組織管理」問題
您可以停用關聯的 Chrome 政策以防止它們控制 Chrome。但是,請確保您具有 PC 的管理員存取權限才能變更這些策略。
您必須先按照以下步驟了解哪些 Chrome 政策目前對您的瀏覽器有效。
在 Chrome 網址列中,鍵入chrome://policy,然後按Enter。
您將看到所有當前的策略及其值。預設情況下,Chrome 沒有任何政策。記下所有策略的名稱。
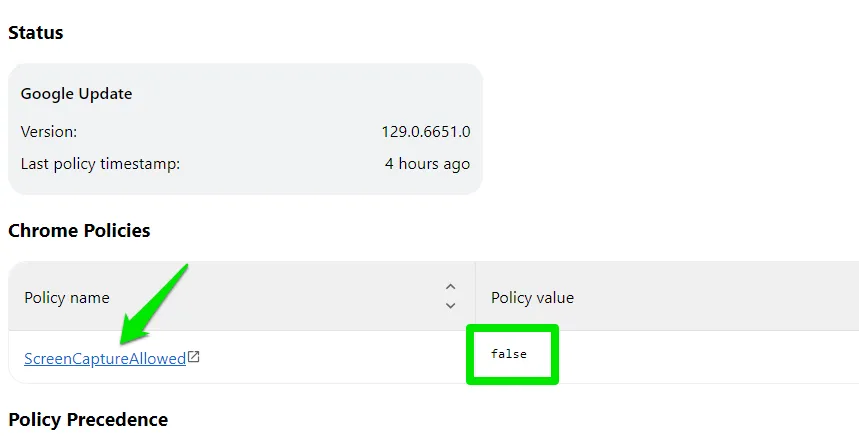
使用登錄編輯器刪除 Chrome 策略
無論策略是由群組原則編輯器還是其他應用程式創建,它都需要有一個 Windows 登錄項目。擺脫它的最佳方法是刪除關聯的註冊表項。
在 Windows 搜尋中搜尋“註冊表”,然後開啟註冊表編輯器。移至登錄編輯器中的以下位置:
右鍵點選影響 Chrome 的特定政策並選擇「刪除」,或刪除Chrome鍵以刪除所有政策。
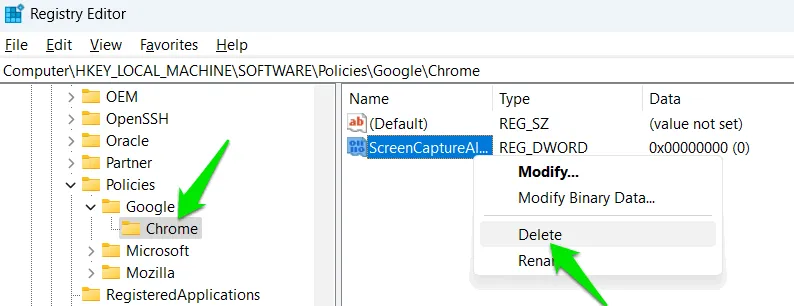
此方法的問題在於它無法阻止應用程式再次新增策略。如果使用群組原則編輯器設定策略,則更新時它將重新套用。對於在執行時新增策略的重複腳本或應用程式也是如此。
使用群組原則編輯器刪除 Chrome 策略
群組原則編輯器是新增 Chrome 策略最常用的工具。它很可能正在執行您在 Chrome 中看到的政策。請按照以下步驟在群組原則編輯器中停用它們:
在 Windows 搜尋中搜尋“gpe”,然後按一下“編輯群組原則”。
前往電腦設定->管理範本-> Google Chrome。

所有 Chrome 政策均列在相關類別下。預設情況下,每個策略狀態都設定為未配置。如果任何策略具有啟用/停用狀態,則表示它已由某人配置。您應該打開該策略並將其設為未配置。
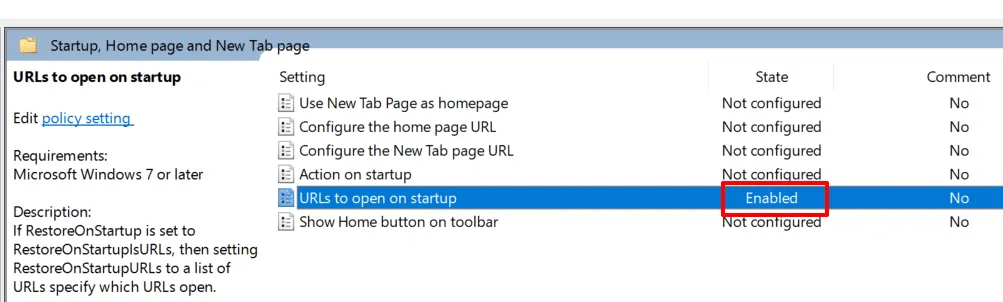
使用第三方工具移除 Chrome 政策
如果您不想執行上述流程,您也可以使用第三方工具自動刪除 Chrome 政策。Chrome Policy Remover是一款免費工具,它會自動刪除所有登錄機碼並重設群組原則編輯器新增的政策。
在運行工具之前,請關閉 Google Chrome,然後右鍵單擊它,然後選擇以管理員身份執行。
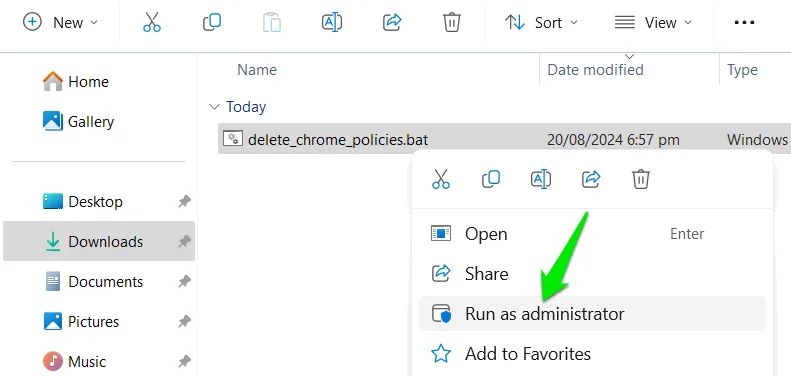
請記住,刪除新增該策略的程式或擴充功能非常重要。其中許多程式會根據不同的觸發器自動重新新增策略。
圖片來源:Karrar Haider 提供的所有螢幕截圖和圖片。



發佈留言