如何刪除 Windows 11/10 中的常用資料夾
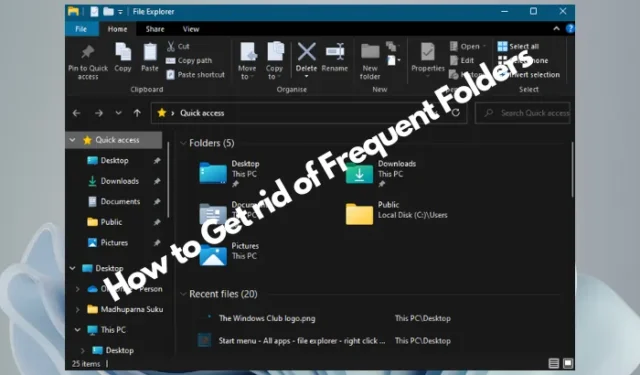
您在電腦上更頻繁使用的檔案和資料夾會不斷新增至檔案總管中「快速存取」下的「資料夾」部分。這些在 Windows 11/10 中稱為常用資料夾;然而,有時,您可能想擺脫它們。
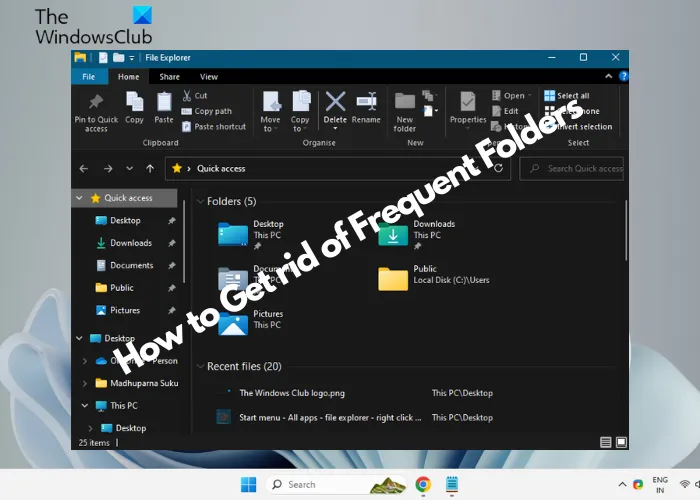
從檔案總管中的常用地點清單中刪除項目
如何刪除 Windows 11/10 中的常用資料夾
Windows 已經認識到這項要求,並且提供的不是一種而是不只一種方法來處理這種情況。在這篇文章中,我們將討論在 Windows 檔案總管中刪除常用資料夾的四種方法。
- 透過工作列使用右鍵單擊上下文選單
- 透過「開始」功能表使用右鍵單擊上下文功能表
- 透過資料夾選項刪除常用資料夾
- 重新命名登錄項
1]透過工作列使用右鍵點選上下文選單

若要刪除常用資料夾,您可以使用工作列。您所需要做的就是開啟檔案總管,並將其最小化到工作列。現在,右鍵單擊任務欄上的文件資源管理器圖標,然後轉到常用部分。在這裡,右鍵單擊要刪除的資料夾,然後選擇從此列表中刪除。
2]透過「開始」功能表使用右鍵點選上下文選單
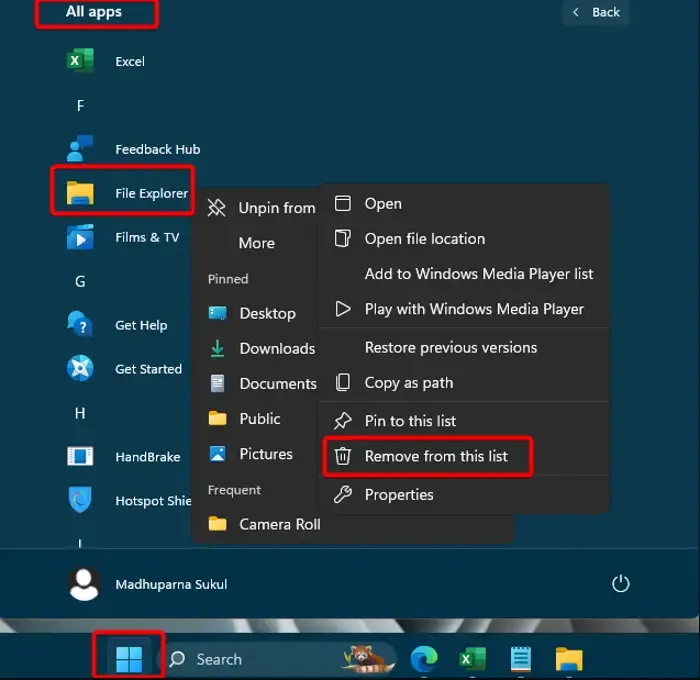
此方法的工作原理與方法 1類似,但透過「開始」功能表進行。為此,請按一下 Windows “開始”按鈕,然後按一下「所有應用程式」。接下來,尋找“檔案總管”(向下捲動而不是搜尋它),右鍵單擊它,再次右鍵單擊要刪除的資料夾,然後選擇“從此列表中刪除”。
3]透過資料夾選項刪除常用資料夾
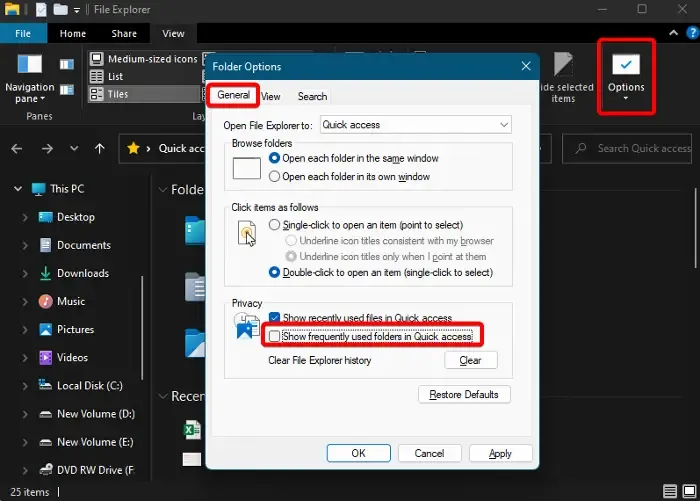
或者,您可以使用「資料夾選項」刪除常用資料夾。為此,請開啟「檔案總管」,前往「檢視」選項卡,然後按一下「選項」。這將打開資料夾選項對話框。在這裡,在「常規」標籤下,轉到「隱私權」,然後取消選擇「在快速存取中顯示常用資料夾」。按“套用”,然後按“確定”確認變更。
您可以取消勾選「快速存取」中的「顯示最近使用的檔案」以刪除最近使用的檔案。
您也可以參考我們的詳細指南,以了解刪除 Windows 中最近使用的檔案和資料夾的更多方法。或者,您可以按下「清除」按鈕立即清除所有最近活動的檔案總管記錄。
4]重新命名註冊表項
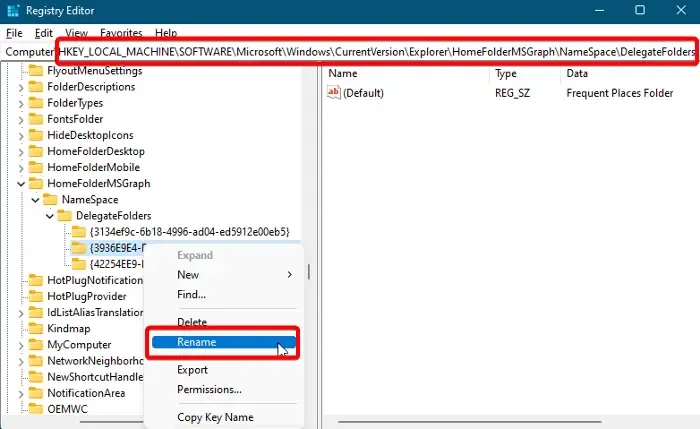
如果以上方法都不起作用,您可以編輯註冊表設置,例如重新命名註冊表項以刪除常用資料夾。但在對登錄編輯器進行任何更改之前,請建立註冊表設定的備份以恢復數據,以防在此過程中丟失任何數據。
現在,打開登錄編輯器,然後導航到以下路徑:
HKEY_LOCAL_MACHINE\SOFTWARE\Microsoft\Windows\CurrentVersion\Explorer\HomeFolderDesktop\NameSpace\DelegateFolders
接下來,尋找以下條目,右鍵單擊並選擇重新命名:
{3936E9E4-D92C-4EEE-A85A-BC16D5EA0819}
現在,複製以下條目並將其按原樣貼上到名稱欄位中(帶有減號):
-{3936E9E4-D92C-4EEE-A85A-BC16D5EA0819}
現在,常用資料夾部分將從檔案總管中刪除。
如何停用Windows 10 11中所有資料夾的檔案分組?
如果您想關閉文件分組,您需要執行以下操作。開啟檔案總管,然後導覽至要對其檔案進行解組的資料夾(例如,Desktop)。現在,按一下「檢視」選項卡,然後在「目前檢視」部分中按一下「分組依據」下拉清單。從選單中選擇“無” 。對所有資料夾重複相同的操作以停用檔案分組。
如何刪除不斷重新出現的資料夾?
如果某個資料夾多次刪除後仍然重新出現,您可以按Shift + Delete快捷鍵將其永久刪除。它將幫助您繞過回收站並確保該資料夾已完全刪除。但是,請確保您不要使用此方法刪除 Windows 系統檔案。



發佈留言