如何使用 Windows Copilot 生成 AI 圖像

要知道什麼
- 您可以使用 Windows Copilot 生成由 DALL-E 提供支持的 AI 圖像。
- 只需一個提示,Copilot 就會一次性生成四張圖像,您可以根據進一步的提示和建議進行自定義。
- 生成的圖像可以保存到您的計算機並使用其鏈接與其他人共享。
Windows Copilot 幾乎具有 Bing AI 的所有功能。因此,無論是與 Copilot 交談、獲取文本內容幫助、總結網頁還是獲取 Spotify 推薦,您都可以直接從桌面完成很多工作。
但是,如果您想像在 Bing AI 上一樣生成圖像怎麼辦?好吧,Copilot 可以讓你根據提示創建人工智能生成的圖像,這樣你就不必打開 Bing AI 來訪問圖像。以下是您需要了解的有關使用 Windows Copilot 生成 AI 圖像的所有信息。
如何使用 Windows Copilot 生成圖像
Windows Copilot 內置了 Bing AI 的強大功能,讓您可以輕鬆獲取 AI 生成的圖像。以下是具體的操作方法。
在 Windows 上啟用 Copilot
首先,確保在 Windows 上啟用 Copilot。為此,請打開任務欄設置並啟用Copilot。

然後單擊任務欄中的圖標,或按快捷鍵Win+C將其打開。
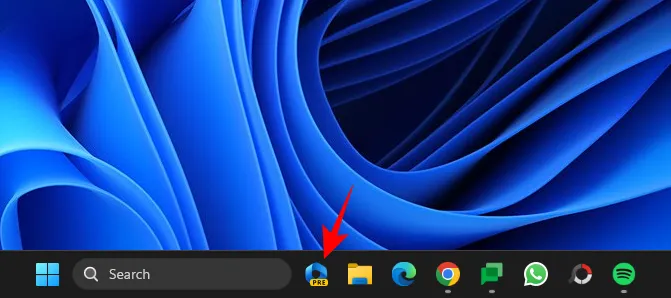
您應該會看到 Copilot 滑入屏幕右側。

如果您在此處沒有看到 Copilot 選項,可能是因為您沒有正確的 Windows Insider 版本。確保您處於開發版本並已通過 GitHub 上的 ViVeTool 啟用了 Copilot。
提示副駕駛提供圖像
讓 Copilot 生成圖像的最簡單方法就是簡單地提示它們。例如,假設我們想要獲得一張被困在樹上的貓的圖像。我們只需輸入該提示並將其發送給 Copilot 即可。
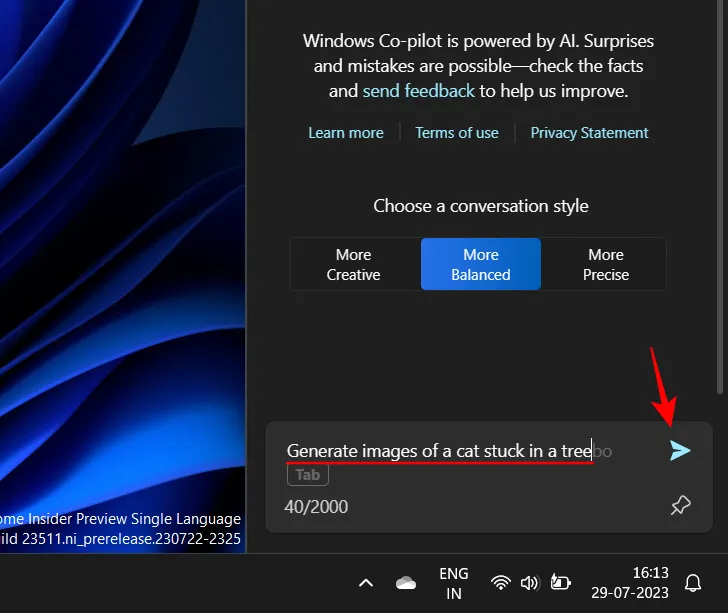
Copilot 需要一點時間來生成圖像。

完成後,您應該會看到根據提示生成的圖像的四個不同版本。
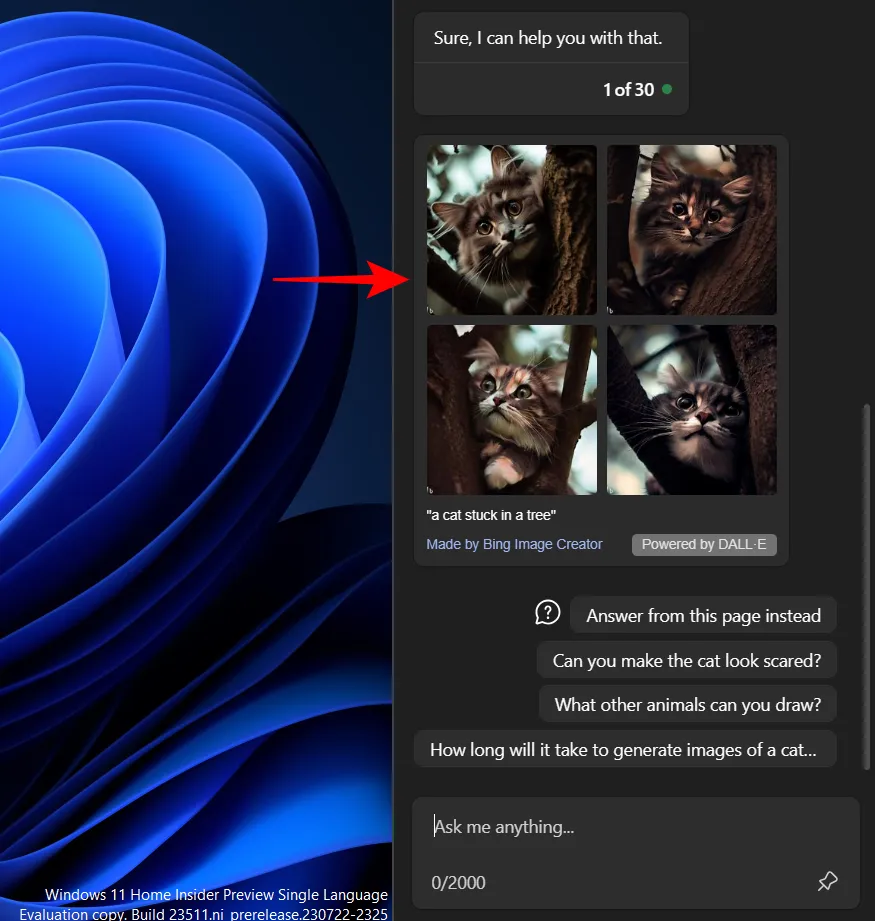
正如您將看到的,Copilot 將提出進一步的問題來對圖像進行更改。單擊其中一個以將其用作提示。
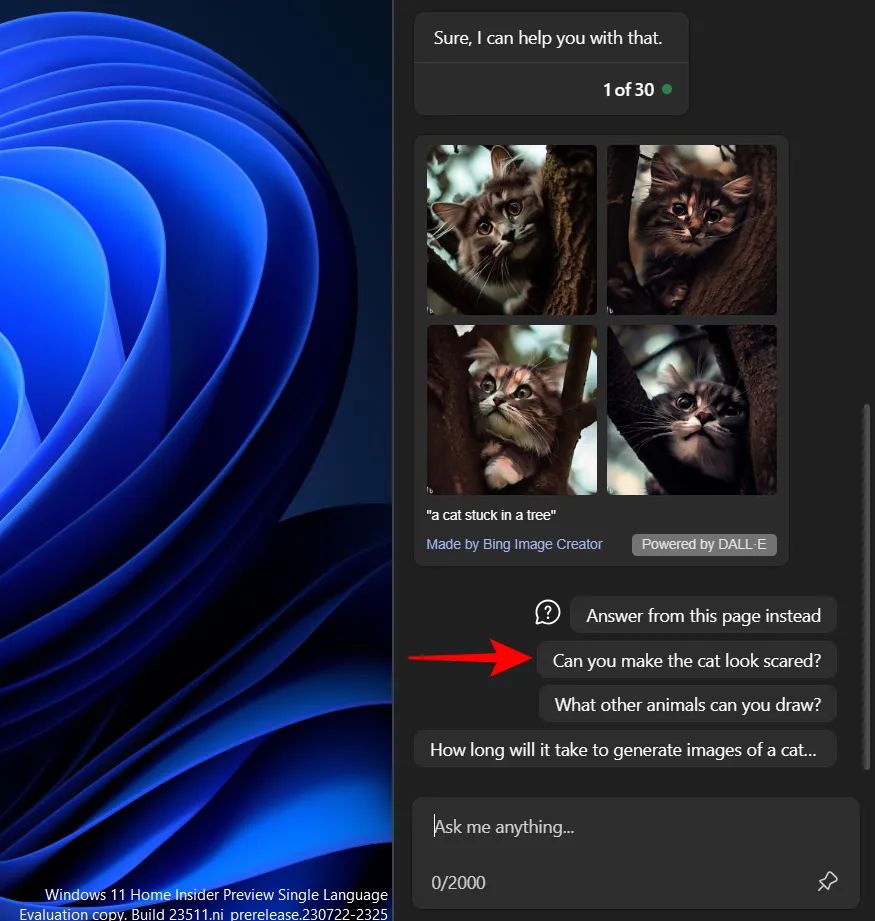
副駕駛會遵守。

或者您可以添加自己的自定義提示。

在每個圖像集群的底部,您將看到 Bing Image Creator 用於生成圖像的完整提示。
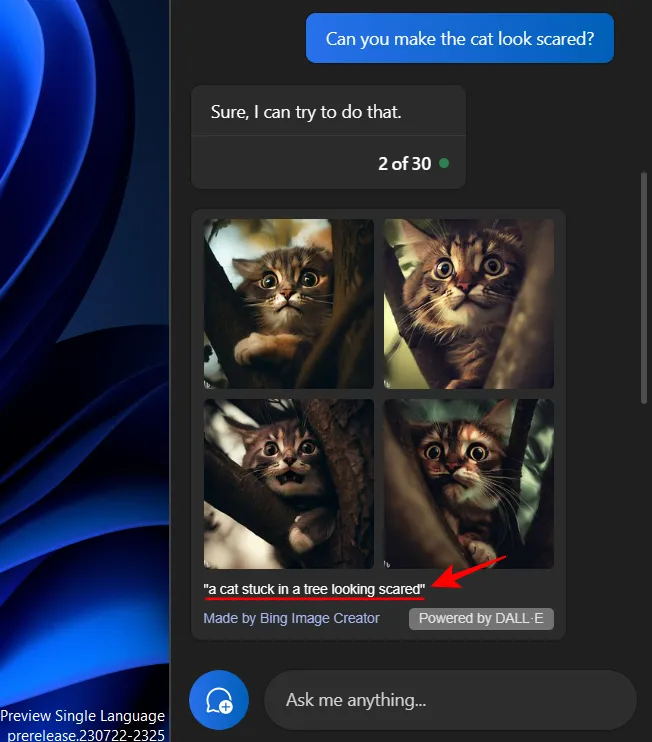
請注意這一點,以準確了解哪些提示正在生成哪些圖像。
Copilot 生成的所有圖像都是使用由 DALL-E 提供支持的 Bing Image Creator 完成的。要將圖像保存到您的計算機或與他人共享,首先,單擊一個。
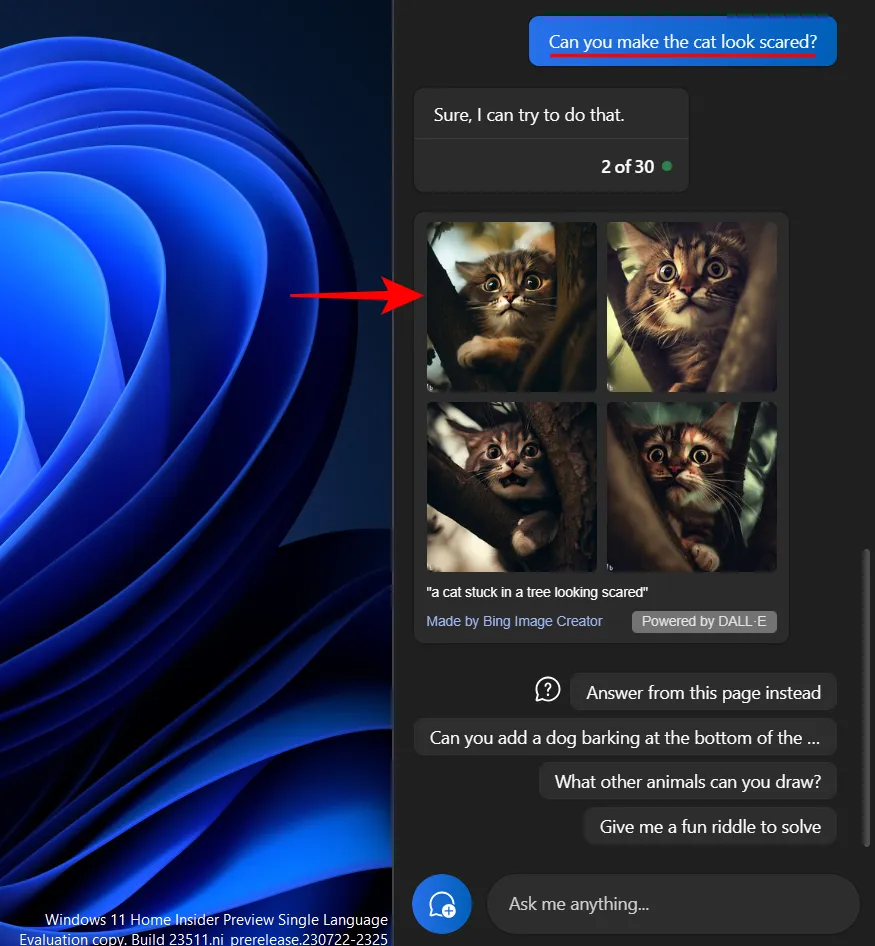
同樣的內容也會在 Microsoft Edge 中打開。單擊“下載”即可執行此操作。
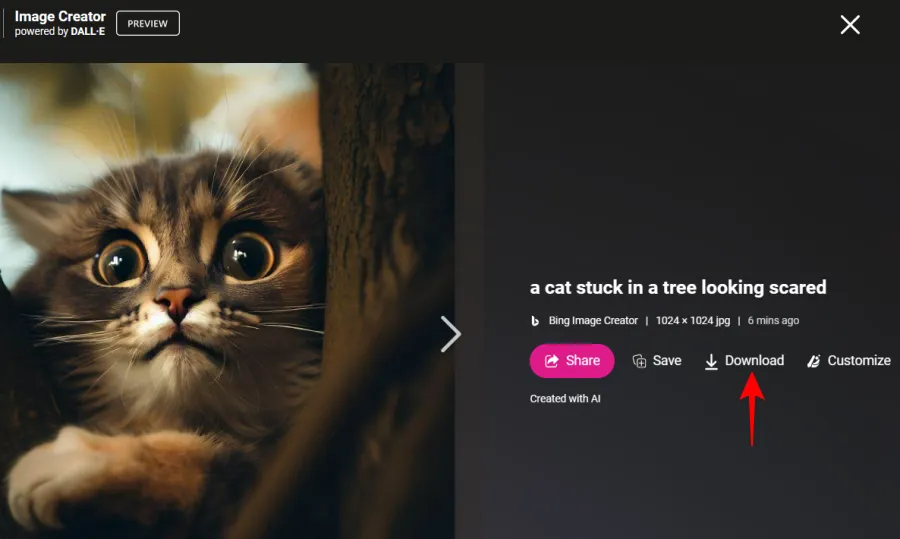
或者點擊“分享”與其他人分享。
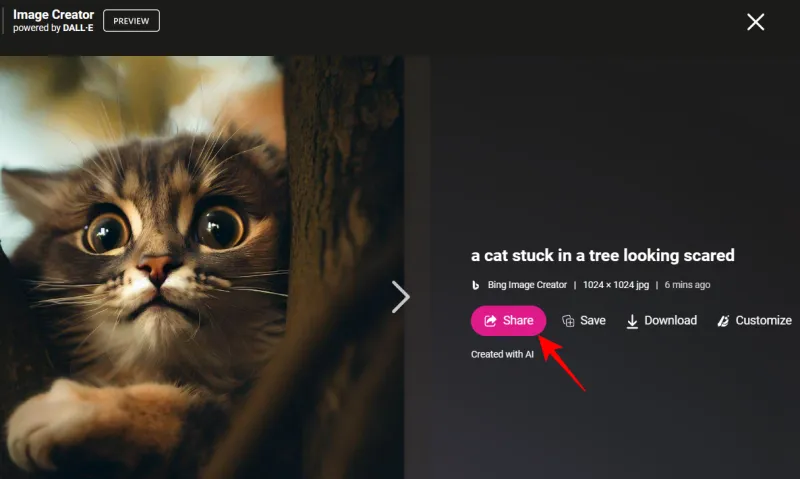
然後單擊“複製”以獲取圖像鏈接。

常問問題
讓我們看一下有關使用 Windows Copilot 生成 AI 圖像的一些常見問題。
您可以在 Windows Copilot 中按照提示發送圖像嗎?
截至目前,Copilot 不支持多模式(文本和圖像)提示。不過,考慮到 Bing AI 最近添加了此功能,可能用不了多久我們就會看到它也會出現在 Copilot 中。
您可以使用 Windows Copilot 創建多少個圖像?
您可以使用 Windows Copilot 創建任意數量的圖像。但是,如果您達到 24 小時內可以發送到 Bing 的消息數量限制,Copilot 可能會拒絕創建圖像。在這種情況下,您只需單擊頂部的三點圖標並選擇“刷新”即可。
DALL-E 比 Midjourney 更好嗎?
DALL-E 和 Midjourney 都有各自的優點。DALL-E 擅長根據提示生成圖像,而 Midjourney 提供的可定制性水平在業界是無與倫比的。
即使在預覽階段,Copilot 也已證明自己是一個非常有用的 Windows AI 工具。它幾乎涵蓋了 Bing AI 的所有功能,是值得擁有的 AI 助手。隨著進一步的更新,用戶只能期望 Copilot 在特性和功能方面變得更好。我們希望您發現本指南對於使用 Copilot 生成圖像很有用。直到下一次!



發佈留言