如何在 Windows 11 中產生 GUID(全域唯一識別碼)
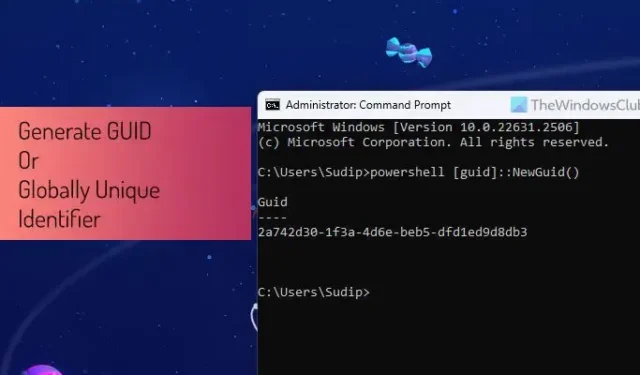
如果您想在 Windows 11 中產生 GUID 或全域唯一識別碼,請依照下列步驟操作。使用此逐步指南,您可以為幾乎所有內容產生 GUID,包括您的系統、文件、網路、硬碟等。

什麼是 GUID?
GUID 代表全域唯一標識符,它可以幫助您識別某個事物,例如您的電腦、硬碟、檔案、網路等。它可以用於不同的目的。 GUID 最重要的是它始終是唯一的並且是 128 位元文字字串。然而,它們總是以特定的方式出現——首先,你可以是 8 個十六進制數字。然後,您可以看到三組 – 每組包含 4 個十六進位數字。最後,您可以看到一組 12 個十六進位數字。
典型的 GUID 看起來像這樣:
AAAAA123-BBBB-4567-890C-123DEF456789
然而,它也可能帶有支架。僅供您參考,它們是相同的,您可以將它們用於相同的目的。
如何使用命令提示字元在 Windows 11 中產生 GUID(全域唯一識別碼)
若要使用命令提示字元在 Windows 11/10 中產生 GUID(全域唯一識別碼),請依照下列步驟操作:
- 在工作列搜尋框中搜尋cmd 。
- 點選以管理員身分執行選項。
- 點選是按鈕。
- 輸入以下指令以建立帶括號的 GUID:powershell ‘{‘+[guid]::NewGuid().ToString()+’}’
- 輸入以下指令來建立不含括號的 GUID:powershell [guid]::NewGuid()
要了解有關這些步驟的更多信息,請繼續閱讀。
首先,您需要以管理員權限開啟命令提示字元。為此,請在工作列搜尋框中搜尋cmd ,然後按一下以管理員身份執行是按鈕。
現在,您有兩個選擇。如果要建立帶括號的 GUID,請輸入以下指令:
powershell '{'+[guid]::NewGuid().ToString()+'}'
但是,如果要建立不帶括號的 GUID,請輸入以下命令:
powershell [guid]::NewGuid()

新建立的 GUID 將立即顯示在您的螢幕上。
如何使用 PowerShell 在 Windows 11 中產生 GUID(全域唯一識別碼)
若要使用 PowerShell 在 Windows 11 中產生 GUID(全域唯一識別碼),請依照下列步驟操作:
- 在工作列搜尋框中搜尋powershell 。
- 點選以管理員身分執行選項。
- 點選是按鈕。
- 輸入以下指令以建立帶括號的 GUID:‘{‘+[guid]::NewGuid().ToString()+’}’
- 輸入以下指令建立不含括號的 GUID: [guid]::NewGuid()
要了解有關這些步驟的更多信息,請繼續閱讀。
首先,您需要開啟提升的 Windows PowerShell 視窗。為此,請在工作列搜尋框中搜尋powershell ,然後按一下以管理員身份執行按鈕。是選項,然後按一下 UAC 提示上的
然後,如果要建立帶有括號的 GUID,請輸入以下命令:
'{'+[guid]::NewGuid().ToString()+'}'
如果要建立不帶括號的 GUID,請輸入以下指令:
'{'+[guid]::NewGuid().ToString()+'}'
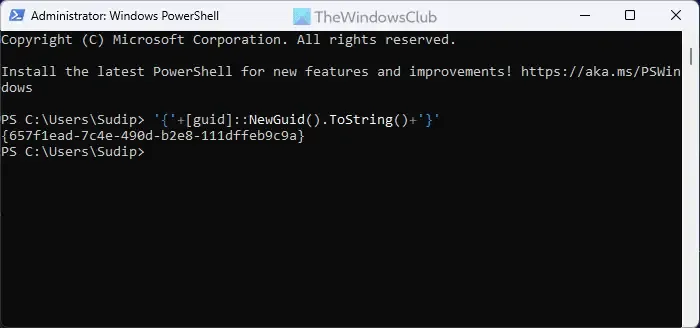
就這樣!
如何創建全球唯一識別碼?
若要建立全域唯一標識符,您需要使用命令提示字元或 Windows PowerShell。或者,您也可以使用 Windows 終端機。打開後,使用上述命令來完成工作。您必須根據需要使用該命令,因為命令取決於您是否需要括號。
如何在 Windows 11 中找到我的 GUID?
要在 Windows 11 中尋找磁碟和磁碟區 GUID,您需要使用命令提示字元。首先,列出所有磁碟並選擇要尋找 GUID 的磁碟以使用此命令:select disk [disk-number]。然後,輸入以下指令以取得 GUID:uniqueid disk。



發佈留言