如何釋放 Windows 11 上的空間
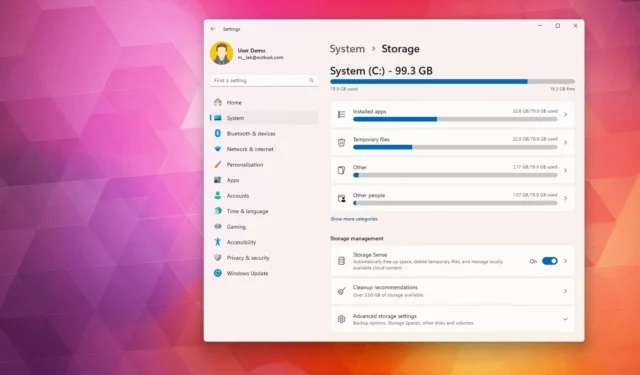
- 若要釋放 Windows 11 上的空間,請開啟「設定」 >「系統」 > 「儲存」 > 「清理建議」,選擇檔案和未使用的應用程序,然後按一下「清理」。
- 您也可以開啟「設定」 > “系統” > “儲存” > “暫存文件”,選擇垃圾文件,然後按一下「刪除文件」。
- 此外,您可以開啟“設定” > “系統” > “儲存”>“Storage Sense”,選擇要刪除的檔案以釋放空間,然後按一下“立即執行Storage Sense”。
- 您還可以停用休眠、執行反惡意軟體掃描以及刪除不必要的應用程式以重新獲得儲存空間。
每當您的 Windows 11 電腦運行空間不足時,釋放空間對於為其他檔案騰出空間並提高系統效能至關重要。使用滿驅動器操作設備會使系統變得緩慢並導致許多錯誤。您使用的容量不應超過總容量的 70%,以避免效能問題。
當電腦的硬碟可用空間很少時,Windows 11 提供了多種釋放空間的方法。一些最簡單的方法包括使用臨時檔案設定、清理建議和儲存感知功能。您還可以執行其他操作,例如停用休眠、掃描惡意軟體、卸載不需要的應用程式或使用過多的儲存空間。
在本指南中,我將教您幾種在 Windows 11 上釋放空間的簡單方法。
釋放 Windows 11 上的磁碟空間
https://www.youtube.com/watch?v=mPJts64orVg
2.臨時文件
「臨時檔案」設定可讓您刪除對執行 Windows 11 不重要的檔案。
若要刪除 Windows 11 上的暫存檔案以釋放空間,請使用下列步驟:
-
開啟Windows 11 上的「設定」 。
-
按一下“系統”。
-
點擊右側的“儲存”頁面。
-
按一下「本機磁碟」部分下的臨時檔案設定。
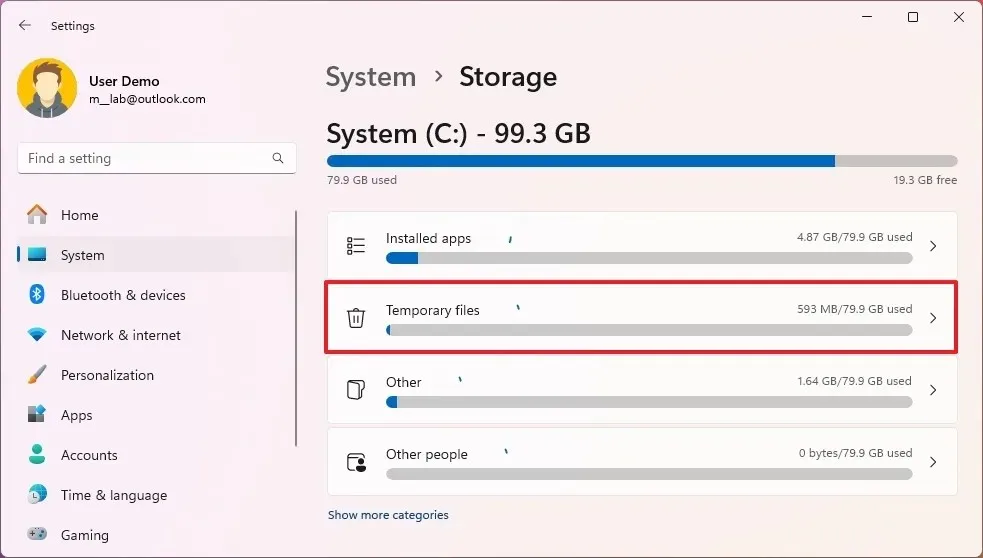
-
選擇要從 Windows 11 中刪除的暫存檔案。
-
點選刪除檔案按鈕。
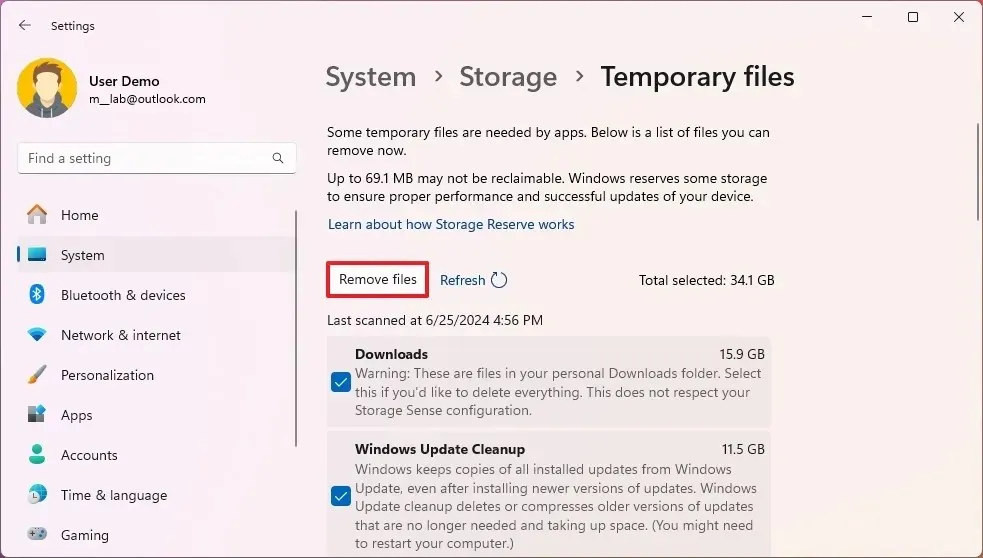
完成這些步驟後,垃圾檔案將從您的電腦中刪除,從而為更重要的檔案釋放空間。
https://www.youtube.com/watch?v=YVPOnjzqi1g
3. 存儲感
「儲存感知」是另一項功能,可在磁碟機空間不足時幫助您自動釋放空間。它透過刪除臨時系統和應用程式檔案、清空回收站和下載資料夾以及將已同步到 OneDrive 的檔案轉換為僅限線上內容來實現此目的。
若要在 Windows 11 上使用 Storage Sense 釋放空間,請使用下列步驟:
-
打開設定。
-
按一下“系統”。
-
按一下儲存選項卡。
-
點選儲存感知設定。
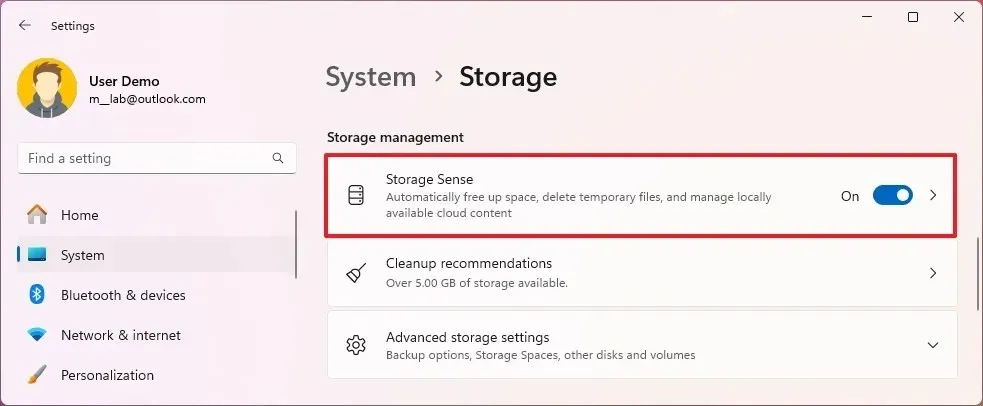
-
選取「保持 Windows 平穩運行」選項。
-
開啟「自動使用者內容清理」切換開關。
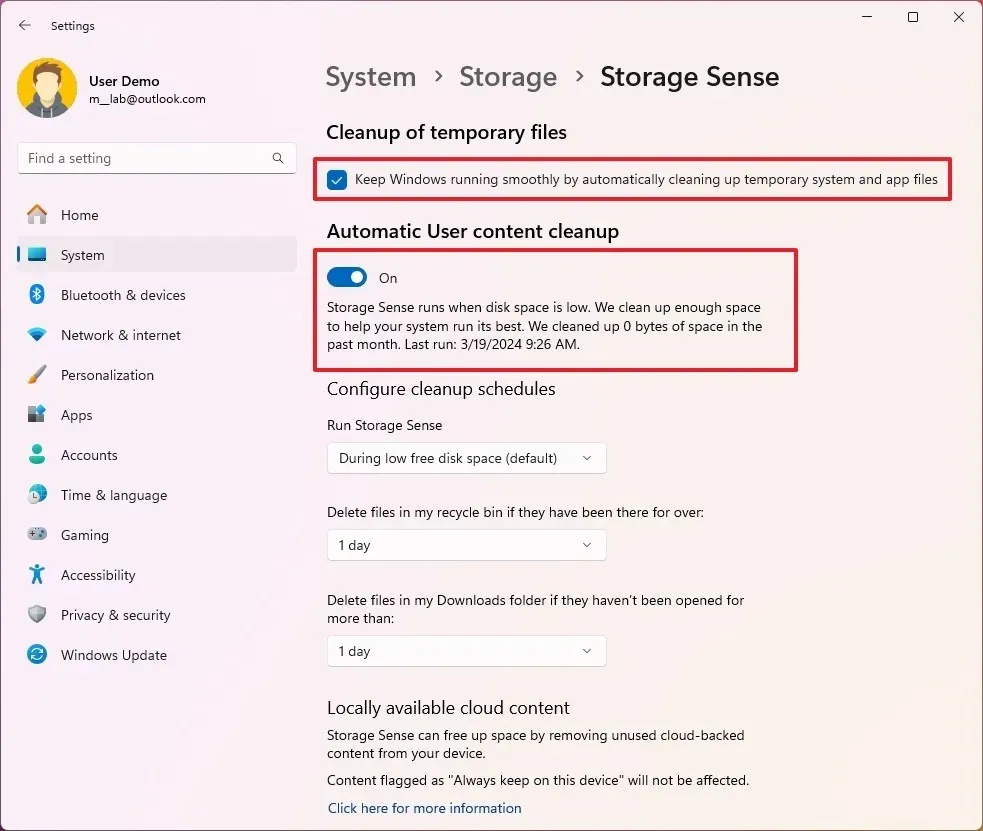
-
在「配置清理計畫」部分下,使用「執行儲存感知」設定並選擇「可用磁碟空間不足時」選項。
-
使用「刪除回收站中的檔案」設定選擇要從回收站中刪除的檔案。 (然後 1 天選項會清除大部分文件。)
-
使用「刪除我的下載資料夾中的檔案」來清理下載資料夾中的檔案。 (在選擇此選項之前,您需要複製所有重要文件。)
-
在「本地可用的雲端內容」部分下,使用 OneDrive 設定並選擇同步檔案何時應變為僅在線上以釋放空間。
-
按一下“立即運行儲存感知”按鈕。
完成這些步驟後,Windows 11 將釋放空間,騰出更多空間來儲存其他檔案。此外,由於您啟用了該功能,因此當可用磁碟機空間很少時,Storage Sense 將自動運作。
4. 禁用休眠
雖然休眠功能可以節省能源,但它也需要大量空間才能運作,因為記憶體中的內容必須保存在硬碟上以保留會話狀態以關閉電腦。但是,您可以停用該功能以釋放電腦上的空間。
若要在 Windows 11 上停用休眠以釋放磁碟空間,請使用下列步驟:
-
打開開始。
-
(可選)搜尋Command Prompt或PowerShell,右鍵點擊頂部結果,然後選擇「以管理員身分執行」選項。
-
鍵入以下命令以停用休眠並按Enter:
powercfg /hibernate off

-
鍵入以下命令以確認休眠已停用,然後按Enter:
powercfg /availablesleepstates
完成這些步驟後,系統將停用該功能,從而釋放電腦上的額外磁碟空間。
5. 掃描惡意軟體
病毒或其他類型的惡意軟體可能會損壞系統檔案並佔用儲存空間,導致磁碟機沒有空間容納其他檔案。您可以使用 Microsoft Defender 防毒軟體或其他第三方工具掃描並移除惡意軟體並釋放空間。
若要掃描並刪除影響儲存空間的病毒或其他類型的惡意軟體,請使用下列步驟:
-
打開開始。
-
搜尋“Windows 安全性”並點擊頂部結果以開啟該應用程式。
-
點選病毒和威脅防護。
-
按一下「目前威脅」部分下的掃描選項。
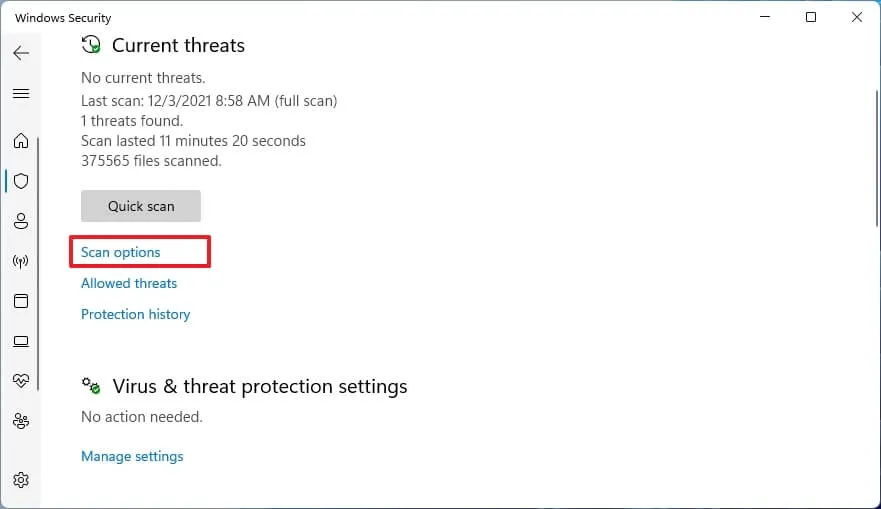
-
選擇全碟掃描選項。

-
按一下立即掃描按鈕。
完成這些步驟後,Microsoft Defender 防毒軟體將掃描、偵測並刪除幾乎所有可能導致裝置空間不足的惡意軟體。
6.卸載應用程式
在 Windows 11 上,程式可能佔用幾個位元組到許多 GB。快速釋放空間的一種方法是刪除那些浪費空間或很少使用的應用程式。
若要解除安裝不必要的應用程式以釋放 Windows 11 上的磁碟機空間,請使用下列步驟:
-
打開設定。
-
按一下“應用程式”。
-
按一下已安裝的應用程式標籤。
-
在“應用程式清單”部分下選擇要刪除的應用程式。
-
點擊應用程式選單(三個點)按鈕,然後選擇“卸載”按鈕。
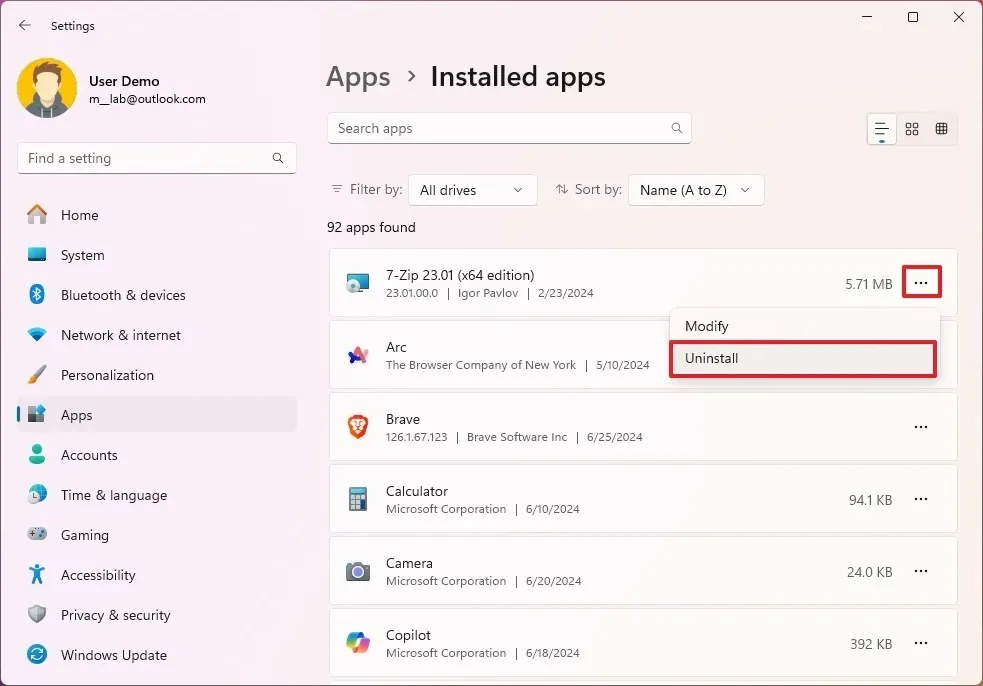
-
再次按一下「卸載」按鈕進行確認。
-
繼續按照螢幕上的指示操作(如果適用)。
完成這些步驟後,該應用程式及其關聯的任何檔案將從 Windows 11 中刪除。
如果使用這些方法後,電腦的磁碟機空間仍然不足,您可能需要嘗試重設系統或執行 Windows 11 的全新安裝。
2024 年 6 月 26 日更新:本指南已更新,以確保準確性並反映流程的變更。



發佈留言