如何在 Windows 11 上使用 OneDrive 釋放磁碟空間
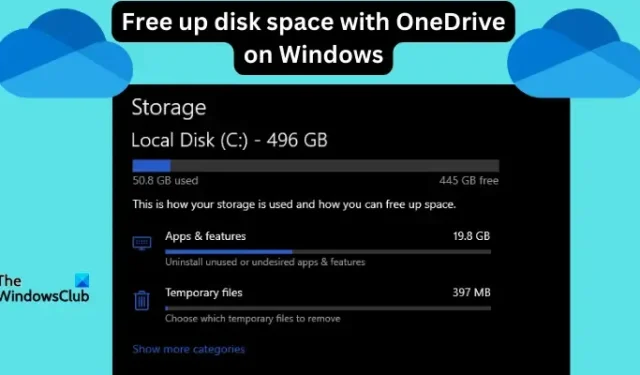
當您前往此電腦並發現磁碟儲存空間不足時,您需要釋放本機磁碟空間。有些文件對於刪除很重要,因此您需要一種能夠建立更多空間而不遺失文件的方法。在本文中,我們將了解如何在 Windows 11 上使用 OneDrive 釋放磁碟空間。
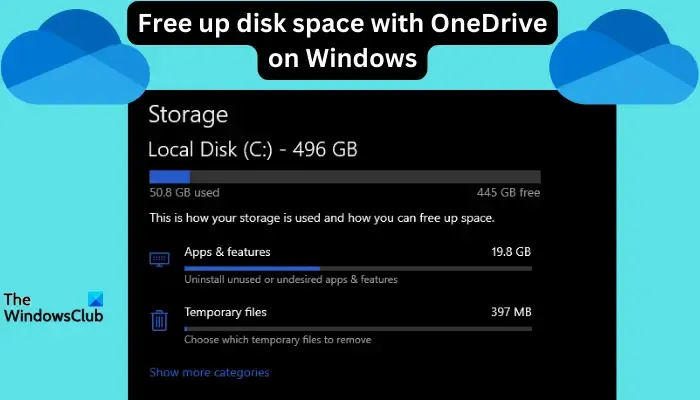
要讓此方法成功,您需要OneDrive Files On-Demand,我們將向您展示如何轉換檔案。只要您的 OneDrive 雲端儲存上有更多空間,您就可以釋放本機磁碟上盡可能多的空間。
OneDrive 會釋放空間嗎?
OneDrive 可以在不刪除檔案的情況下自動釋放本機磁碟機空間,但需要藉助儲存感知功能。此功能允許 Windows 刪除臨時檔案和回收站中不再需要的檔案。
如果啟動並配置儲存感知,OneDrive 會自動將指定時間內未開啟的檔案轉換為檔案隨選檔案。這表示您的檔案僅保存在雲端,不會佔用您的本機磁碟空間。如果您連接到互聯網,則可以在本機電腦上存取這些檔案。
如何在 Windows 11 上使用 OneDrive 釋放磁碟空間
要在Windows 11 上使用OneDrive 釋放磁碟空間,您可以將OneDrive 資料夾中的所有檔案轉為「檔案按需”或選擇一些。
若要釋放所有 OneDrive 檔案的空間:
點擊 Windows 托盤區域中的 OneDrive 圖標,開啟OneDrive 設定。之後,選擇 OneDrive 幫助和設定圖標,最後點擊設定.
找到並點選同步與備份,然後展開進階< i=4 > 設定。您將看到文件點播。在這裡,選擇釋放磁碟空間。這會將您的所有文件轉變為僅供線上使用的文件,無法在本機磁碟上離線使用。
若要使用 OneDrive 釋放單一檔案的空間:
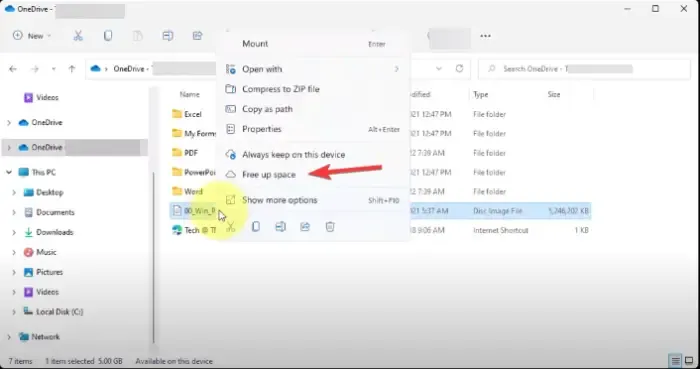
您可以釋放單一檔案的磁碟空間。為此,請打開 OneDrive 資料夾,右鍵單擊特定文件,然後選擇釋放空間。
使用 Storage Sense 自動釋放 OneDrive 空間
您可以開啟並配置儲存感知以自動釋放 OneDrive 的磁碟空間。為此,請按照以下步驟操作:
- 在搜尋框中搜尋儲存設定,然後點選開啟.
- 在儲存選項下,您將看到儲存感知 在右側。打開按鈕。
啟用該功能後,如果在 OneDrive 上 30 天未開啟或使用且磁碟空間不足,則所有檔案都將變成僅限線上檔案。
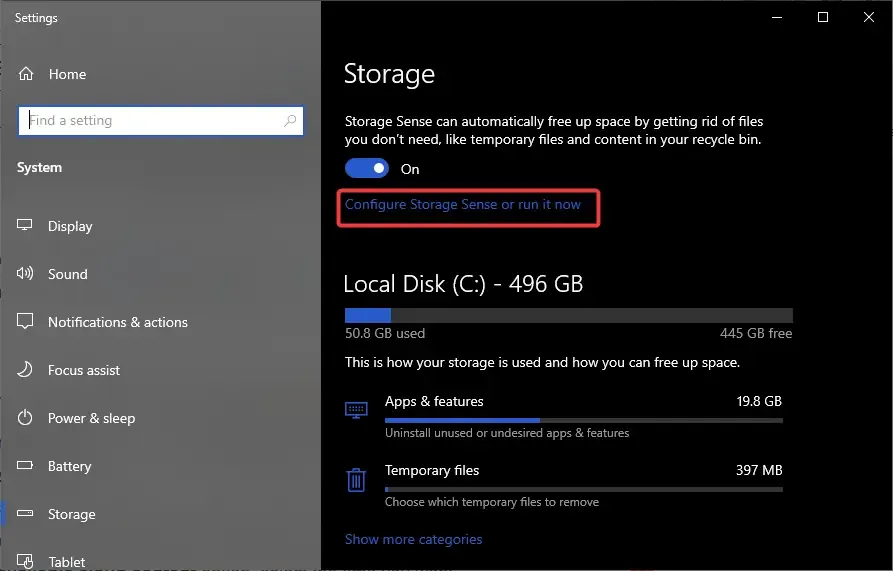
但是,您可以配置儲存感知定期運行。執行以下操作:
- 返回儲存設定,然後在儲存感知,選擇配置儲存感知或立即運作。
- 從下拉式選單中選擇您希望 Storage Sense 運行的頻率。
- 您可以選擇每週、每天或每月。
- 在本地可用的雲端內容選項下,選擇您希望 Storage Sense 將離線文件轉換為 OneDrive 中僅在線文件的時間文件夾。
如何識別檔案以釋放 OneDrive 空間?
若要識別可以透過 OneDrive 釋放空間的文件,請注意 OneDrive 中每個文件旁的狀態標籤。一般來說,有以下三種狀態:
- 藍色雲圖示。這些文件具有僅限線上狀態。它們不會佔用您電腦上的任何本機磁碟空間,並且您需要網路連線才能存取它們。
- 綠色勾號。綠色勾號狀態表示該檔案僅在線上且在本地可用。這意味著它會消耗您的本地磁碟儲存。如果您需要更多磁碟空間,請以滑鼠右鍵按一下該檔案並選擇釋放空間。
- 白色勾號。此狀態表示該檔案在您的裝置上本地可用,即使沒有網路連接,您也可以存取它。您可以為此類文件釋放空間。
下圖顯示了三個狀態標籤,可協助您識別哪個檔案可以釋放 Windows 11 電腦上 OneDrive 的空間。
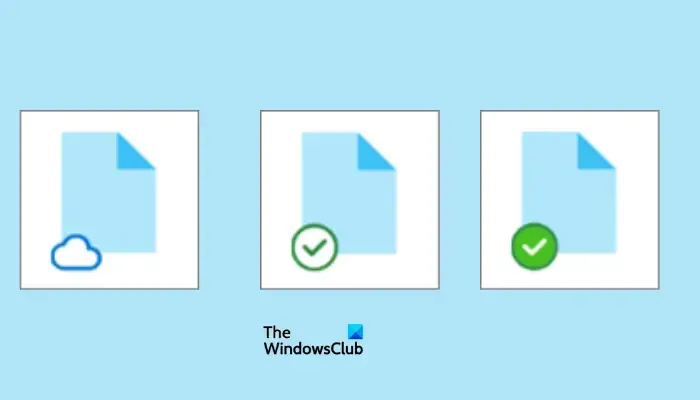
當 OneDrive 已滿時我該怎麼辦?
如果您的 OneDrive 已滿,創建更多空間的唯一方法是刪除一些檔案或從 Microsoft 購買更多儲存空間。您也可以下載一些檔案並將其儲存在外部儲存中,然後再刪除它們。檢查回收站是否有要刪除的文件,並查看還有哪些文件佔用了空間。另一種選擇是從 Microsoft 購買付費計劃。
我們希望您在這裡找到有價值的東西。



發佈留言