如何使用 MS Word 設置稿件格式 [分步指南]
![如何使用 MS Word 設置稿件格式 [分步指南]](https://cdn.thewindowsclub.blog/wp-content/uploads/2023/08/ms-word-logo-759x427-1-640x375.webp)
要知道什麼
- 正確格式化你的稿件將使你的寫作脫穎而出並顯得專業。
- 您可能需要在所有邊上設置 1 英寸的頁邊距、對齊文本、將手稿加倍行距、添加頁碼、縮進段落以及設置章節格式,使它們看起來像真正的書籍。
- 您可能還需要添加目錄並創建首頁,以便編輯和代理人輕鬆閱讀您的稿件並輕鬆與您聯繫。
富有創意的作家和作者花費數月甚至數年的時間來撰寫手稿。因此,他們的最終輸出雖然實質上不錯,但有時看起來不夠專業,這是可以理解的。
將稿件發送給代理商或出版商時,您必須正確格式化稿件,使其看起來很專業,並讓您成為一名知道自己在做什麼的作家。
以下指南將向您展示如何使用 Microsoft Word 格式化您的手稿並美化您的作品。
使用 MS Word 格式化您的手稿
很多時候,您的稿件所需的確切格式取決於您的代理人、編輯或出版社提供的指南。但是,如果未提供任何內容,則仍應應用通用格式。請按照以下步驟檢查每個細節並相應地格式化您的稿件。
1.設置字體和字號
首先,您希望您的讀者能夠輕鬆閱讀您的手稿。一些代理和編輯可能更喜歡 Sans Serif 或 Arial 等字體類型。但如果沒有指定,您可以使用久經考驗的 Times New Roman 標準字體樣式。按 選擇整個文檔Ctrl+A,然後將字體設置為Times New Roman。
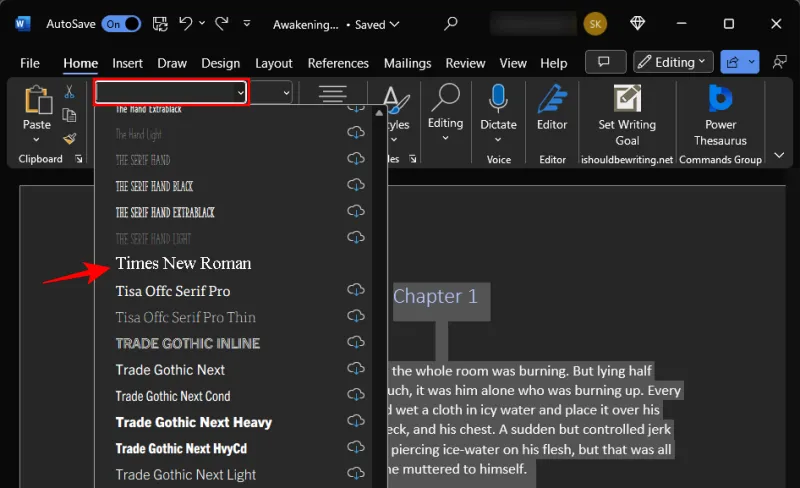
同樣,字體大小也很重要,行業標準是 12。因此,選擇整個文檔,然後單擊“字體樣式”旁邊的下拉菜單來設置字體大小。然後將字體大小設置為12。
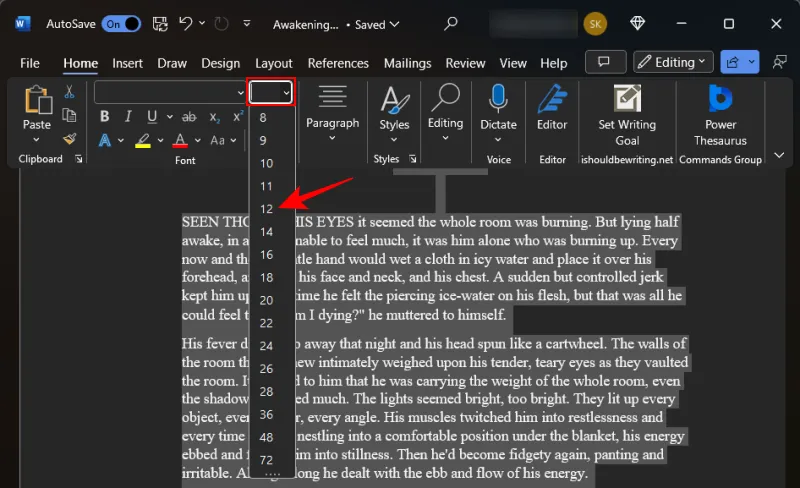
任何較低的值都會讓你的讀者瞇起眼睛;任何更多的東西都會不必要地龐大和浪費。
2. 左對齊文本
在出版的書籍中,文字是有道理的。然而,這只有在大量編輯和格式化之後才會發生,並且通常由編輯團隊本身處理。
在此階段,當您將稿件發送給編輯或代理人時,最好將稿件的主體左對齊(即,除了標題頁和章節標題之外的所有內容)。幸運的是,左對齊是 MS Word 中的默認對齊方式。但如果您已更改它,您可能希望將其更改回左對齊。為此,請單擊“主頁”選項卡下的“段落”部分。
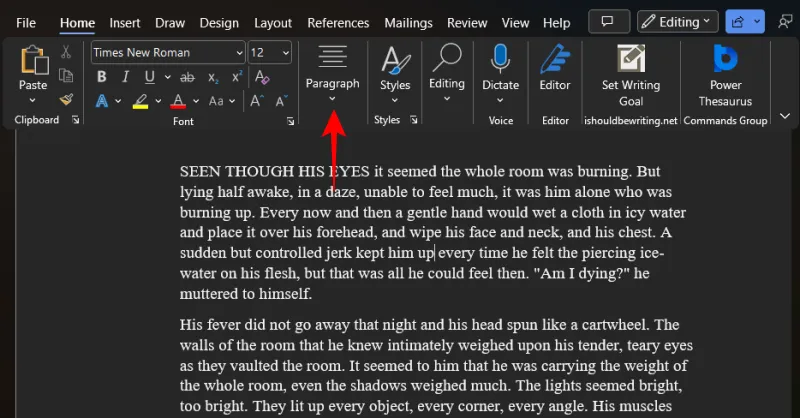
然後選擇“左縮進”選項。
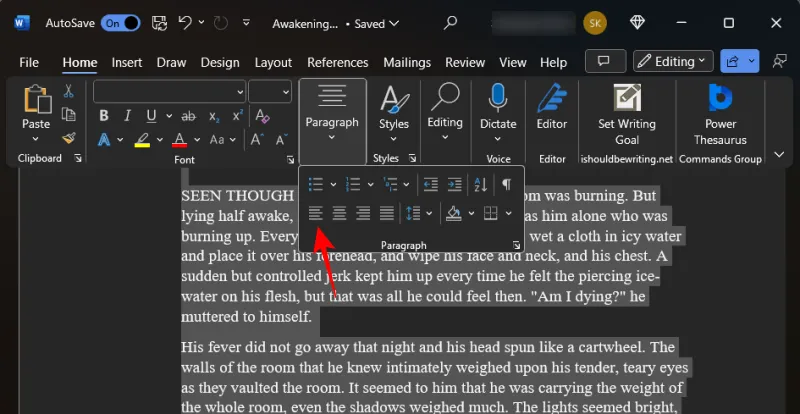
3. 將稿件加倍行距
另一件有助於提高稿件可讀性的事情將幫助你的讀者更好地聯繫。雙倍行距你的手稿就能做到這一點。要在 Microsoft Word 上執行此操作,Ctrl+A並選擇整個手稿。然後在“開始”選項卡下,單擊“行和段落間距”按鈕。
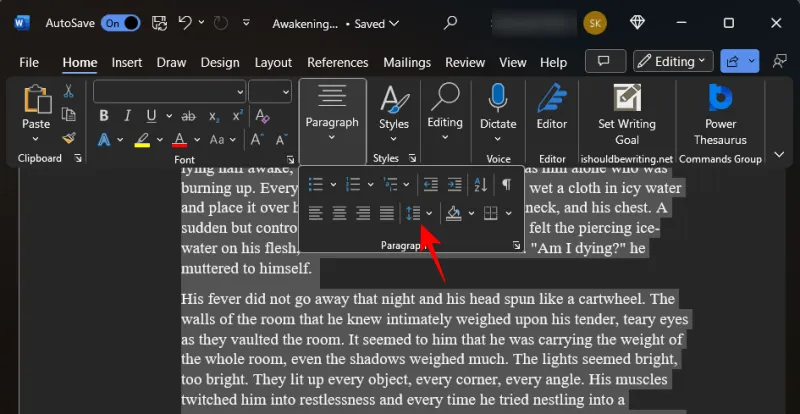
選擇2.0。
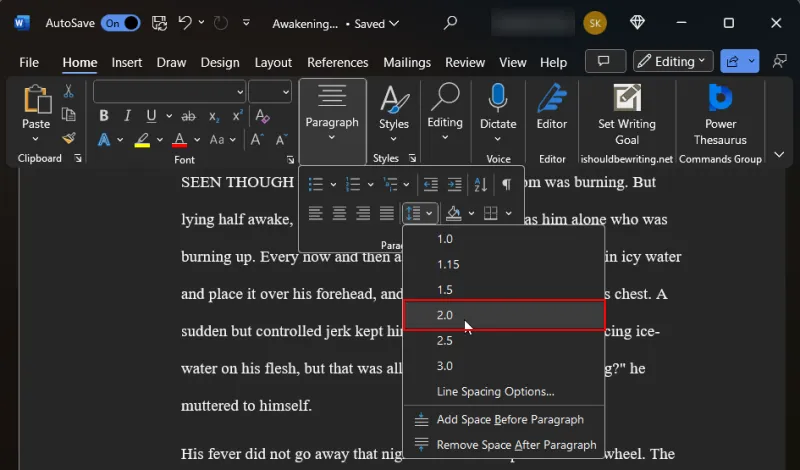
這將使您的整個手稿加倍行距並使其更易於閱讀。
4. 縮進段落
每個新章節(以及對話)都應該以縮進開始。大多數作者都會點擊“Tab”按鈕來縮進段落的開頭。但取而代之的是,人們可以簡單地將段落的縮進更改半英寸。
為此,首先請確保您位於“主頁”選項卡上。然後在“段落”部分中,單擊箭頭打開飛出。
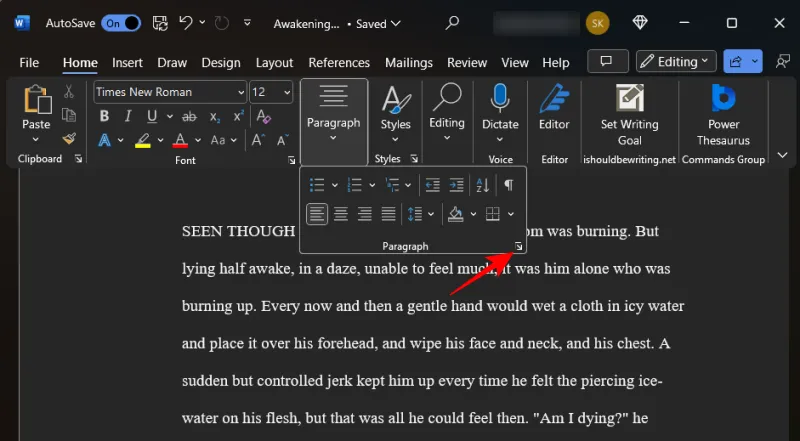
在“常規”部分下,將“對齊”設置為“左”,將“過期”級別設置為“正文”。
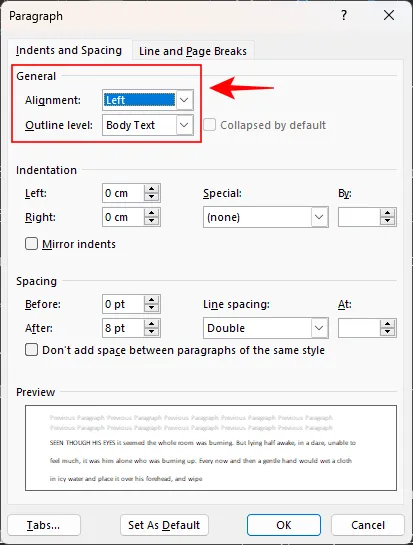
然後,在“縮進”部分下,從“特殊”下拉菜單中選擇第一行。
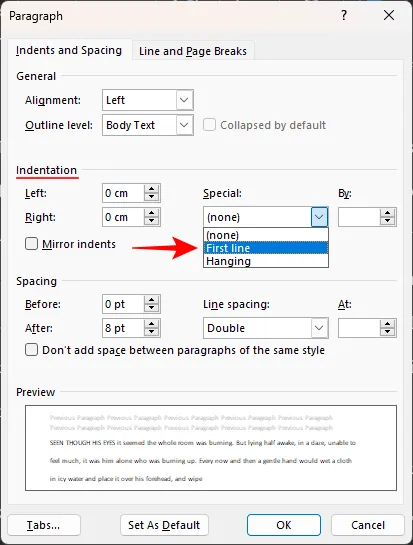
並將其設置為 0.5 英寸或 1.27 厘米。
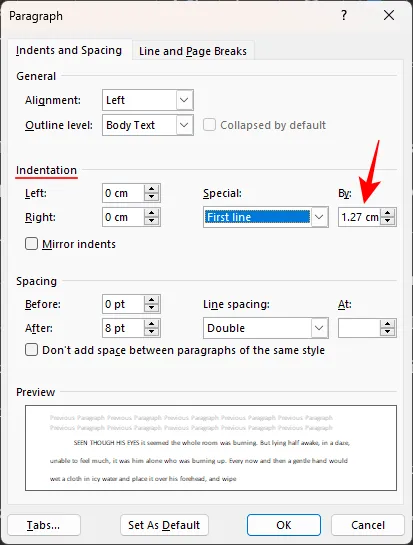
單擊“確定”進行應用。
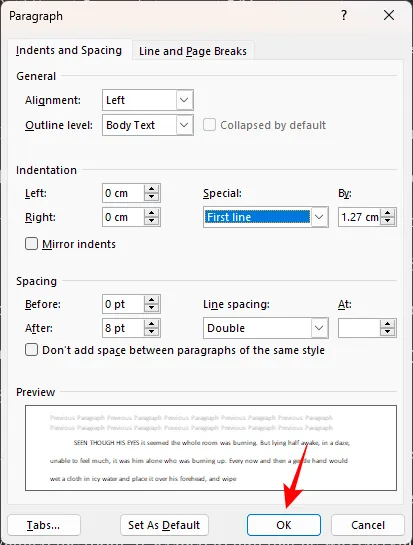
確保所有新段落都按原樣縮進,新章節或場景的開頭除外。
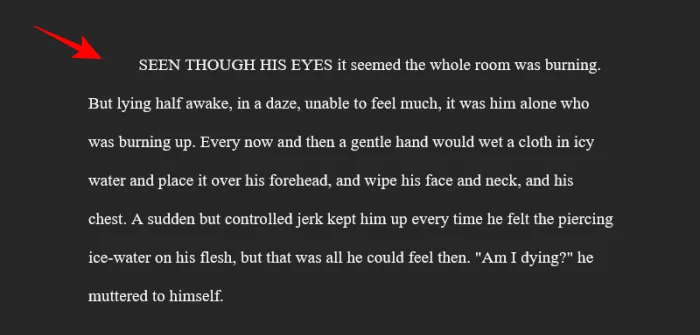
5. 創建首頁
如果您還沒有封面頁,那麼是時候創建一個了。標題頁的格式將與手稿的其餘部分相同。但是您必須在第一頁上添加一些內容,即您的聯繫方式、字數、書名和類型。設置方法如下。
您的聯繫方式位於頁面的左上角。在此輸入您的姓名、地址、電話號碼和電子郵件。或者,如果您有代理人,請在此處輸入代理人的聯繫方式(左對齊)。
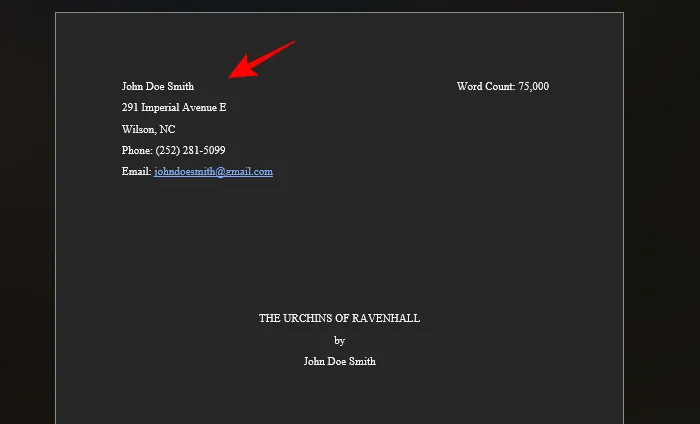
在右上角,輸入圖書的字數(近似於最接近的千位,並右對齊)。
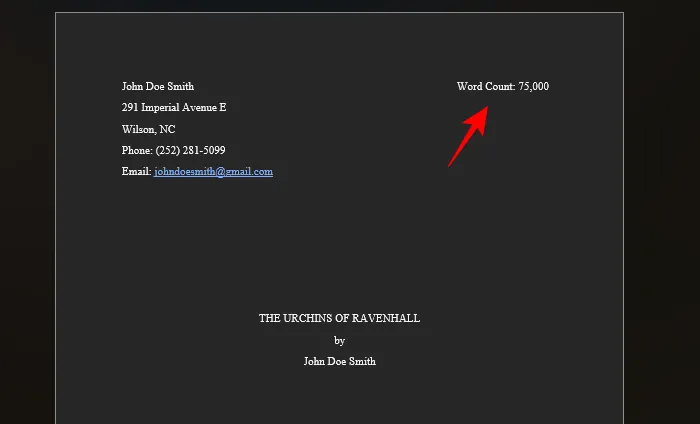
中間的“Smack”將是這本書的標題。確保全部大寫。下面(用一條線分隔)是作者的名字,全部居中對齊。
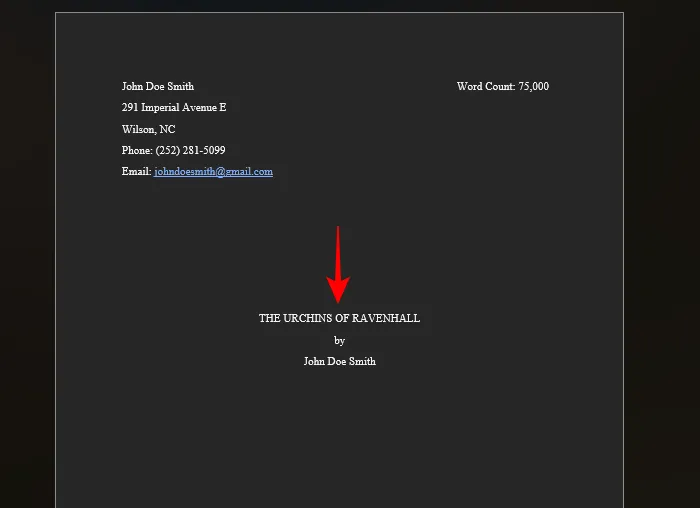
最後,在頁面底部居中對齊的是書籍的類別和類型。
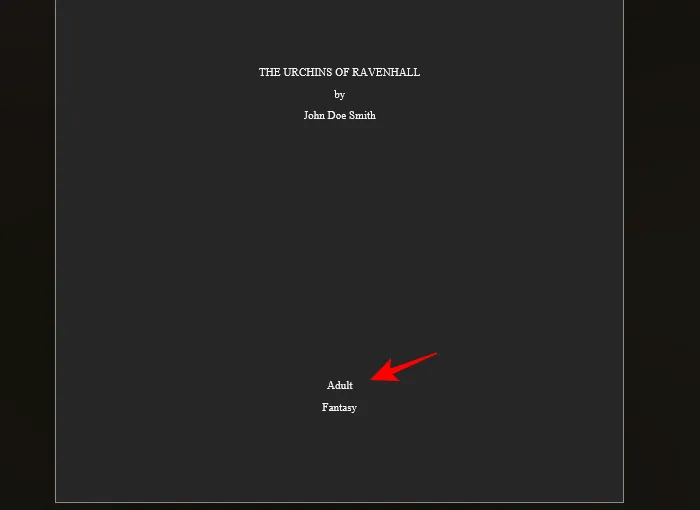
類別是指讀者的目標年齡,如簡易讀物、中級、青少年、成人等。類型則指奇幻、成人、驚悚、懸疑等。
6. 添加標題和頁碼
標題是在文本正文上方創建一個空間所必需的,您可以在其中包含您的姓名(最好只是姓氏)、書名以及頁碼。所有這三件事都是必要的,以便代理人和編輯始終知道他們正在閱讀誰的手稿、書名以及他們所在的頁碼。首先介紹如何添加標頭:
單擊頂部的“插入”選項卡。
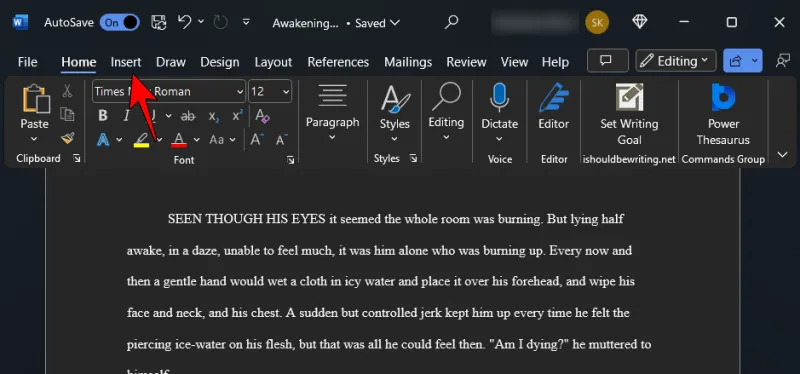
在“頁眉和頁腳”部分中選擇頁碼。
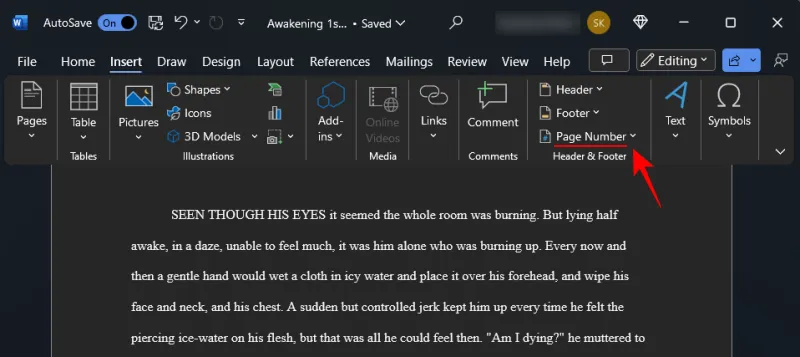
選擇“頁面頂部”,然後選擇“簡單 – 頁碼 3”以將頁碼向右對齊。

這將在頁眉中為您的頁面編號。
在“頁眉和頁腳”選項卡下,單擊頁碼。
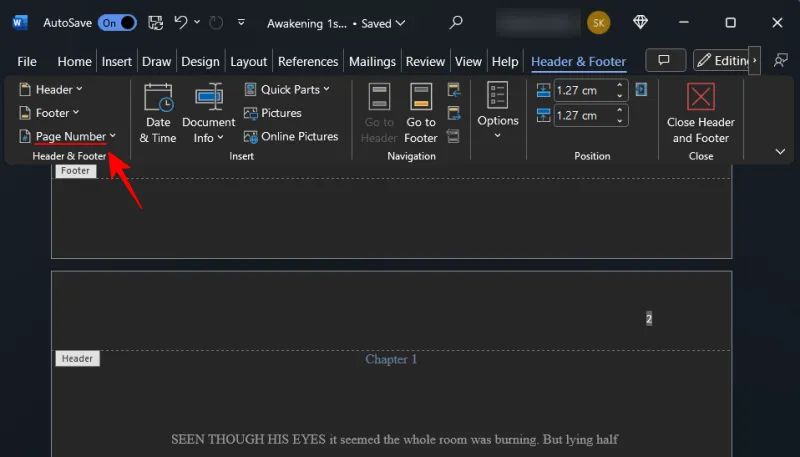
然後選擇設置 頁碼格式…

除了“頁碼編號”之外,保持所有內容不變。單擊“開始於”並選擇“0”。單擊“確定”。
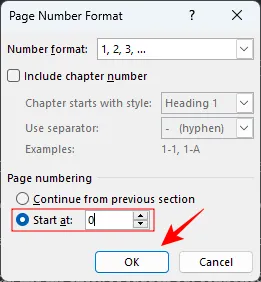
這將確保首頁沒有編號,並且首頁編號從第一章開始。
現在雙擊頂部的標題區域,然後輸入您的姓名和書名。

提示:如果您的稿件標題太長,請選擇幾個關鍵字並將它們用作頁眉中的標題縮寫。
另外,將您的姓名和標題向右對齊,使其與頁碼匹配。
7.插入分頁符
每一個新的章節都應該在新的一頁上。因此,完成上一章的最後一行後,請在後面添加分頁符。為此,請單擊頂部的“插入” 。
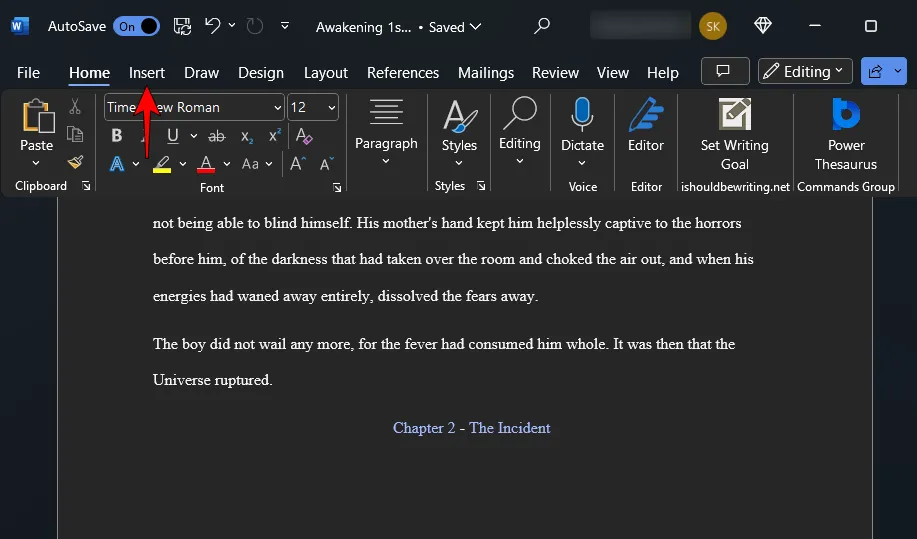
然後在“頁面”部分下,選擇分頁符(或Ctrl+Enter)。
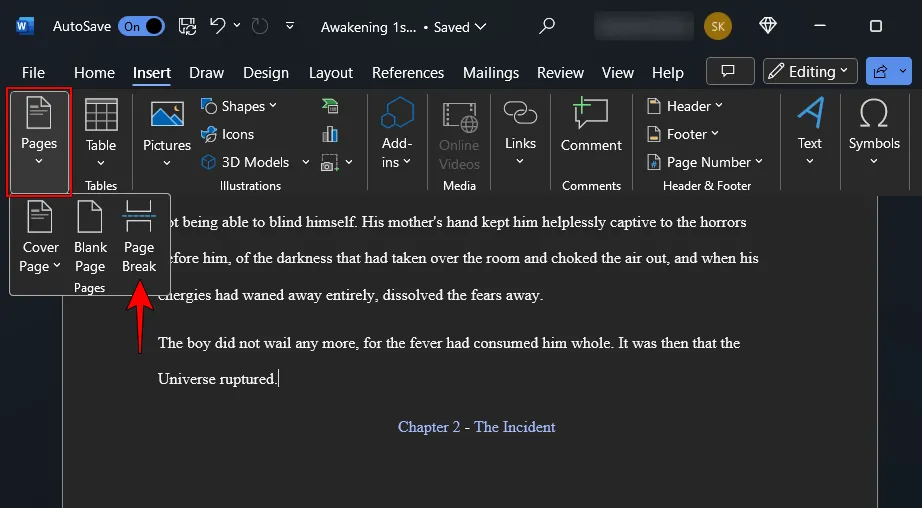
這將確保您的章節從新的一頁開始。
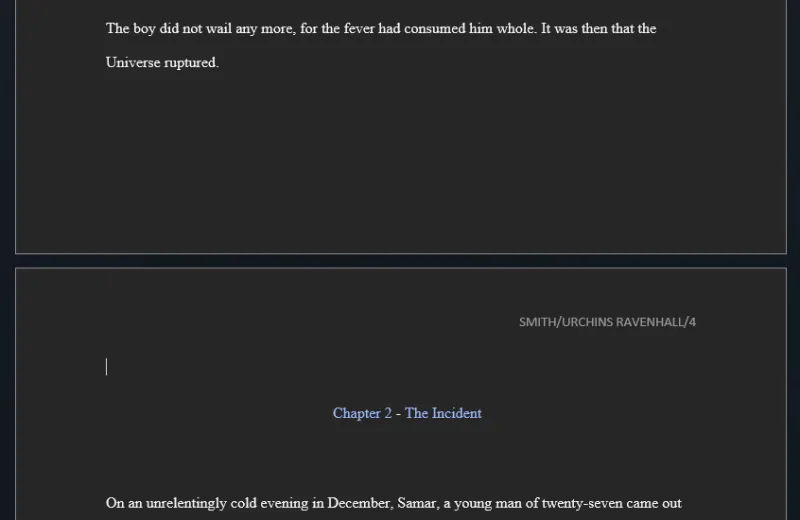
8. 設置邊距
默認情況下,Microsoft Word 在頁面的所有邊上設置一英寸的邊距。這是您在側面、頂部和底部看到的空白區域。一些作家傾向於改變這一點以縮小兩側,這樣每一行的字數就會減少,看起來更像一本書。但是,在提交稿件時,您必須遵守編輯的規範。如果沒有,至少遵守行業標準。
單擊頂部的佈局。
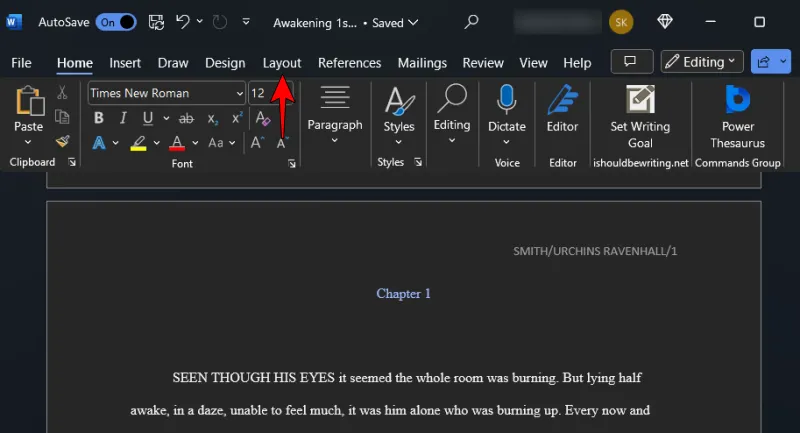
然後,在左側的“頁面設置”部分中,單擊彈出按鈕。

並確保邊距全部設置為 1 英寸(或 2.54 厘米)。
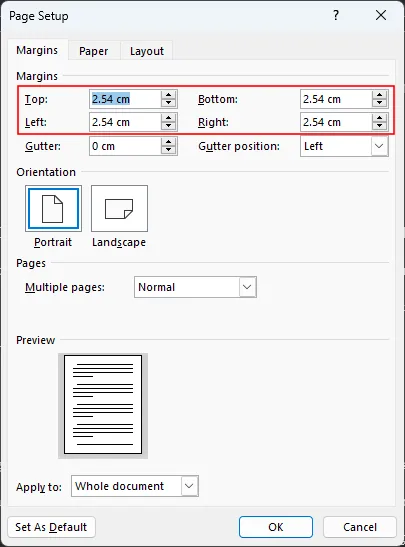
9. 格式化章節——標題和分節符
章節格式對於讓你的稿件顯得專業至關重要。人們不能簡單地在頂部添加標題,然後從第一行開始。正如您在大多數書籍中發現的那樣,章節編號和章節標題從頂部稍微偏移。這使得任何人只要翻閱手稿就可以清楚地看到不同章節的位置。
因此,請確保新的章節標題(或章節編號)位於頁面稍下方。在新章節頁面上,按 Enter 鍵,直到頁面向下大約三分之一。
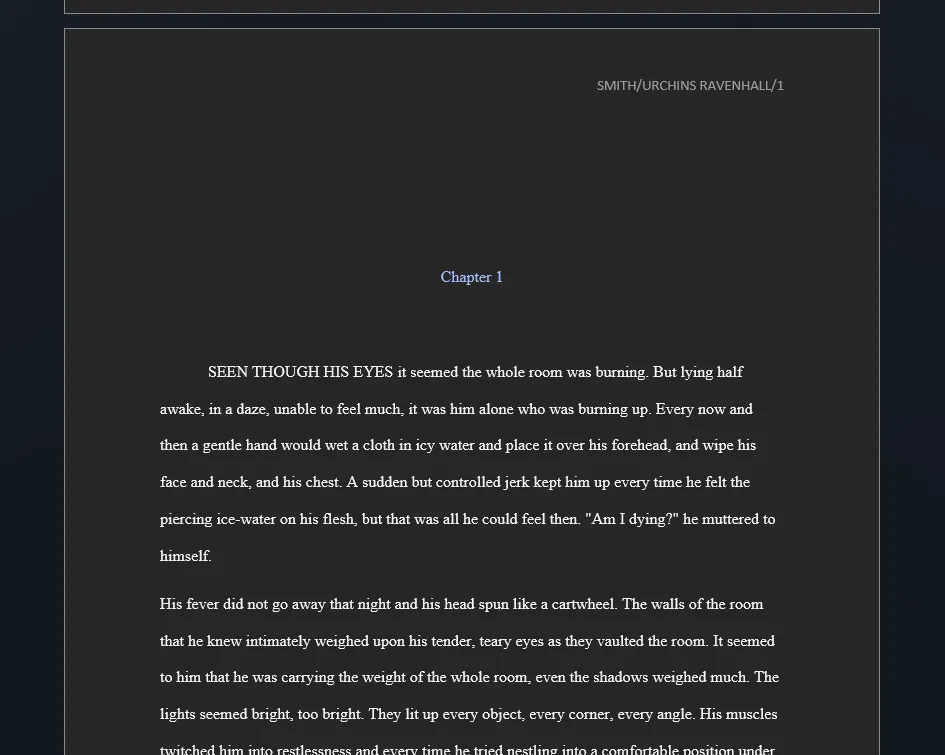
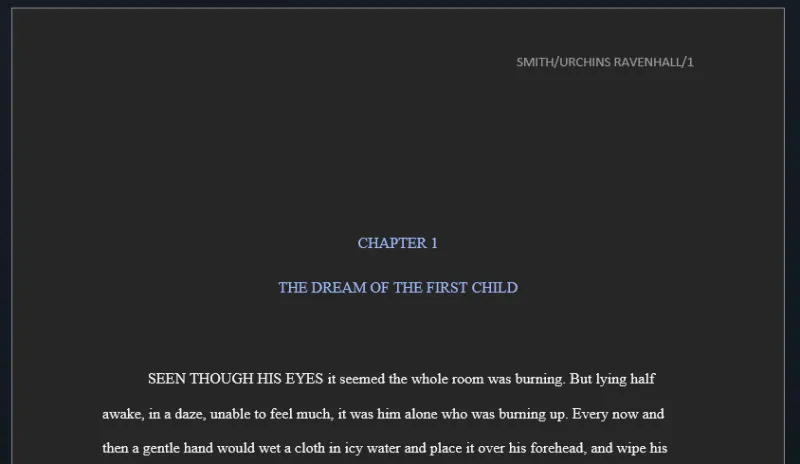
10. 創建目錄
目錄並不總是必要的。但它有助於輕鬆快速地參考某些部分或章節。因此,除非您的編輯或代理人特別要求包含或排除它,否則您可以考慮為他們的利益創建一個。就是這樣:
理想情況下,目錄位於手稿首頁之後。因此,將光標放在第一頁之後,然後單擊頂部的“參考”選項卡。
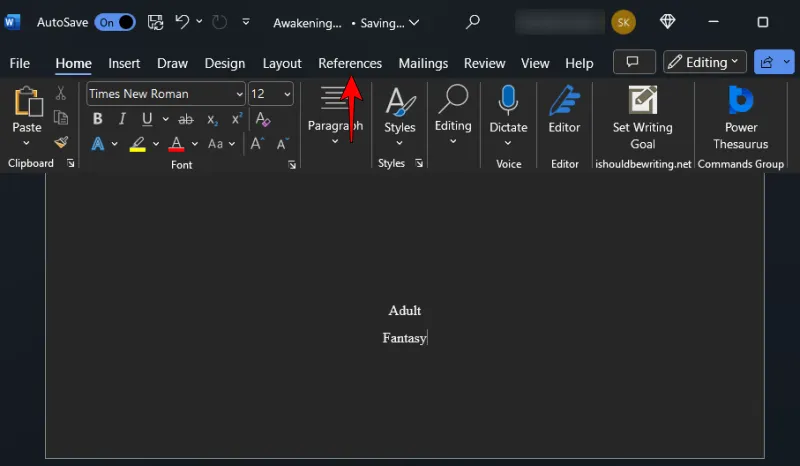
然後單擊目錄。

選擇自動表。
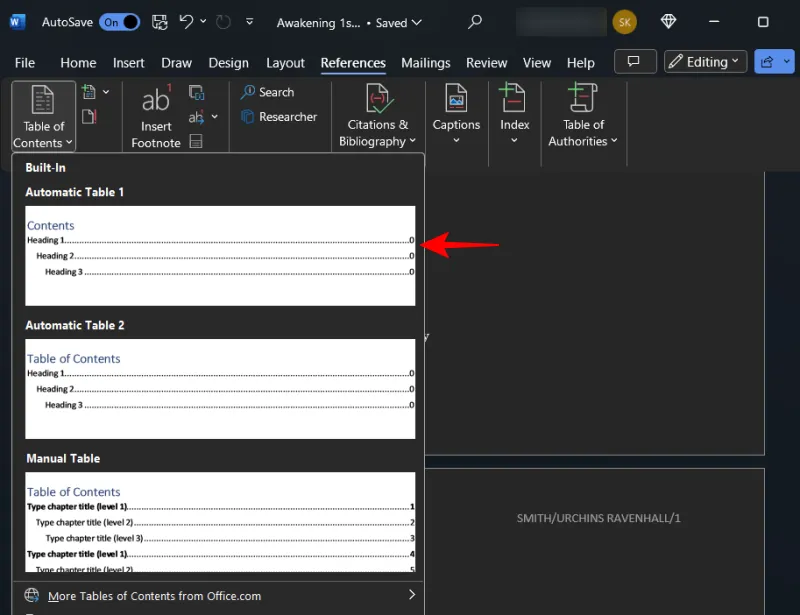
這會將目錄添加到您的手稿中。
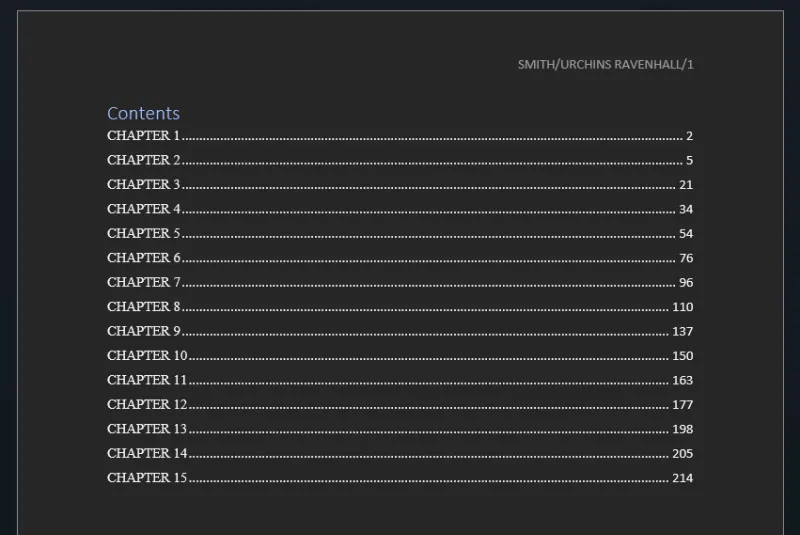
如果您的表格中有不同級別,請返回“目錄”並選擇“自定義目錄”。
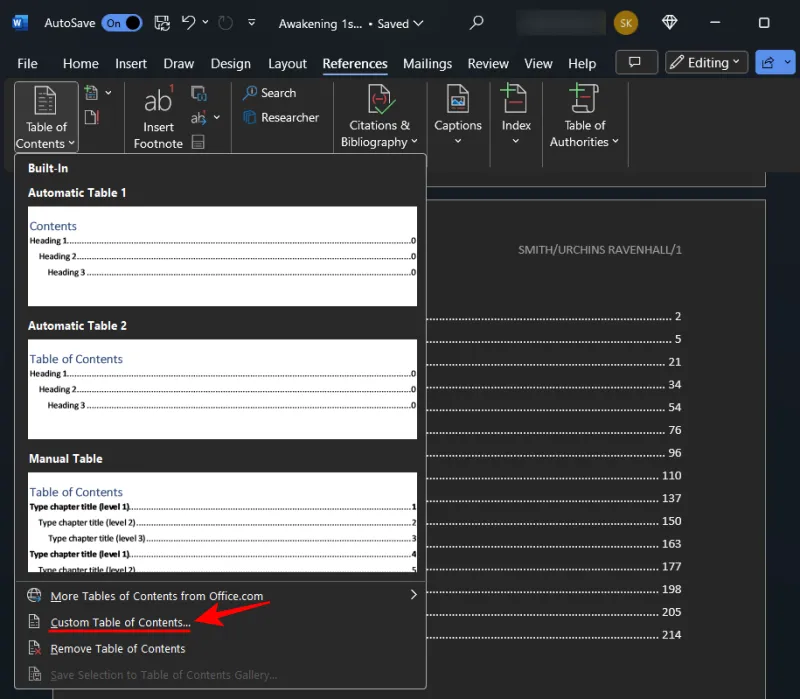
在“常規”下,將顯示級別更改為1。
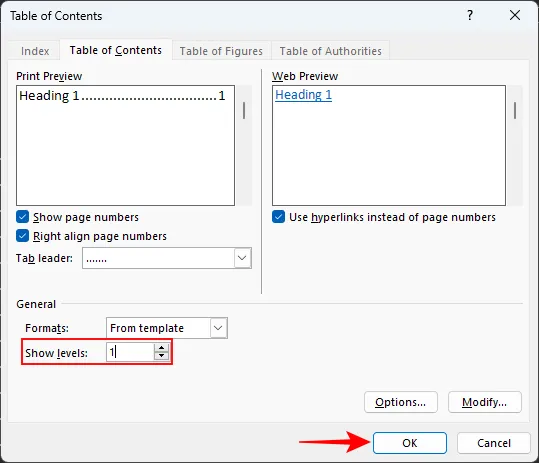
當系統要求替換當前目錄時,請選擇“確定”。
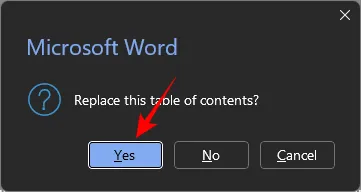
您還需要為目錄添加書籤,以便您的讀者可以輕鬆跳轉並返回到目錄。為此,請突出顯示“內容”一詞。然後單擊頂部的“插入”選項卡。
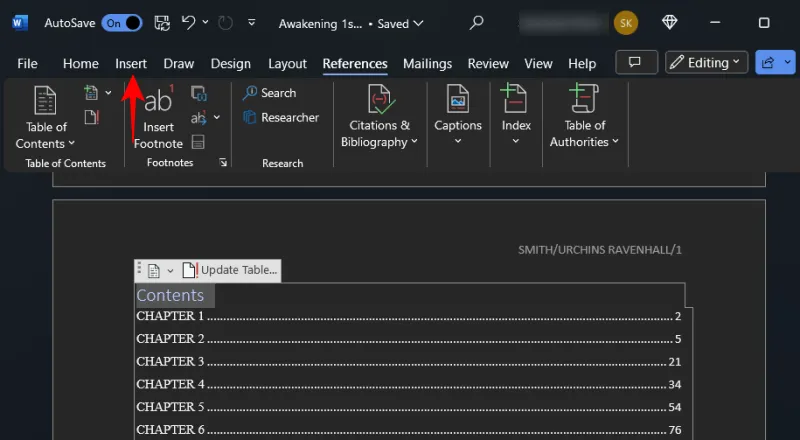
在“鏈接”部分中,單擊“書籤”。
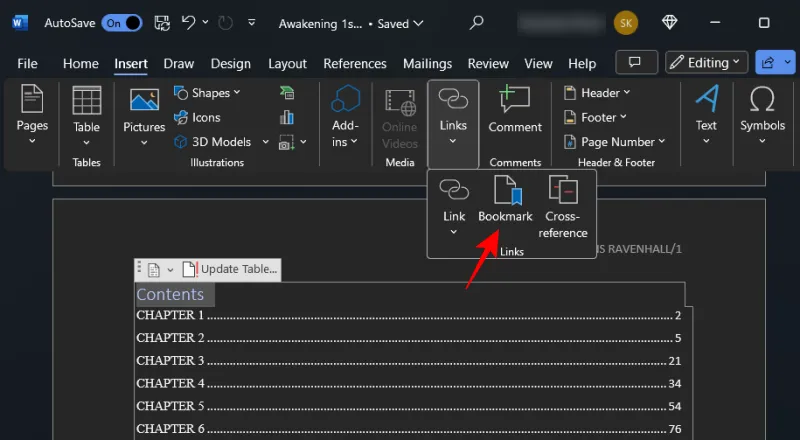
鍵入TOC以標記書籤。然後單擊“添加”。
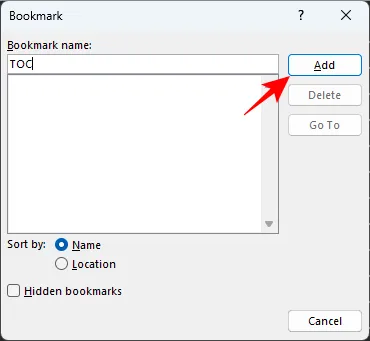
11.導出為PDF
最後,是時候將您的手稿導出為 PDF 文件了。確保校對你的工作並確保其他一切都井然有序。然後單擊“文件”。
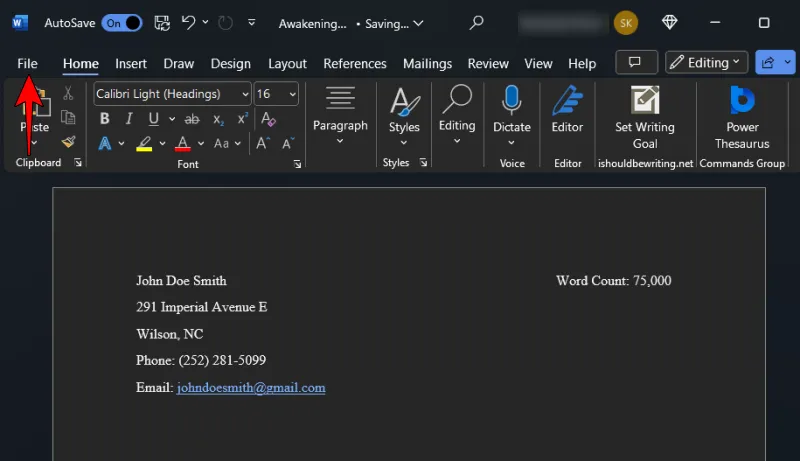
選擇導出。

在左側選擇“創建 PDF/XPS 文檔”後,單擊右側的“創建 PDF/XPS” 。
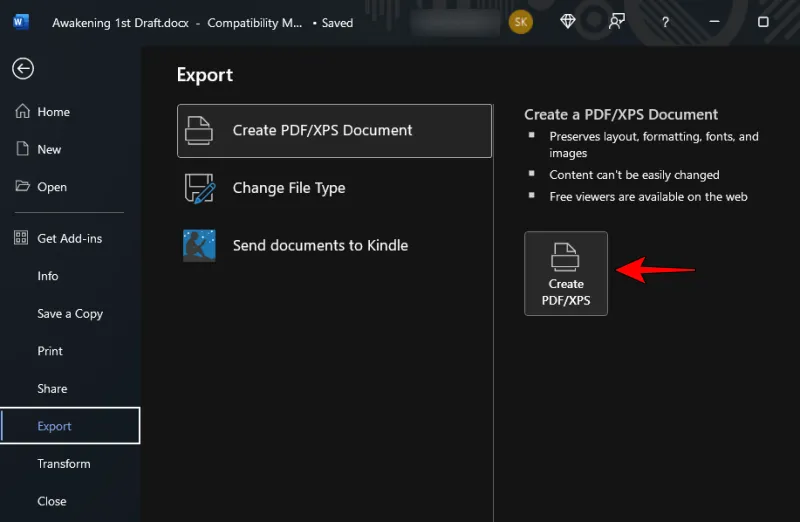
以這種格式命名您的文件 – YourLastName_TITLE_date.pdf。然後單擊“發布”。
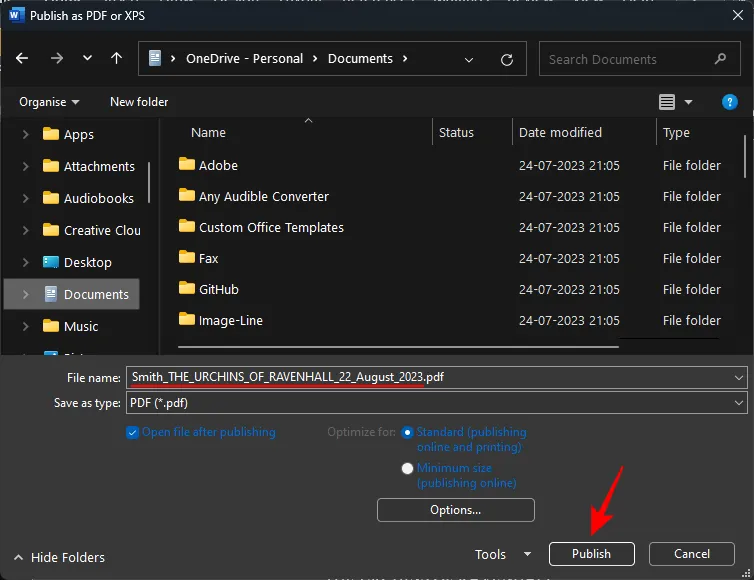
就是這樣!您現在已經按照行業標準格式化了您的稿件。
常問問題
讓我們考慮一些有關在 Microsoft Word 上設置稿件格式的常見問題。
哪種字體樣式是出版行業標準?
始終遵守編輯提供的指南。如果沒有可用的,請堅持使用 Times New Roman。
如何將手稿發送到 Kindle?
Microsoft Word 具有新的“發送到 Kindle”功能,您可以從“文件”>“導出”訪問該功能,然後選擇“將文檔發送到 Kindle”。
我應該為我的手稿創建目錄嗎?
儘管並非所有書籍和手稿都需要目錄,但某些編輯可能會要求您擁有目錄才能輕鬆瀏覽文檔。此外,如果您想在 Kindle 上發布,亞馬遜要求所有 Kindle 圖書都有目錄。
以正確的方式格式化您的手稿將使編輯和代理人更容易閱讀您的作品,並使您作為專業作家脫穎而出。我們希望本指南能幫助您實現同樣的目標。直到下一次!



發佈留言