如何在 macOS 上格式化 SD 卡

在 macOS 上格式化 SD 卡時,您可以使用多種選項:磁碟工具、終端,甚至第三方應用程式。如果您正在嘗試選擇正確的檔案系統和設置,例如需要與 Windows PC 相容或準備 SD 卡進行廢棄處理,我們可以滿足您的需求。請跟著我們詳細介紹在 macOS 上格式化 SD 卡的各種方法。
本指南展示如何在 Mac 和 PC 上執行此操作。
磁碟工具
磁碟工具是 macOS 的內建磁碟管理工具。它用戶友好,是一個很好的起點。
將 SD 卡連接到您的 Mac。
開啟Finder,導航至「應用程式」->「實用程式」,然後開啟「磁碟實用程式」。
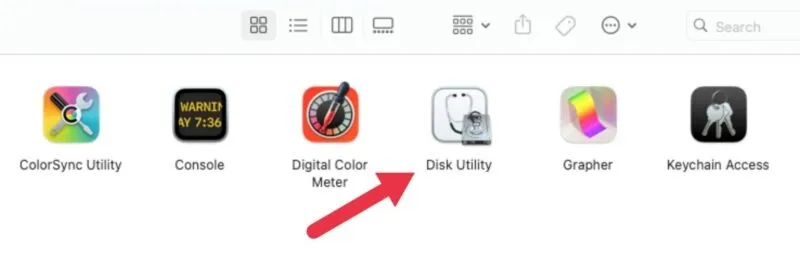
在「磁碟工具」的左側,找到並選擇您的 SD 卡。
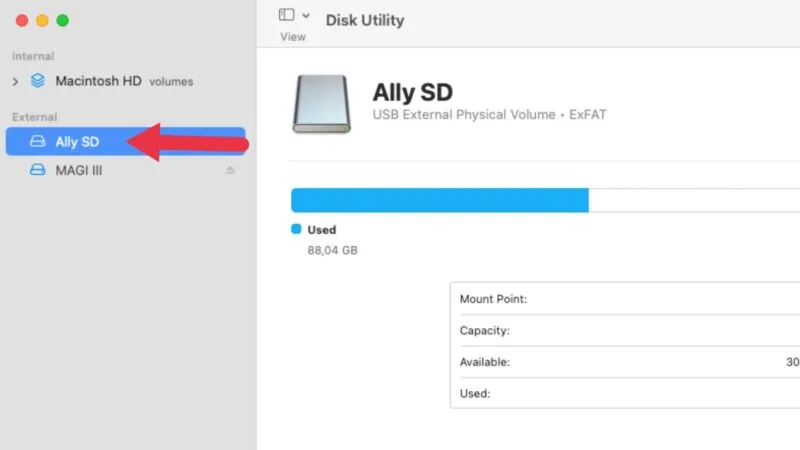
選擇SD卡後,按一下擦除按鈕。
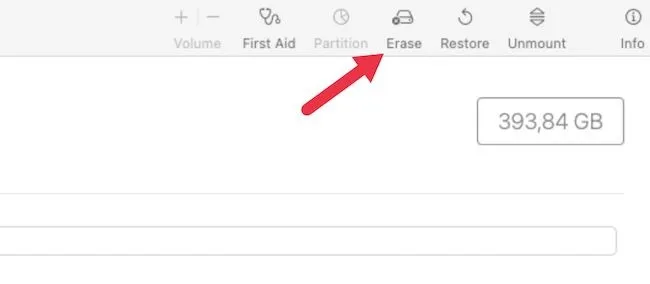
選擇您想要的格式。我們推薦 ExFAT,因為它與幾乎所有作業系統和裝置相容,包括智慧電視。選擇所需的格式後,再次按一下「擦除」按鈕。
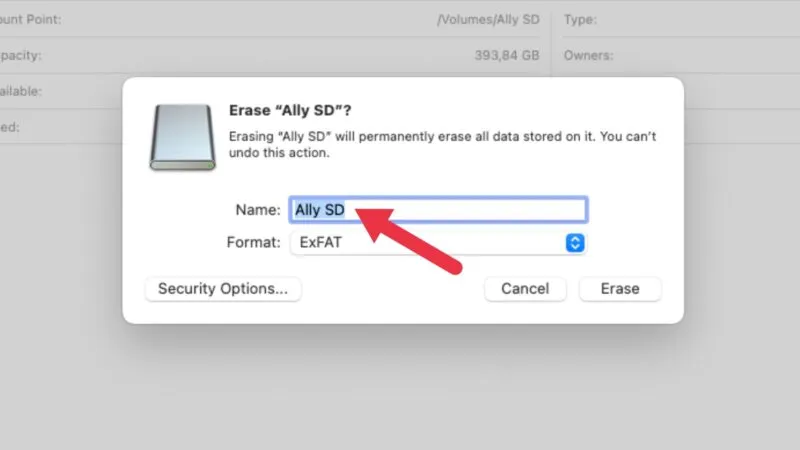
格式化完成後,按一下「完成」。
即使格式化後,您的 SD 卡似乎也沒有報告的那麼多空間。如果您懷疑您的 SD 卡是假的,您需要一些免費工具來檢查 SD 卡的速度和容量。
終端
對於熟悉命令列介面的人來說,終端機提供了一種精確格式化 SD 卡的方法。
將 SD 卡連接到您的 Mac。開啟終端機(應用程式 -> 實用程式 -> 終端機)。
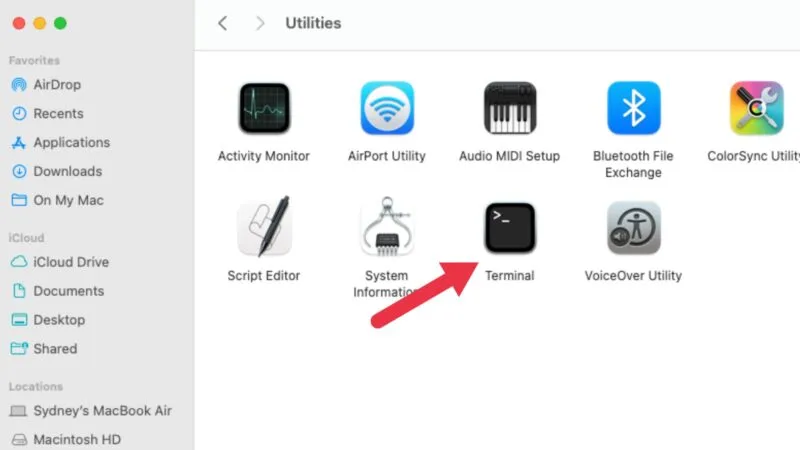
鍵入diskutil list並按下Enter可查看連接到 Mac 的所有磁碟機的清單。透過名稱和大小識別您的 SD 卡,然後記下標識符,該標識符應如下所示:/dev/diskX。每個磁碟的“disk”後面的數字都會改變。
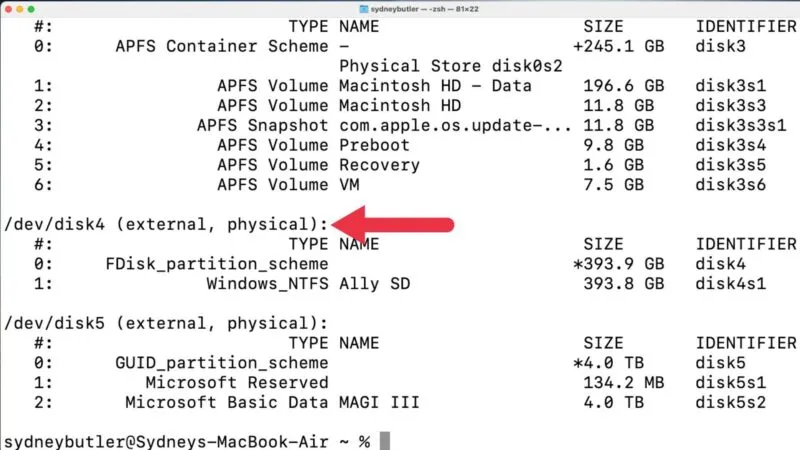
若要格式化 SD 卡,請使用下列命令,但將 diskX 替換為您的磁碟識別碼:diskutil eraseDisk FILESYSTEM CARDNAME /dev/diskX。對於檔案系統,請使用ExFAT與 Windows 相容,或僅使用JHFS +(適用於 Mac)。按Enter
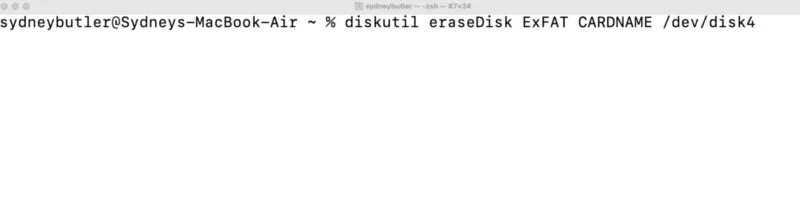
請記住,此方法需要謹慎。如果您不小心格式化了錯誤的磁碟,可能會導致資料遺失。
希望他們能夠避免您的資料永久丟失!
第三方軟體
一些第三方軟體解決方案提供了更全面的格式化選項。一個受歡迎的選擇是 SD 卡格式化程序,這是 SD 協會開發的免費工具。
下載SD 卡格式化程序,並將其安裝在您的 Mac 上。將 SD 卡連接到您的 Mac。開啟SD 卡格式化程序,然後從下拉式選單中選擇您的 SD 卡。選擇您喜歡的格式選項,然後按一下格式。
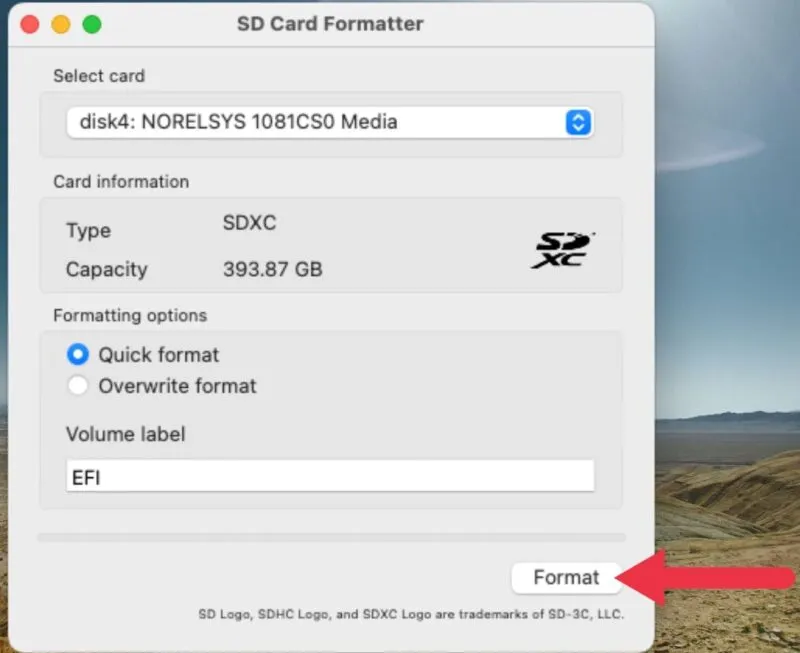
該軟體非常簡單,提供了一種快速格式化 SD 卡的方法,同時確保它們符合官方 SD 卡規範。換句話說,如果使用官方實用程式後無法讀取或寫入您的 SD 卡,則可能是讀卡機或卡片本身出現問題。
提示與技巧
如果您無法格式化 SD 卡,則它可能已被寫入保護。檢查卡上是否有阻止寫入或刪除資料的實體開關。如果這不起作用,則該卡可能有缺陷或偽造。
如果 macOS 無法識別您的 SD 卡,請嘗試將其插入其他端口,或使用其他讀卡機。如果仍然不起作用,則該卡可能已損壞。
準備處置 SD 卡時,請使用「磁碟工具」中的「安全擦除」選項。這將用零覆蓋卡,確保資料無法輕易恢復。另外,實體銷毀是最安全的處置方法。您將在「磁碟工具格式化」對話方塊中的「安全性選項」按鈕下找到「安全性擦除」滑桿。
如果您想升級您的 Mac,請了解MacBook Pro 與 MacBook Air 的比較。
圖片來源:Unsplash。所有螢幕截圖均由悉尼·巴特勒 (Sydney Butler) 製作。



發佈留言