如何在 Windows 計算機上格式化 SD 卡

外部存儲,如 SD 卡、HDD 或 SSD,隨著時間的推移會變慢或需要在別處使用。一個簡單的解決方案是格式化 SD 卡,這將有助於加快速度,因為數據較少。它還確保無法再訪問舊文件。簡而言之,格式化 SD 卡會刪除所有數據,包括通常隱藏的任何內部文件。這是清除或重置 SD 卡的理想方法,您應該在使用新卡後立即這樣做。這篇文章解釋瞭如何使用不同的方法格式化 SD 卡。
什麼是格式化?它會刪除數據嗎?
格式化是準備存儲設備(例如硬盤驅動器)以供使用的過程。該過程使用一組用於組織和訪問設備上的文件的規則來創建文件系統。如果格式化包含數據的存儲設備,數據將被刪除。但是,這並不是確保數據無法恢復的萬無一失的方法。
如何在 Windows PC 上格式化 SD 卡
您可以按照以下三種方法在 Windows 計算機上格式化 SD 卡,因此請使用適合您的方法。
- 使用文件資源管理器格式化
- 使用 DIWePART 工具格式化
- 使用磁盤管理工具格式化
確保備份 SD 卡上的數據並使用管理員帳戶。
1] 使用文件資源管理器格式化
您可以使用文件資源管理器在 Windows 台式機或筆記本電腦上格式化您的 SD 卡。
- 將 SD 卡放入外部 USB 讀卡器或計算機上的 SD 讀卡器中。
- 打開文件資源管理器,然後單擊左窗格中的這台電腦或我的電腦。
- 在設備和驅動器下,選擇插入的 SD 卡。
- 右鍵單擊 SD 卡圖標,然後單擊格式化。將打開一個彈出窗口。

- 接下來,單擊彈出窗口中文件系統下的下拉菜單。這裡有幾個選項;如果您只打算將此卡用於 Windows 機器,請選擇NFTS 。如果您打算在不同類型的設備上使用它,請單擊FAT32 。

- 如果這是您第一次格式化 SD 卡,請確保未勾選快速格式化旁邊的複選框。如果您之前格式化過此 SD卡,則可以勾選快速格式化複選框。
- 單擊開始開始格式化。
- 可能還有一兩個彈出窗口。要繼續,請選擇確定。
該過程完成後,彈出 SD 卡並將其從 SD 讀卡器中取出。
2] 使用 DIWePART 工具格式化
將您的 SD 卡連接到您的計算機並在繼續之前驗證它是否被識別。按照下面給出的說明進行操作:
- 按Windows 鍵 + X,然後單擊Windows Terminal。
- 接下來,鍵入
diskpart並按Enter。 - 接下來,鍵入
list disk並從磁盤列表中找到您的磁盤。
- 記下您的磁盤編號,然後鍵入命令select disk ,然後鍵入磁盤編號。這將選擇您的 SD 卡。
- 接下來,鍵入命令
clean並按Enter 鍵。此命令將刪除 SD 卡上的所有內容。 - 下一步是在 SD 卡上創建一個新分區。為此,請鍵入命令
create partition primary並按Enter 鍵。 - 接下來,輸入命令格式
fs=fat32並按Enter 鍵。如果您希望 SD 卡存儲超過 4GB 的文件,請使用exFAT對其進行格式化。 - 要完成此過程,請為 SD 卡分配一個驅動器盤符(選擇任意盤符),以便您可以從 Windows 資源管理器訪問它。因此,輸入
assign letter fWindows 終端並按Enter 鍵。
因此,這就是您使用 Windows 終端格式化 SD 卡的方式。
3]使用磁盤管理工具格式化
磁盤管理使格式化 SD 卡變得簡單,無需擔心並發症。該工具可以按如下方式使用:
- 按Windows 鍵 + X ,然後從列表中單擊磁盤管理。
- 右鍵單擊 SD 卡分區,然後從菜單中選擇格式化。
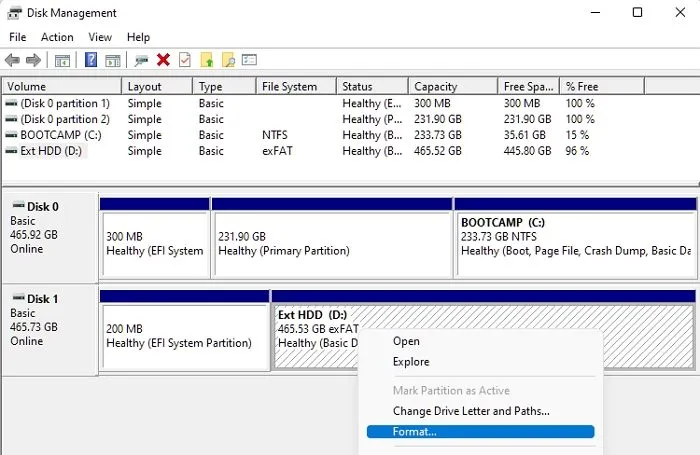
- 確保選中執行快速格式化框。
- 選擇文件系統,選擇分配單元大小, 然後單擊確定。
格式化過程將立即開始。
如果您的 SD 卡無法格式化怎麼辦?
格式化時,如果收到錯誤,請按照這些建議解決問題並進行格式化。
1]檢查卡是否處於只讀狀態。
當您將 SD 卡插入讀卡器時,設備可能無法讀取您的 SD 卡。可能是因為寫保護開關打開了。由於這個開關,SD 卡上的任何內容都無法修改。它有利於保護您的數據,但不利於格式化。
要關閉它,請將 SD 卡從讀卡器中取出,然後將開關向上按到插入計算機或讀卡器的一端。
2]運行檢查磁盤命令
運行check disk命令檢查SD卡是否有損壞,然後再次嘗試格式化。
- 將 SD 卡插入 SD 讀卡器。
- 按Windows 鍵 + X,然後單擊Windows Terminal。
- 輸入chkdsk /X /f [SD card letter] 並按Enter。
將掃描 SD 卡以清除任何損壞。再次嘗試格式化。
因此,我們已經描述了在 Windows 11 上格式化 SD 卡的各種技術,因此您可以將其用於不同的設備類型。可以選擇任何對您有吸引力且易於應用的方法。我希望它有所幫助!
如何在 PC 上將 SD 卡格式化為 FAT32?
為了在您的 PC 上將您的 SD 卡格式化為 FAT32 格式,您可以按照第一種方法進行操作。但是,您需要在這樣做時進行微小的更改。也就是說,您需要展開文件系統下拉菜單並選擇 FAT32 選項。之後,單擊“開始”按鈕。
SD 卡 Windows 的最佳格式是什麼?
適用於 Windows 11/10 的 SD 卡沒有最佳或最差格式。不同的設備支持不同的格式,建議按照該方法獲取最適合您設備的方法。但是,對於 Windows 11/10,您幾乎可以使用任何方法來傳輸文件。



發佈留言