如何格式化適用於 Mac 和 PC 的 USB 隨身碟
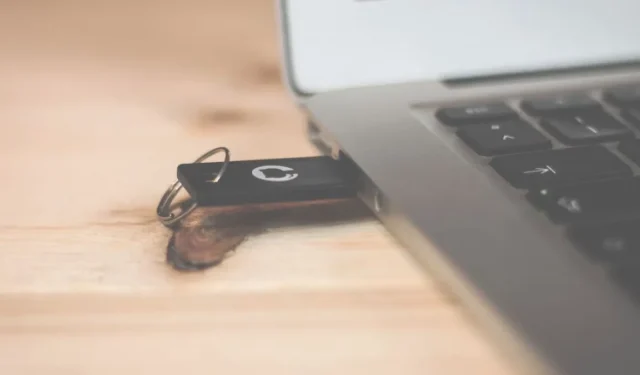
無論您是科技愛好者、學生還是辦公室職員,您都有可能遇到需要在 Mac 和 PC 上使用 USB 隨身碟的情況。只有一個問題:您的 Mac 格式的 USB 隨身碟無法在您的 PC 上運行,反之亦然。但不要絕望。本指南揭秘了讓 USB 隨身碟實現普遍相容的過程。
在 Mac 上格式化 USB 隨身碟
讓我們從 macOS 開始,了解如何格式化磁碟機以在 Windows 和 Mac 上使用。
從「應用程式」資料夾內的「實用程式」資料夾中開啟「磁碟實用程式」。
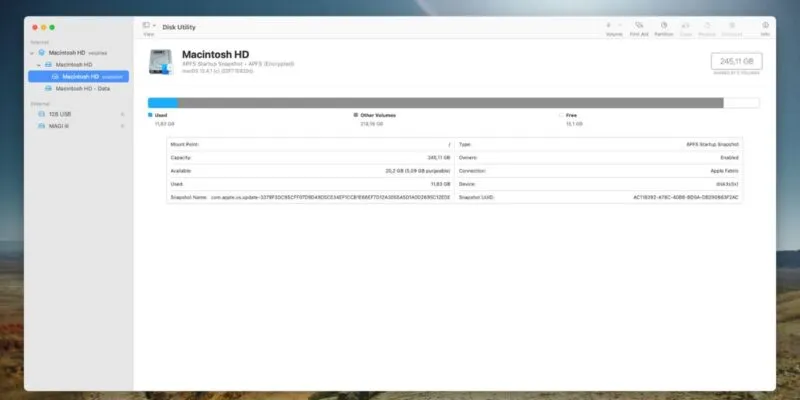
從左側面板中選擇您的USB 驅動器。
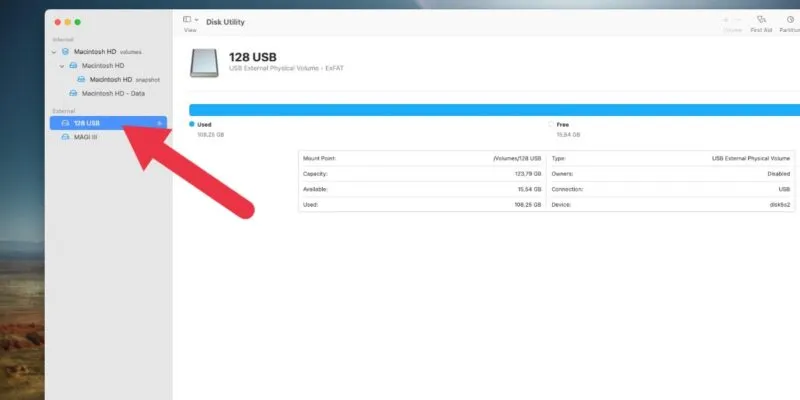
點擊擦除按鈕。
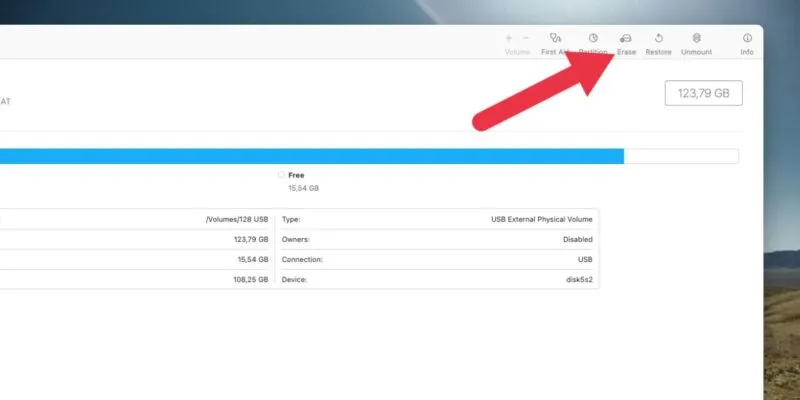
選擇exFAT作為格式,然後按一下「擦除」。

exFAT檔案系統是 Mac 和 PC 上需要使用的 USB 隨身碟的最佳選擇,因為它可以處理任何大小的文件,並且可以由 Mac、Windows 和大多數 Linux 發行版寫入和讀取。
在 Windows 上格式化您的 USB 隨身碟
現在我們已經整理好了 Mac 的方法,我們來看看如何在 Windows 中實現相同的事情。
開啟檔案總管,右鍵點選磁碟機清單中的USB 驅動器,然後選擇「格式化」。
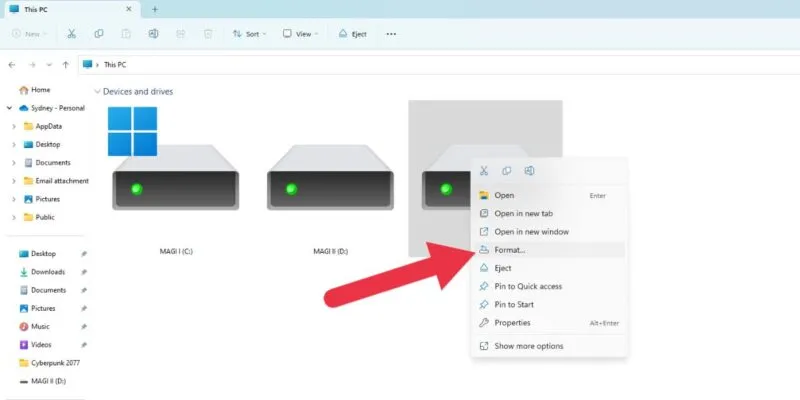
在新視窗中選擇exFAT作為檔案系統,然後按一下開始開始格式化過程。
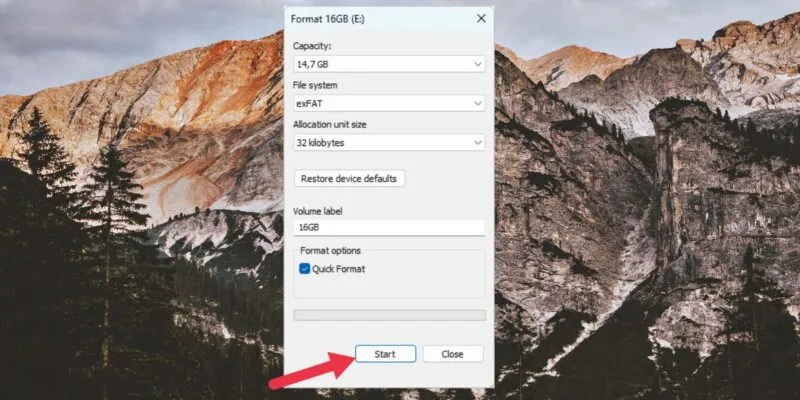
只需幾個步驟,您就成功地讓您的 USB 隨身碟適用於 Mac 和 PC!請記住,格式化 USB 驅動器將擦除其上的所有數據,因此請確保在開始此過程之前已備份所有重要文件。
關於分區映射方案的註釋
過去,在 Windows 或 macOS 中格式化 USB 隨身碟時,您可能會看到一個選擇分割區映射方案的選項。通常,選項介於GUID 或 MBR(主開機記錄)方案之間。
如果您嘗試在 Windows 10、11 或最新的 macOS 中格式化驅動器,則在我們上述過程中不會看到此選項。GUID 是現代標準,在大多數情況下,格式化實用程式將預設使用它。當您將 USB 磁碟機格式化為 exFAT 時,它可能會使用較舊的 MBR 格式。當我們在 Windows 和 macOS 中格式化磁碟機而不指定分割區對應時,它們最終都會成為 MBR。
MBR 是相容性最好的映射,如果您可以選擇,您應該選擇拇指驅動器,因為它的容量僅限於 2TB,而且您的拇指驅動器不太可能更大。對於大型外部或內部驅動器,您將需要 GUID。Windows 和 macOS 都對此非常滿意。
您是格式化大師!
現在您可以自信地格式化您的 USB 驅動器以獲得最大相容性。Mac 和 PC 的世界不必像您想像的那樣分裂。只需點擊幾下,您的 USB 驅動器就可以充當兩者之間的橋樑。
現在您已經可以製作可在 macOS、Windows 甚至 Linux 上運行的 USB 驅動器,您可能有興趣了解如何在 Linux 系統上將硬碟格式化為 NTFS。
圖片來源:Unsplash。所有螢幕截圖均由悉尼·巴特勒 (Sydney Butler) 製作。



發佈留言