如何在 Windows 11 上忘記已儲存的 Wi-Fi 網路

在Windows 11 中對Wi-Fi 連接進行故障排除時,忘記保存的網絡有時會很有幫助。當您連接了多個Wi-Fi 網絡,但您的設備自動連接到錯誤的網絡時,同樣的技術也適用。在本指南中,我們將引導您了解幾種在 Windows 11 上忘記已儲存 Wi-Fi 網路的方法。

Windows 應用程式商店 Wi-Fi 密碼嗎?
每當您連接到網路時,Windows 11 都會儲存您的密碼和其他 Wi-Fi 詳細信息,以便下次您在範圍內時它可以自動重新連接。儘管如此,有時您可能不希望 Windows 儲存或追蹤您的網路資訊。
在這種情況下,Windows 為您提供了忘記網路的選項,這將清除其所有資訊和資料。讓我們在這篇文章中看看如何忘記 Windows 11 中保存的 Wi-Fi 網路。
如何在 Windows 11 上忘記已儲存的 Wi-Fi 網路
Windows 可讓您透過多種方式擦除或忘記 Wi-Fi 網路的詳細信息,以下是其中的一些方式。
1. 快速設定選單
Windows 11 的「快速設定」選單是忘記已儲存 Wi-Fi 網路的最快方法,但您必須位於網路範圍內。因此,在繼續之前,請確保您的 Wi-Fi 已開啟。另外,請記住無線網路的密碼,以便日後需要重新連線時可以這樣做。
若要使用 Windows 11 中的「快速設定」選單忘記無線網絡,請依照下列步驟操作:
- 在工作列上,點選右下角系統時鐘附近的快速設定按鈕。您也可以按鍵盤上的 Windows+ A 啟動「快速設定」。
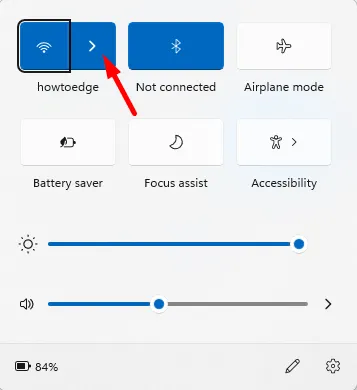
- 在 Wi-Fi 按鈕上,出現選單時點選箭頭圖示。它將顯示您已連接到的所有網路的清單。
- 尋找您要刪除的Wi-Fi 網路,然後右鍵點選其名稱並選擇< a i=3>忘記選項。然後它會清除您的 Wi-Fi 網路配置。
- 執行此操作後,Windows 將停止嘗試連線至預設 Wi-Fi 網路。
如果您需要再次重新連接,請前往快速設定> Wi-Fi,然後點選連線按鈕。如上所述,您需要再次輸入密碼才能完成連線。
2.透過Windows設定
Windows 11 還可讓您忘記透過「設定」套用手動設定的 Wi-Fi 網路。這種方法還可以讓您忘記 Wi-Fi 網絡,即使您超出了覆蓋範圍。
您可以使用下列步驟從 Windows 11 設定中刪除 Wi-Fi 網路:
- 按Windows+I 鍵開啟「設定」選單。

- 在「設定」左側,點選網路與網絡網際網路,然後從清單中選擇Wi-Fi。
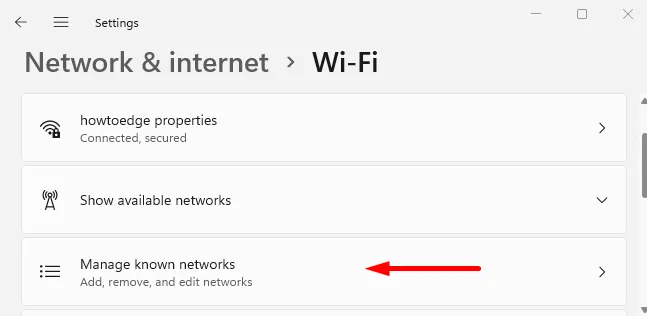
- 接下來,點選管理已知網路選項。
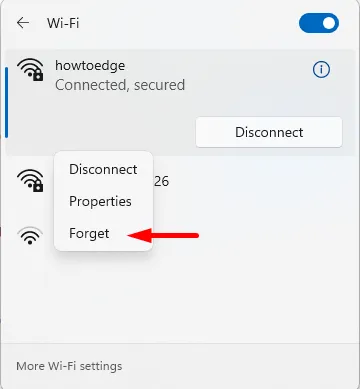
- 在下一頁上,點選要刪除的按鈕旁的忘記按鈕。現在,Wi-Fi 網路及其數據將無法再存取。
- 如果您想重新連接,請點擊快速設定中的 Wi-Fi,然後輸入您的密碼。
如何刪除所有已儲存的無線網絡
如果您出於隱私或安全原因希望立即刪除所有 Wi-Fi 設定文件,則無需單獨檢查每個條目。
請注意,此方法將刪除您儲存的所有 Wi-Fi 網路密碼,並中斷您與目前 WiFi 網路的連接,因此請確保您擁有登入憑證。
如果您想忘記所有 Wi-Fi 網絡,可以使用 Windows PowerShell 或命令提示符,無論您喜歡哪種。在這裡,我使用 PowerShell,步驟如下:
- 開啟 Windows PowerShell.
- 在 PowerShell 提示字元中鍵入以下命令並按 Enter:
Netsh wlan delete profile name=* i=*
- 命令一執行,就會刪除您的 Wi-Fi 網路歷史記錄,因此您可以在必要時重新開始或連接到一個網路。
- 在 Windows 11 上啟用和停用 Wi-Fi 和乙太網路介面卡
- 如何在 Windows 11 上變更 DNS 設定



發佈留言