如何在 Windows 10 上強制退出沒有回應的應用程式
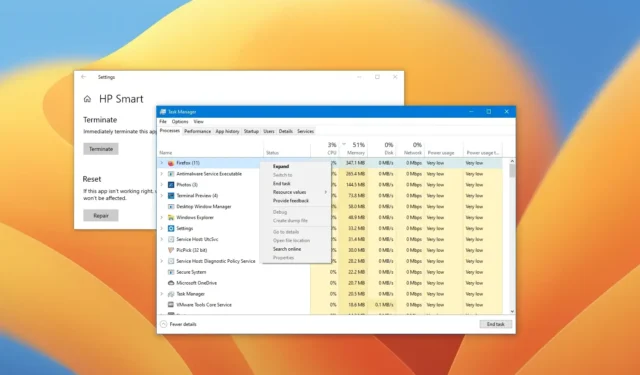
- 方法 1:要在 Windows 10 上快速關閉無回應的應用程序,請使用「Alt + F4」 鍵盤快捷鍵。
- 方法2:開啟任務管理器中的「進程」選項卡,選擇應用程式或進程,然後按一下「結束任務」。
- 方法3:開啟「設定」>「應用程式」>「應用程式和功能」 ,開啟應用程式的「進階選項」,然後終止應用程式。
- 方法 4:在命令提示字元 (admin) 上,執行「taskkill /im AppName /t /f」命令。
- 方法 5:在 PowerShell (admin) 上,執行「Stop-Process -Name ProcessName」指令。
在Windows 10上,可以透過多種方式關閉沒有回應的應用程序,在本指南中,我將教您如何操作。您不時會遇到一些應用程式開始出現故障並停止回應。通常,您會注意到這一點,因為在應用程式標題列中,您會看到「未回應」訊息,並且應用程式將變得無回應並凍結。
如果您想強制關閉無法運行的應用程序,Windows 10 提供了多種方法,包括鍵盤快捷鍵、任務管理器、設定應用程式、命令提示字元和 PowerShell。
在本指南中,我將教您如何使用「設定」應用程式和工作管理員在 Windows 10 上快速關閉應用程式沒有回應。
終止 Windows 10 上無回應的應用程式
如果應用程式出現凍結或無回應,您至少有五種方法可以將其關閉。
1. 使用鍵盤快捷鍵關閉沒有回應的應用程式
若要在 Windows 10 上使用鍵盤快速鍵強制退出應用程序,請使用下列步驟:
-
點擊應用程式的標題列使其成為焦點。
-
按Alt + F4鍵盤快速鍵。
小提示:根據鍵盤的不同,您可能需要按下「Alt + Fn + F4」快捷鍵組合。
2. 使用任務管理器關閉沒有回應的應用程式
若要從任務管理器終止無回應的應用程序,請使用下列步驟:
-
打開開始。
- 搜尋任務管理器並點擊頂部結果以開啟該應用程式。
-
點擊更多詳細資訊按鈕。
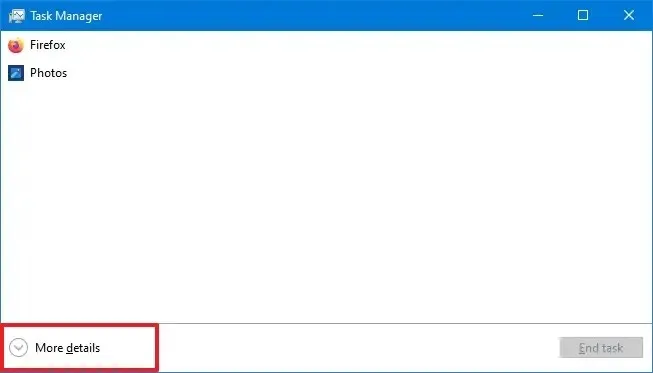
-
按一下“進程”。
-
選擇應用程式。
-
點選結束任務按鈕。
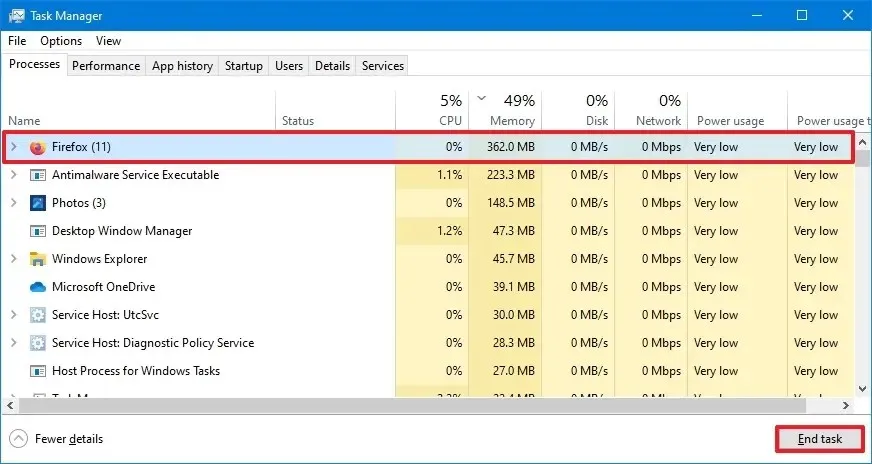
3. 使用「設定」關閉沒有回應的應用程式
若要強制退出從 Microsoft Store 取得的應用程序,請使用下列步驟:
-
打開設定。
-
按一下“應用程式”。
-
點擊應用程式和功能。
- 選擇正在運行的應用程序,然後按一下“進階選項”選項。
-
點選終止按鈕。
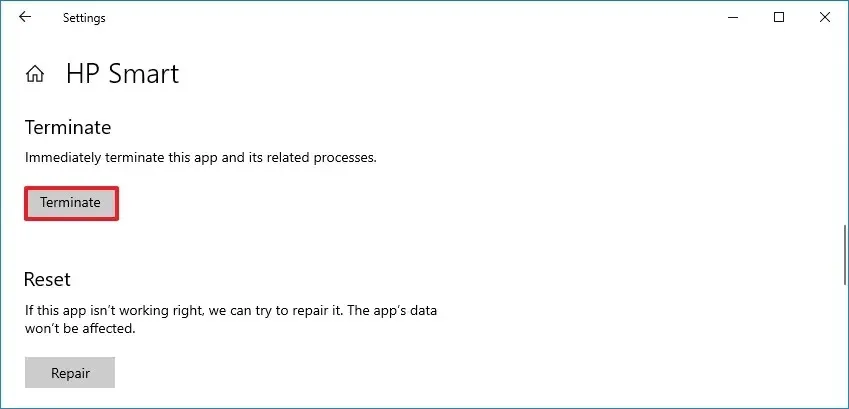
4. 使用命令提示字元關閉沒有回應的應用程式
若要從 Windows 10 上的命令提示字元關閉無回應的應用程序,請使用下列步驟:
-
打開開始。
-
搜尋「命令提示字元」,右鍵點選頂部結果,然後選擇「以管理員身分執行」選項。
-
鍵入以下命令以查看正在運行的應用程序,然後按Enter:
tasklist
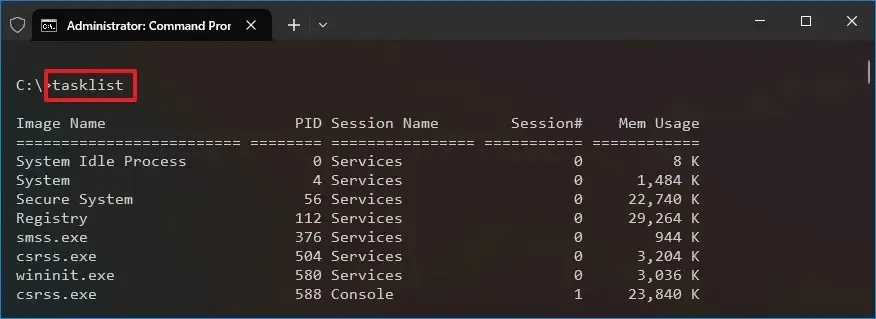
-
鍵入以下命令強制退出應用程式並按Enter:
taskkill /im AppName /t /f
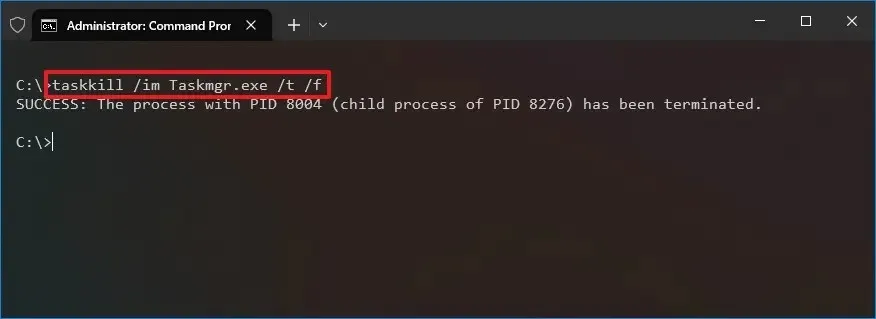
在命令中,將AppName更改為命令輸出中顯示的應用程式名稱
tasklist。例如,此命令關閉工作管理員:taskkill /im Taskmgr.exe /t /f
5.使用PowerShell關閉沒有回應的應用程式
若要在 Windows 10 上從 PowerShell 強制關閉無回應的應用程序,請使用下列步驟:
-
打開開始。
-
搜尋PowerShell,右鍵點擊頂部結果,然後選擇「以管理員身份執行」選項。
-
鍵入以下命令以查看目前正在執行的應用程序,然後按Enter:
Get-Process
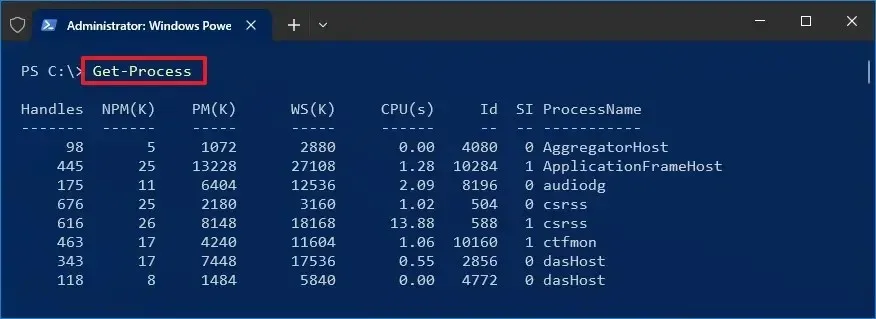
-
鍵入以下命令以關閉無回應的程序,然後按Enter:
Stop-Process -Name ProcessName
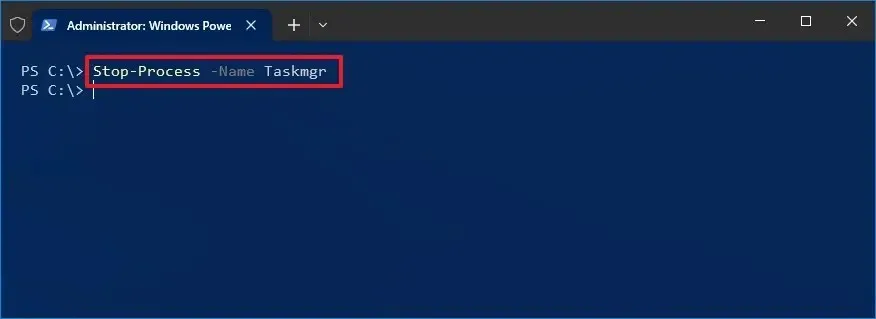
在命令中,將ProcessName更改為命令輸出中顯示的應用程式名稱
Get-Process。例如,此命令關閉工作管理員:Stop-Process -Name Taskmgr
完成這些步驟後,Windows 10 將終止無法正常運作的應用程式。
如果上述方法都不起作用,請重新啟動計算機,因為此程序也會關閉並重新啟動所有進程。



發佈留言