如何修復縮放錯誤代碼 100052000、4101703 或 5107000
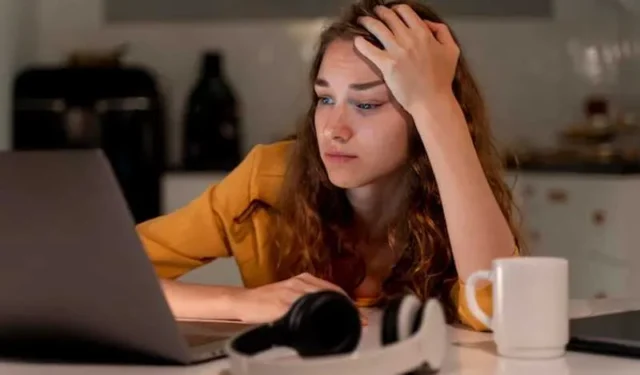
Zoom 已成為遠程通信不可或缺的工具,使個人和組織能夠虛擬連接。但是,與任何軟件一樣,它也不能避免偶爾出現的錯誤。
Zoom 用戶遇到的三個標準錯誤是 100052000、4101703 和 5107000。讓我們深入研究這些錯誤背後的原因,並提供切實可行的解決方案來解決這些問題。

解決縮放錯誤代碼 100052000 的最佳方法
當Zoom 安裝或應用程序配置出現問題時,通常會出現錯誤代碼 100052000 。要修復此錯誤,請按照下列步驟操作:
重新啟動您的 Zoom 應用程序
首先完全關閉 Zoom 應用程序並重新啟動它。有時,簡單的重啟可以解決小的軟件故障。
安裝最新版本的 Zoom 應用程序
確保您使用的是最新版本的 Zoom。前往 Zoom 網站或您設備的應用商店檢查更新。更新 Zoom 通常可以解決兼容性問題和錯誤修復。
清除 Zoom 應用緩存和 Cookie
清除緩存和 cookie 可以消除任何臨時數據衝突。訪問您設備網絡瀏覽器的設置並導航至隱私或歷史記錄部分以清除緩存和 cookie。
重新安裝 Zoom 應用
如果上述步驟無法解決錯誤,請考慮從您的設備上卸載並重新安裝 Zoom。此過程可以刷新軟件並修復任何損壞的文件。
解決縮放錯誤代碼 4101703 的最佳解決方案
出現網絡連接問題時,通常會出現錯誤代碼 4101703。要解決此錯誤,請嘗試以下操作:
檢查您的互聯網連接
禁用您的 VPN 服務器
如果您使用 VPN 或代理服務器,請暫時禁用它並嘗試重新連接到 Zoom。有時,VPN 或代理配置會干擾 Zoom 的網絡連接。
驗證您的防火牆設置
確認您的防火牆設置未阻止 Zoom。檢查您設備的防火牆設置並允許 Zoom 通過防火牆進行通信。
關閉第三方殺毒軟件
禁用設備上的任何第三方防病毒軟件並檢查錯誤是否仍然存在。防病毒程序有時會阻止 Zoom 的網絡連接。
修復縮放錯誤代碼 5107000 的方法
當 Zoom 遇到攝像頭或麥克風問題時,通常會出現錯誤代碼 5107000。請按照以下步驟解決此錯誤:
檢查您的相機和麥克風權限
確保 Zoom 具有訪問您的攝像頭和麥克風的必要權限。轉到您設備的設置,找到隱私或權限部分,然後授予 Zoom 訪問權限。
更新您的相機和麥克風驅動程序
過時或不兼容的設備驅動程序可能會導致相機和麥克風錯誤。訪問相機和麥克風設備的製造商網站並下載最新的驅動程序。
測試你的相機和麥克風

通過使用其他應用程序或設備測試攝像頭和麥克風來驗證它們的功能。如果它們在其他地方不起作用,則硬件問題可能需要維修或更換。
重新啟動您的設備
縮放錯誤代碼 100052000、4101703 和 5107000 可能令人惱火,但通常可以按照列出的故障排除步驟解決。
如果我是你,我會確保更新我的 Zoom 應用程序,檢查我的互聯網連接,並確保為攝像頭和麥克風授予必要的權限。開始使用這些解決方案以最大程度地減少中斷並通過 Zoom 享受無縫通信!



發佈留言