如何修復 Zoom DNS 伺服器記錄配置錯誤的連線問題

如果您在使用 Zoom 時因 DNS 伺服器記錄設定錯誤而遇到連線問題,本指南可協助您有效排除故障並解決問題。DNS(網域名稱系統)設定錯誤可能會中斷您的線上會議,但透過正確的步驟,您可以恢復無縫視訊會議。
為什麼會發生這種情況?
Zoom 中的 DNS 配置錯誤連線問題可能是由於不正確的 DNS 設定、過時的 DNS 快取或網際網路服務供應商 (ISP) 的問題造成的。這些問題可能會破壞 Zoom 連接到伺服器的能力,並導致線上會議和通話期間出現連線問題。
Zoom DNS 伺服器記錄設定錯誤和其他連線故障的故障排除和修復問題
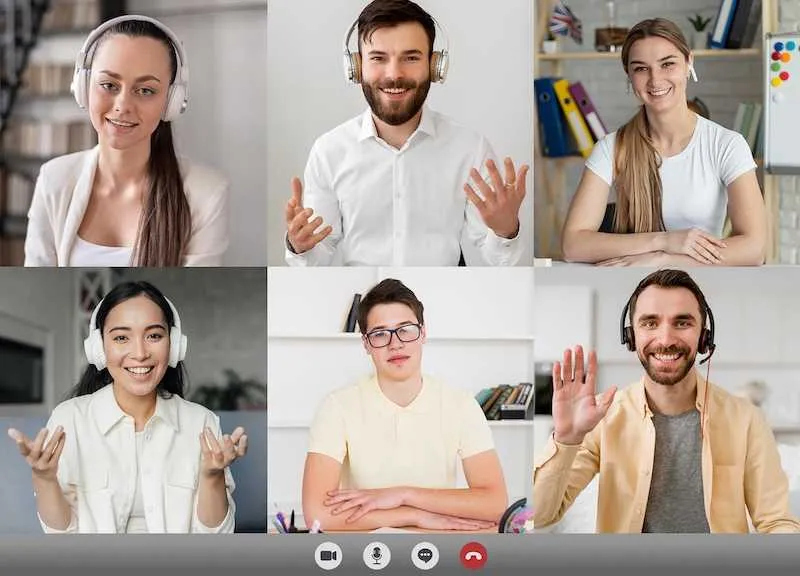
1. 檢查您的網路連接
2. 重新啟動縮放
簡單但有效。關閉 Zoom 並重新啟動應用程式。軟體故障通常可以透過簡單的重新啟動來解決。
3. 驗證 Zoom 伺服器狀態
在排除 DNS 問題之前,請檢查 Zoom 伺服器的狀態。任何持續的伺服器問題都可能是導致連線問題的原因。監視 Zoom 網站或其 Twitter 更新以獲取有關伺服器狀態的資訊。
4. 更改設備上的 DNS 設定
如果您懷疑有 DNS 問題,請考慮將裝置的 DNS 設定變更為更可靠的選項。Google 的 DNS(8.8.8.8 和 8.8.4.4)或 Cloudflare 的 DNS (1.1.1.1) 是受歡迎的選擇。要進行更改:
- Windows –存取網路和 Internet 設定,選擇變更適配器選項,然後編輯連線屬性。
- Mac – 前往“系統偏好設定”,然後前往“網路”,然後調整活動連線的 DNS 設定。
5.刷新DNS快取
過時或損壞的 DNS 快取可能會導致問題。使用以下方法清除 DNS 快取:
- Windows – 開啟命令提示字元並輸入「ipconfig /flushdns」。
- Mac – 使用「sudo Killall -HUP mDNSResponder」。
6.禁用IPv6
IPv6 有時會與 Zoom 發生衝突。透過導覽至網路設定並取消選擇 IPv6 選項(如果已啟用)來暫時停用 IPv6。
7. 更新縮放
確保您使用的是最新版本的 Zoom。過時的應用程式可能會遇到影響連接的兼容性問題。
8. 防火牆及防毒檢查
您的安全軟體有時會封鎖 Zoom。暫時停用防火牆或防毒軟體,看看是否可以解決問題。請記住在故障排除後啟用它們。
9. 重新啟動您的設備
簡單的系統重新啟動通常可以解決難以找出的問題。讓您的電腦重新啟動並再次測試 Zoom 連線。
10.諮詢您的ISP
借助這些方法,您將能夠專業、有效率地解決 Zoom DNS 設定錯誤的連線問題。因此,繼續吧,安排這些會議,然後恢復高效、無縫的虛擬通訊。



發佈留言