如何修復 Windows 11/10 上的縮放黑屏問題
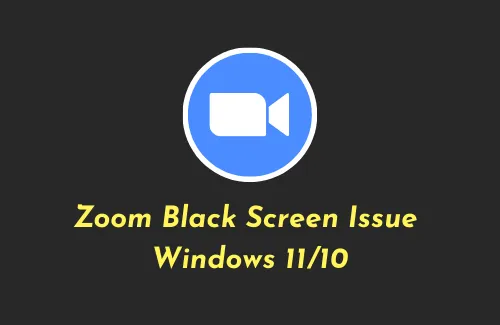
如今,Zoom 已成為必不可少的工具,用於多種重要活動,例如與同事交流、視頻會議或參加會議。Zoom 在在線活動期間顯示黑屏是一個相當嚴重的問題,在這篇文章中,我們將指導如何在 Windows PC 上解決此問題。
Zoom 出現黑屏問題的原因是什麼?
縮放黑屏問題主要是由於過時的設備驅動程序、Google Chrome 干擾或更改屏幕分辨率而發生的。發生這種情況時,應用程序屏幕將變暗,因此您無法再繼續。
以下列出了 Zoom 在執行任何活動時變黑或崩潰的情況 –
- 谷歌瀏覽器在後台運行
- 損壞的顯示驅動程序
- 未使用推薦的屏幕分辨率
- 禁用高性能
- 過時的縮放應用程序
- 待處理的 Windows 更新
如何修復 Zoom 應用音頻在 Windows 10 中不起作用的問題
如何修復 Windows 11/10 中的縮放黑屏問題
如果您在 Windows PC 上啟動 Zoom 應用程序時遇到黑屏,請嘗試這些解決方法,看看是否可以解決此問題。
1]重新啟動你的電腦
您的計算機後台有數百個進程正在運行。如果其中任何一個遇到任何問題,都可能會開始影響整個設備。因此,在應用任何解決方案之前,請確保重新啟動您的電腦。如果在此之後 Zoom 中黑屏問題仍然存在,請查看以下解決方案。
如何在 Windows 10 中創建 Zoom 帳戶
2]停止Google Chrome在後台運行
Zoom黑屏問題主要是由於Google Chrome在後台運行而發生的。一些用戶已確認,他們只需限制 Chrome 在後台運行即可解決此問題。在您的設備上嘗試此解決方案,看看它是否也是您的情況的唯一罪魁禍首。為此,您可以按照以下步驟操作 –
- 首先啟動谷歌瀏覽器。
- 轉到右上角,點擊三個垂直點,然後選擇“設置”。
- 在 chrome://settings 上,向下滾動到“高級”並點擊“系統”。
- 關閉顯示“Google Chrome 關閉時繼續運行後台應用程序”的切換開關。
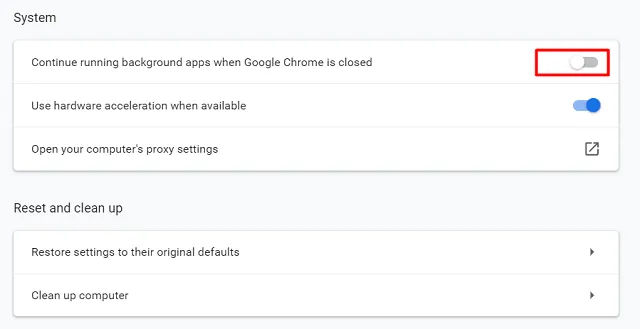
- 重新啟動 Google Chrome,看看它是否解決了您遇到的問題。
如果這解決了 Zoom 黑屏問題,並且您需要打開任何 Web 瀏覽器,請改用 Mozilla 或 Brave。
3]更新顯卡驅動
由於 Zoom 應用程序在很大程度上取決於您計算機上安裝的顯卡,因此您應該保持最新。如果您已經很長時間沒有更新設備驅動程序,那麼是時候尋找更新了。您可以使用以下步驟在 Windows 11/10 上更新現有的顯示適配器。
- 按 Win + X 啟動電源菜單。
- 選擇設備管理器。
- 在隨後的屏幕上,單擊“顯示適配器”左側的“ > ”圖標。
- 右鍵單擊內部存在的驅動程序,然後點擊更新驅動程序。
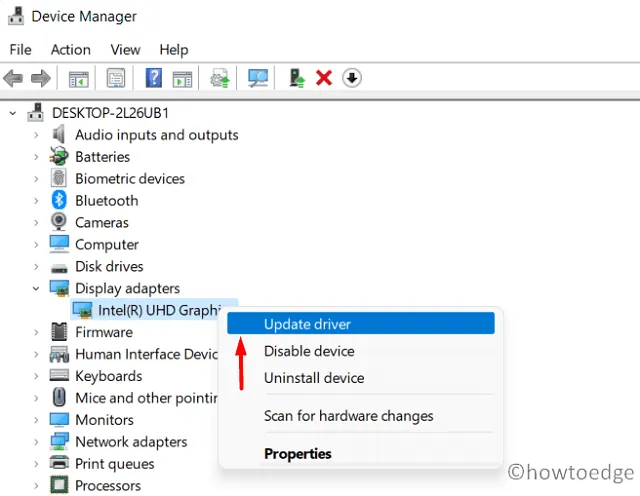
- 出現提示時,選擇選項 – “自動搜索驅動程序”。
- 讓系統找到並在您的計算機上安裝最好的驅動程序。
如果設備管理器不起作用怎麼辦?
很多時候,您的設備可能無法按照上述方式成功獲取驅動程序更新。這是因為兩個原因——
- 設備管理器的所有功能都轉移到“設置”應用程序
- 製造商尚未將驅動程序更新上傳到微軟的服務器上
轉到“設置”>“Windows 更新”並點擊“檢查更新”。看看它是否顯示“可選更新”的鏈接。您可以單擊鏈接(如果有),標記複選框,然後點擊下載並安裝。
但是,如果您在此處也沒有看到任何可選更新,請檢查製造商是否已為您計算機上運行的更新上傳補丁。
訪問製造商的官方網站,查看是否有任何補丁可供下載。如果您確實發現一些待處理的更新,請下載並將其安裝在您的計算機上。安裝它們非常簡單(下載安裝文件後雙擊它們),因為製造商僅將它們作為可執行文件上傳。
4]更改屏幕分辨率
如果您想時不時玩遊戲,嘗試不同的屏幕分辨率是很好的選擇。但是,如果您繼續這樣做,可能會擾亂您的 Zoom 體驗。因此,如果您設置的屏幕分辨率不是 Microsoft 推薦的,請嘗試將系統恢復為默認分辨率。
您可以通過以下方法返回原始設置 –
- 右鍵單擊桌面上的任意位置,然後點擊上下文菜單上的“顯示設置”。
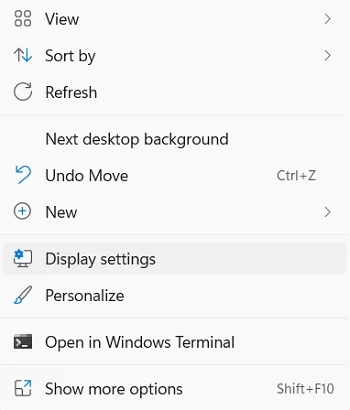
- 系統將帶您進入系統 > 顯示。
- 在“比例和佈局”下,使用“顯示分辨率”旁邊的下拉菜單選擇推薦設置。
- 讓顯示屏恢復到原來的設置。
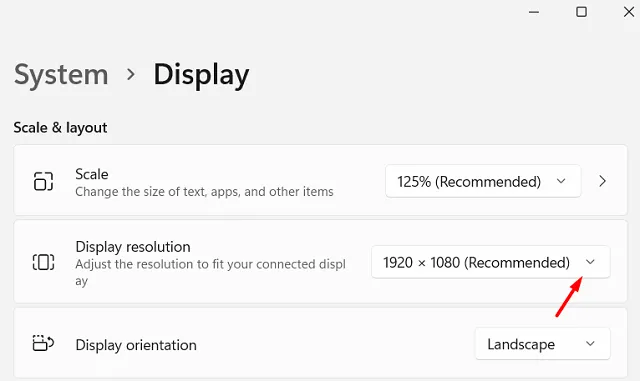
- 重新啟動您的電腦,看看這樣做是否可以解決 Zoom 上的黑屏問題。
5]啟用高性能
默認情況下,電源計劃設置(筆記本電腦上)設置為平衡,以便在“電池消耗”或“性能”之間取得平衡。與 Microsoft Teams 不同,Zoom 應用程序以消耗大量系統資源而聞名。如果您不修改默認設置,您的系統可能會崩潰並導致黑屏問題。
如果您沒有 Zoom 的替代方案,或者在線課程或會議必須使用 Zoom,請將電源計劃設置更改為高性能。但是,請記住,啟用此功能會很快耗盡筆記本電腦的電池。因此,只要您在 Zoom 上參加會議,請將電源線插入筆記本電腦。
6]更新Zoom應用程序
如果上述解決方案都無法解決 Zoom 的黑屏問題,則 Zoom 應用程序本身可能存在一些問題。因此,請更新 Windows PC 上的 Zoom 客戶端,看看是否可以解決黑屏問題。
通常,只要您的設備有可用更新,Zoom 就會推送通知。但是,如果您已禁用它或從未升級過它,請嘗試更新此視頻客戶端。如果此後錯誤仍然存在,請卸載縮放應用程序,刪除其所有剩余文件,然後在計算機上重新安裝。
7]更新Windows
如果您使用的是需要更新的 Windows 操作系統構建版本,也可能會出現 Zoom 黑屏問題。始終保持您的操作系統處於最新狀態,以確保其免受惡意軟件或惡意代碼的侵害。以下是更新 Windows 的方法 –
- Windows 10:(Win + I) > 更新和安全 > 檢查更新
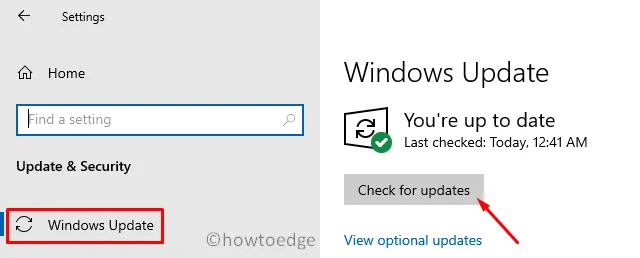
- Windows 11:(Win + I) > Windows 更新 > 檢查更新
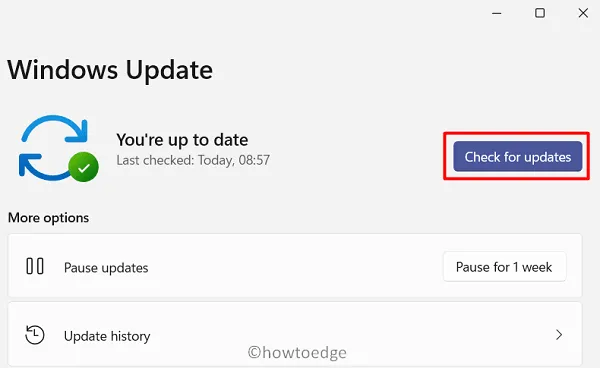
如果上述搜索顯示您的計算機有任何可用的安全/非安全補丁,請立即下載並安裝。



發佈留言