如何修復 Zoom 應用程式錯誤代碼 1006007000 或 6107302

Zoom 應用程式用戶非常欣賞該工具如何讓會議和會議變得更加方便,無論您身在世界何處。只需點擊幾下,您就可以完成業務交易或與您最親密的朋友進行有趣的線上聚會。
不過,令人遺憾的是,一些 Zoom 用戶報告在手機或Windows PC上存取該應用程式時收到錯誤代碼 1006007000 和 6107302 。但更複雜的是,在網路上找到的有關這些錯誤代碼的資訊似乎非常有限。
如何對手機或 Windows PC 上的 Zoom 應用程式錯誤代碼 1006007000 或 6107302 進行故障排除和修復
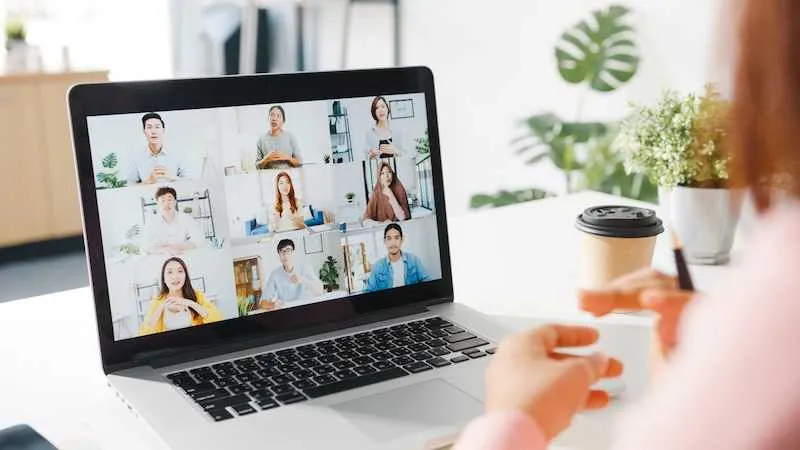
不過,你不必拔掉頭髮。您可以採取以下一些措施來消除這些問題並解決所出現的問題,以便您可以重新使用 Zoom 來充分發揮其潛力。
確保沒有代理或防火牆阻止 Zoom 應用程式
如您所知,如果您的代理或防火牆一開始就阻止了 Zoom 應用程序,您可能無法充分利用它。
若要排除這種情況,請在“開始”功能表的搜尋列中輸入“Windows 安全性”,然後在顯示的清單中選擇“Windows 防火牆”選項。
點擊彈出視窗左側的允許 Windows 防火牆上的應用程式或功能選項。
向下捲動並尋找 Zoom 視訊會議選項,並驗證複選框是否已勾選。如果複選框尚未勾選,請勾選它們。當您執行此操作時,您將允許 Zoom 應用程式和伺服器之間的連線。
檢查您的網路連線是否有問題
下次遇到 Zoom 錯誤代碼 1006007000 或 6107302 時,請不要忘記檢查您是否擁有強大、穩定且快速的網路連線。不管你相信與否,有些人根本沒有註意到他們不再有網路連線。因此,仔細檢查以排除惱人的錯誤代碼的可能原因不會有什麼壞處。
從系統中清除暫存檔案和快取
系統上的臨時檔案和快取有時也可能會導致一些錯誤代碼。有時,刪除它們就可以解決問題。
首先,先開啟「執行」對話方塊。在搜尋區域中,鍵入 %temp%,然後按一下 Enter 鍵以查看系統上的所有暫存檔案。選擇所有臨時文件,然後同時點擊「Shift」和「Delete」按鈕即可一勞永逸地刪除它們。
解除安裝並重新安裝 Zoom 應用程式
如果上述技巧都無法消除錯誤代碼 1006007000 和 6107302,您最後的選擇是先卸載 Zoom 應用程序,然後從頭開始重新安裝。這樣,您就可以確保從其官方網站獲得最新版本的 Zoom 應用程式。
聯絡 Zoom 支持
如果錯誤代碼繼續出現,您也可以聯絡 Zoom 支援團隊並尋求有關該問題的協助。
現在您已經知道如何修復 Zoom 錯誤代碼 1006007000 或 6107302,請繼續嘗試上述提示,以便您可以繼續進行會議而不會出現任何問題。



發佈留言