如何修復 Zoom 應用音頻在 Windows 11/10 上不起作用的問題

Zoom 是召開會議、執行視頻會議和其他多種在線功能的最佳應用程序之一。最近,我們在 Windows 11/10 中遇到了 Zoom App Audio 無法工作的問題,該問題通常在連接到遠程桌面時發生。
在這種情況下,您將無法在 Zoom 中共享屏幕,從而導致多個重要會議停止。嗯,這是一個小錯誤,您可以通過應用本文中討論的修復來解決。
是什麼觸發了 Zoom 中的“音頻無法正常工作”問題?
音頻設置連接失敗、損壞或不允許訪問麥克風、損壞的音頻驅動程序等是可能導致此問題的幾個原因。此外,錯誤的應用程序安裝或持續的聲音問題也可能導致 Zoom App Audio 無法在 Windows 11 或 10 PC 上運行。
要解決此問題,您可以嘗試以下調整 – 重置音頻設置、使用不同的麥克風、排除聲音故障以及更新聲音驅動程序。如果沒有幫助,請嘗試卸載 Zoom 應用程序,然後重新安裝。讓我們詳細探討解決方案 –
如何修復 Zoom 應用中麥克風無法工作的問題
要解決 Zoom App Audio 在 Windows 11/10 中無法工作的問題,請使用以下解決方法 –
1]重新啟動系統
通常,出現的幾個錯誤只需要重新啟動電腦即可。這樣做會刷新系統文件並重新排列 Windows 組件和程序。因此,在進行實際修復之前,您必須重新啟動計算機。
2]取消音頻靜音
在某些情況下,縮放音頻會意外靜音,這就是另一方無法獲取所需音頻的原因。因此,建議首先檢查(雙方)此選項是否關閉或打開。
如果您在使用 Zoom 應用程序時仍然無法獲取音頻,請嘗試以下調整 –
3]啟用“加入音頻”選項
當您在 Zoom 中加入會議時,系統會詢問您是否要使用系統的音頻。如果您錯過了它,這可能是另一端沒有觸發音頻的原因。請按照以下指南啟用音頻 –
- 啟動 Zoom 應用程序並使用有效的 ID 和密碼登錄。
- 移至左下角並單擊“加入音頻”選項。
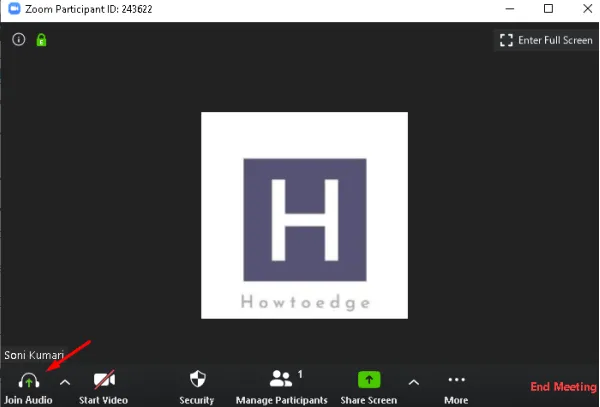
- 在隨後出現的對話框中,點擊“計算機音頻”按鈕加入。
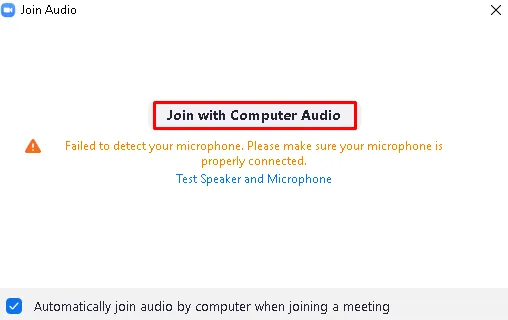
- 就這樣,現在檢查對方是否收到聲音。
4]切換到其他麥克風
如果音頻問題仍然存在,則可能是使用了損壞的麥克風。要排除這種情況,請嘗試更改聲音設備。以下是如何進行 –
- 啟動 Zoom 應用程序並使用 Zoom 登錄 ID 和密碼登錄。
- 現在,轉到右上角並使用下拉菜單選擇“設置” 。
- 單擊左側窗格中的“音頻”按鈕,然後移至相鄰一側。
- 在“麥克風”部分下,使用下拉菜單選擇已連接的麥克風。
- 在下面,標記除“加入會議時將麥克風靜音”之外的所有框。
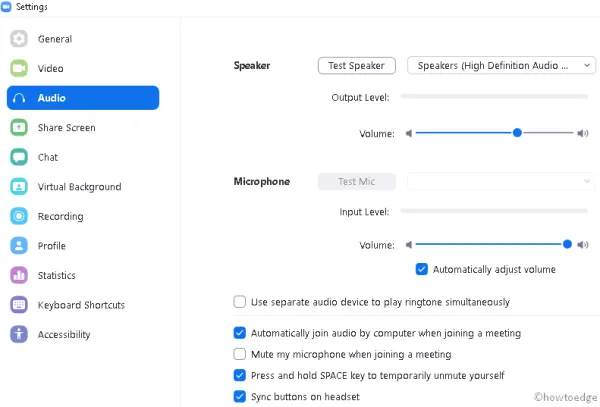
- 就是這樣,Zoom 應用程序音頻應該開始出現。如果沒有,請嘗試下一個解決方案 –
5]重置高級音頻設置
如果 Zoom 應用程序音頻仍然沒有出來,您可以在“高級”部分下配置一些設置。在這裡,您可以選擇減少背景噪音、增強音頻等。您所需要做的就是執行以下任務 –
- 首先,進入Zoom應用程序設置頁面。
- 在右側面板上選擇“高級”,然後選擇“音頻” 。
- 標記“顯示會議中選項以啟用麥克風的原始聲音”選項旁邊的複選框。
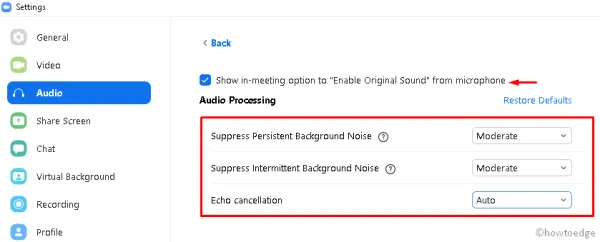
- 在“音頻處理”部分下,使用下拉菜單將默認設置更改為“中等”。
- 退出 Zoom 應用程序以保存最近的更改。
- 從下次登錄開始,麥克風應該開始工作並發出良好的聲音。
6]允許訪問麥克風
有時 Windows 10 不允許訪問麥克風。因此,這會導致 Zoom 應用音頻在會議時無法工作的問題。因此,您必須檢查隱私設置並允許相同的設置(如果切換開關保持禁用狀態)。以下是如何進行 –
- 使用Win 和 I快捷方式啟動 Windows 10設置。
- 轉到“隱私”類別,然後轉到左欄上的“麥克風” 。
- 在右側向下滾動以到達“允許桌面應用程序訪問您的麥克風”部分。
- 在這裡,將切換開關滑動到右側即可在 Zoom 會議中使用麥克風。
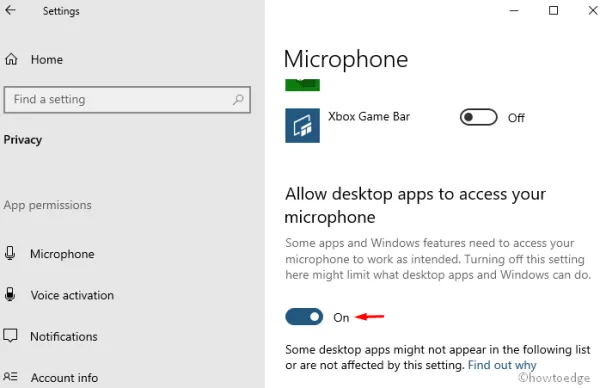
- 建立 Zoom 連接時麥克風現在應該開始工作。
7]聲音故障排除
如果嘗試上述修復後錯誤仍然存在,則聲音連接可能存在問題。通過運行聲音疑難解答程序可以輕鬆解決此類問題。只需執行以下程序 –
- 按住Win鍵並按X啟動電源菜單,然後單擊“設置”。
- 在下一個屏幕上,點擊更新和安全,然後點擊左側窗格中的故障排除。
- 跳到右側,展開“播放音頻”部分,然後點擊“運行故障排除程序”。
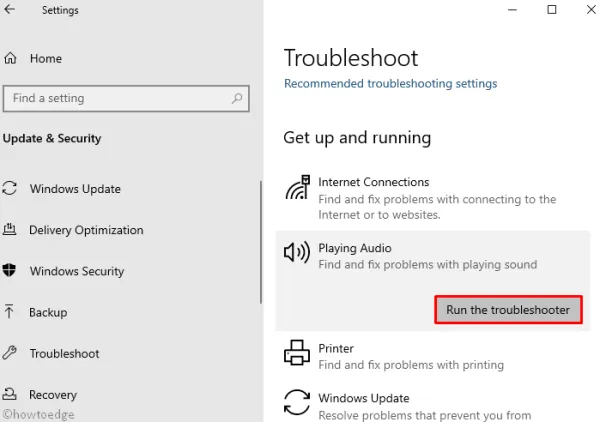
- 等待 Windows 檢測到任何故障並進行診斷。
- 完成後,重新啟動電腦以使所做的更改生效。
8]更新音頻驅動程序
如果您最近沒有更新音頻驅動程序,這也可能導致 Zoom App Audio 無法工作的問題。以下是更新過時或損壞的設備驅動程序的方法 –
- 右鍵單擊 Windows 圖標並選擇設備管理器。
- 接下來,使用向右箭頭展開“聲音、視頻和遊戲控制器”。
- 右鍵單擊高清晰度音頻設備,然後點擊“更新驅動程序”選項。
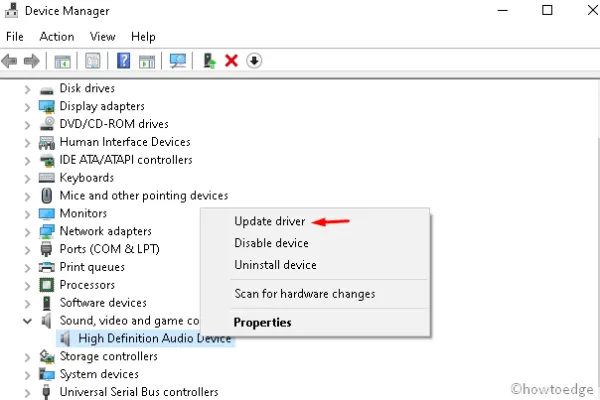
- 選擇在下一個屏幕上自動搜索更新的驅動程序軟件,以便系統開始尋找兼容的音頻驅動程序。
- 完成後,重新啟動系統並檢查這是否解決了音頻問題。
9]卸載並重新安裝Zoom應用程序
如果上述方法都無法解決根本原因,則 Zoom 應用程序本身可能存在一些問題。因此,我們建議卸載此應用程序,重新啟動電腦以清理所有殘留文件,然後僅重新安裝 Zoom 應用程序。以下是執行此任務的方法 –
- 啟動控制面板並單擊“程序和功能”鏈接。
- 在這裡,找到並選擇“縮放”,然後點擊頂部功能區的“卸載” 。
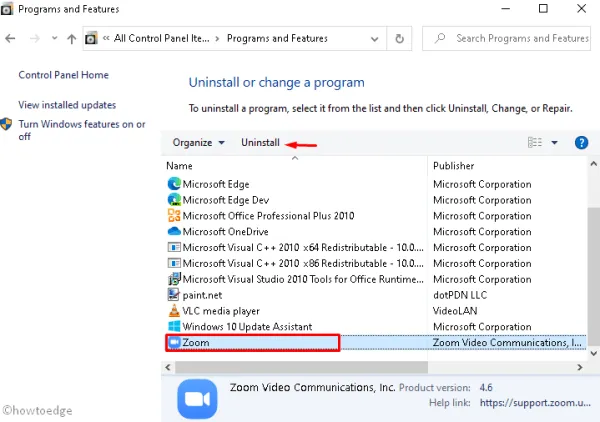
- 卸載該應用程序將需要幾分鐘時間,因此請耐心等待。
- 接下來,再次訪問官網下載並安裝Zoom。



發佈留言