如何修復 YouTube TV 播放錯誤
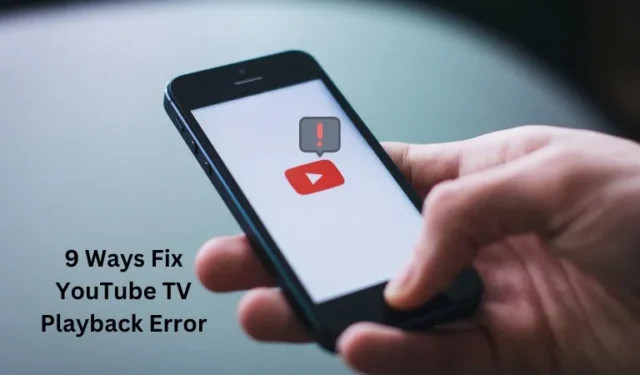
一些用戶報告在他們的網路瀏覽器甚至手機上觀看 YouTube TV 影片時遇到播放錯誤。如果您是這樣的用戶並且想要擺脫這個問題,請按照本文直到最後。
播放錯誤意味著串流媒體服務或您的媒體播放器在播放影片時遇到問題。當 YouTube TV 上出現此類問題時,它會顯示錯誤訊息,指出 –「發生錯誤。請稍後再試” 。
上述錯誤訊息也可能採用其他形式,但是原因及其可能的解決方案將保持不變。讓我們了解可能導致此問題的原因以及十一個快速修復方法。

如何修復 YouTube 自動播放不起作用的問題
是什麼原因導致 YouTube 上播放錯誤?
YouTube TV 上播放錯誤的主要原因是網路連線不穩定或較弱。如果您的網路速度較慢或沒有達到在 YouTube TV 上播放高品質影片的建議速度,您將面臨播放錯誤。
除此之外,如果您超過了登入 YouTube 帳號的裝置數量上限,也可能會出現播放錯誤。瀏覽器快取損壞、網路擴充有問題、網頁瀏覽器過時以及位置限制是可能導致 YouTube 出現此問題的其他一些原因。
如何修復 YouTube TV 播放錯誤
如果您在 YouTube TV 上遇到播放錯誤,您可以嘗試以下修復方法來解決 YouTube TV 應用程式上的此問題。
1. 重新啟動您的裝置
由於某些內部故障,YouTube 中可能會出現播放錯誤。在繼續嘗試任何修復之前,我們建議您重新啟動您嘗試播放某些影片的裝置。
重新啟動您的裝置將修復 YouTube TV 的所有臨時故障,之後您可以繼續觀看視頻,不會出現任何問題。
2. 檢查服務是否中斷
YouTube 伺服器可能已關閉或未執行。因此,您的 YouTube TV 應用程式會遇到播放錯誤。您可以透過造訪YouTube 狀態頁面來確認任何伺服器中斷情況。
3. 檢查您的網路連接
您必須連接到穩定且快速的網路連線才能透過 YouTube 觀看內容。當您連接到較弱的網路連線時,必然會出現播放錯誤。除了更改 ISP 提供者之外,您無法採取任何措施來糾正此問題。如果您透過 WiFi 遇到此問題,我們建議您切換到其他 WiFi 供應商。
以下是關於您的網路連線應該有多強才能在 YouTube 上觀看無錯誤影片的經驗法則 –
| 影片類型和品質 | 網路連線 |
| 4K 視頻 | 25兆位元/秒 |
| 高畫質影片 | 7-13 Mbps |
| 標清影片 | 3Mbps |
請依照上表確定觀看特定影片類型或品質所需的網路連線類型。
4.清除快取和Cookie
如果您在某些特定瀏覽器中播放 YouTube 上的影片時收到播放錯誤,則這一定是由於累積的快取或 cookie 造成的。清除該特定瀏覽器上的瀏覽數據,然後檢查此問題是否已解決。
若要清除瀏覽器中的快取和 cookie,請同時按 Ctrl + Shift + Del 鍵。 「清除瀏覽資料」視窗將出現在下一個分頁上。將時間範圍變更為所有時間,然後勾選所有複選框。點擊「清除資料」按鈕,這將解決 YouTube 上的影片播放問題。
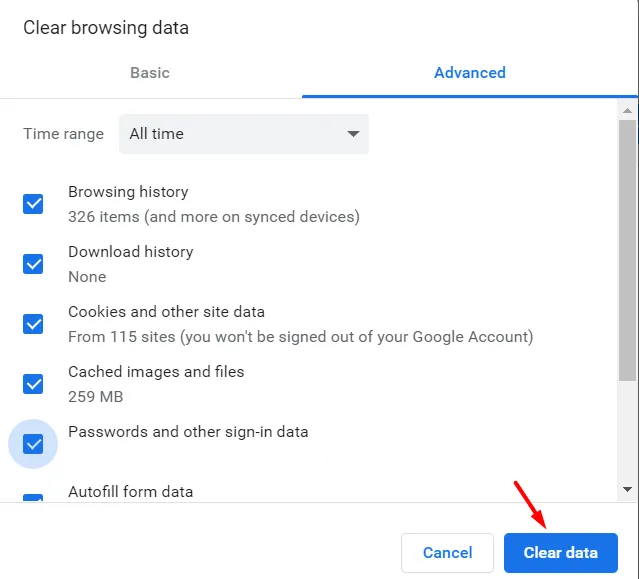
5.禁用瀏覽器擴充
YouTube 中的播放錯誤也可能是由於網路瀏覽器上安裝的錯誤或有問題的擴充功能造成的。嘗試停用所有擴展,然後檢查此問題是否已解決。以下是執行此任務的方法 –
谷歌瀏覽器
- 開啟 Chrome,然後點擊右上角的三點選單。
- 此選單開啟後,前往擴充 >管理擴充程式。
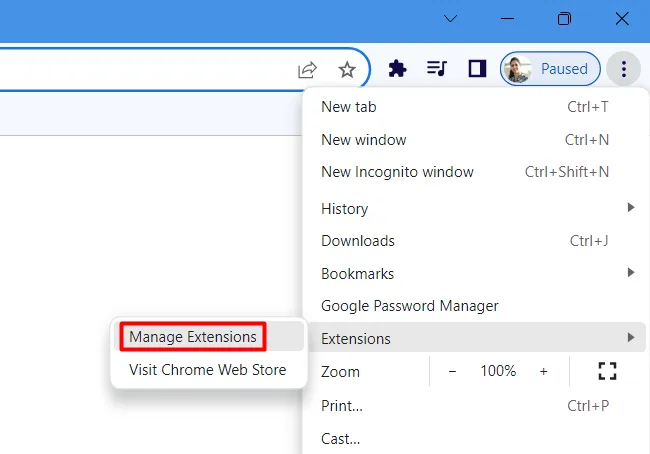
- Chrome 會將您重新導向至其擴充頁面,即 chrome://extensions/。
- 停用第一個擴充功能的切換開關,然後點選刪除按鈕。
- 重複上述步驟,直到您依序刪除所有擴充功能。
重新啟動 Google Chrome 並檢查是否可以正常播放 YouTube 影片。
6. 更新您的瀏覽器或應用程式
如果您使用的網頁瀏覽器版本過時,也可能會導致播放錯誤。將您的網頁瀏覽器更新到最新的版本更新,然後檢查播放錯誤代碼是否已解決。
前往網頁瀏覽器的「設定」頁面,然後按一下「關於 Chrome」/「關於 Microsoft Edge」。然後您的瀏覽器將檢查待處理的更新。如果有待處理的更新,則會自動下載並安裝到您的電腦上。等待相同的情況發生,然後重新開啟您的網頁瀏覽器。
接下來您可以檢查是否可以觀看 YouTube 影片而不會出現播放錯誤。
7. 重新啟動或重新啟動您的 YouTube TV
如果您使用的是 YouTube TV 應用程式且該應用程式不是最新的,這也可能會導致播放錯誤。要解決此問題,請將您的 YouTube TV 應用程式更新至最新版本並檢查錯誤是否消失。如果此後錯誤仍然存在,請嘗試重新安裝應用程式以修復錯誤,因為應用程式可能已損壞。
在裝置上執行電源循環是克服 YouTube 播放錯誤或問題的另一種有效方法。這樣做將清除快取並解決臨時系統錯誤。以下是執行此任務的方法 –
- 首先關閉電視電源,然後從電源插座拔下插頭。
- 等待接下來的 60 秒,然後將電視的電源線連接回電源插座。
- 打開電視並檢查是否可以無錯誤地觀看 YouTube 影片。
如何更改 YouTube 頻道名稱和自訂 URL
8.嘗試不同的瀏覽器或設備
很多時候,YouTube 上的播放錯誤是特定於瀏覽器的。您可以透過在另一個網頁瀏覽器中開啟相同的 URL 來確認。如果問題以這種方式解決,您可以卸載並重新安裝有問題的網頁瀏覽器。
9.使用VPN
當您所在地區的內容受到限製而您嘗試查看該內容時,這也可能會導致 YouTube 上出現播放錯誤。如果是這種情況,您可以嘗試使用某些 VPN 來繞過地理封鎖。
10. 在 Chrome 中更新 Widevine CDM
如果您遇到錯誤“抱歉,許可該影片時出錯”,則必須更新 Google Chrome 上的 Widevine CDM 元件。
Widevine 內容解密模組 (CDM) 是 Chrome 用來播放加密內容的 DRM 元件,例如 Netflix、Hulu 和其他串流服務。
儘管 Chrome 會自動更新 Widevine CDM,但有時您可能需要強制更新或檢查其狀態。你可以這樣做——
- 首先,打開谷歌瀏覽器。
- 將以下 URL 複製/貼上到其網址列以存取 Chrome 元件。
chrome://components/
- 向下捲動到底部並找到Widevine 內容解密模組.
- 找到並點選其下方的「檢查更新」按鈕。
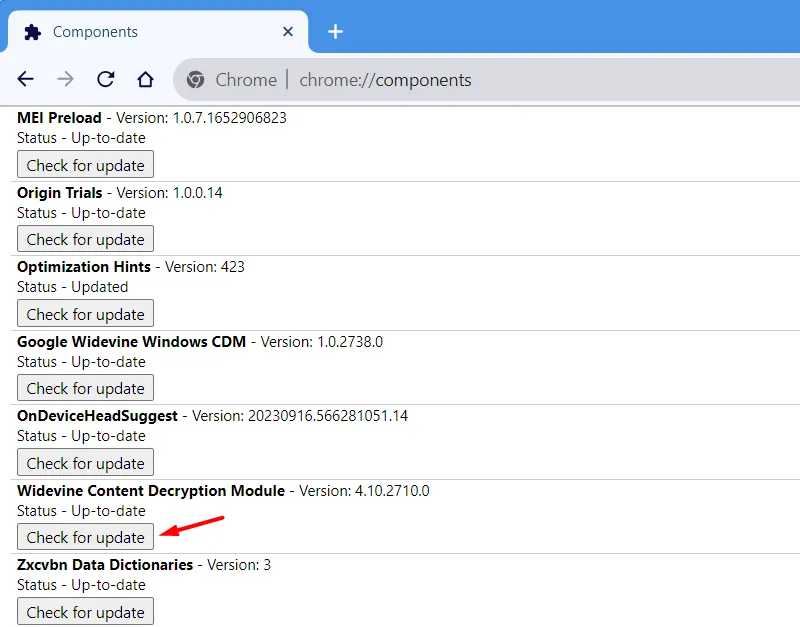
- 等待 Chrome 找到 Windevine 內容解密模組並將其更新至最新版本。
- 如果您看到訊息“元件已是最新的”,您可以關閉目前視窗。
重新啟動 Chrome 並檢查播放錯誤是否隨後解決。
11.聯絡 YouTube TV 支援人員
如果上述解決方案均無法解決您 PC 上的 YouTube 播放錯誤,您應聯繫YouTube TV 支援人員以獲取進一步的信息協助。他們會要求提供一些資訊來確認您的身份,然後根據您的情況提供一些真實的指導。



發佈留言