如何修復 YouTube TV 播放錯誤
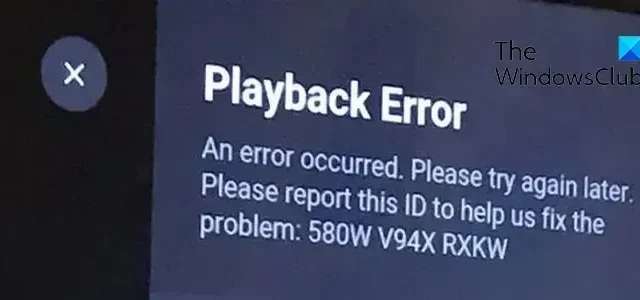
您在 YouTube TV 上遇到播放錯誤嗎?據報導,此錯誤發生在不同的設備上,包括電視和計算機。這是什麼錯誤,以及如何修復它,讓我們看看這篇文章。
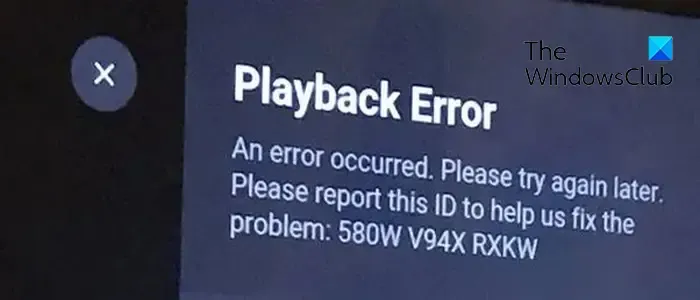
播放錯誤是什麼意思?
播放錯誤基本上意味著流媒體服務或您的媒體播放器在播放視頻時遇到問題。YouTube TV 上的播放錯誤顯示“發生錯誤。請稍後重試”錯誤消息。此類錯誤可能還會顯示其他錯誤消息。現在,此錯誤可能是由於您的互聯網連接造成的,或者視頻內容可能已損壞。同一錯誤可能有多種其他原因。讓我們在這篇文章中找出答案。
為什麼 YouTube TV 一直顯示播放錯誤?
YouTube TV 上播放錯誤的主要原因是互聯網連接較弱。如果您的互聯網速度較慢或沒有達到在 YouTube TV 上播放高質量視頻的建議速度,您將面臨播放錯誤。除此之外,如果您超過了登錄 YouTube 帳戶的設備數量上限,則可能會觸發此錯誤。瀏覽器緩存損壞、網絡擴展有問題、網絡瀏覽器過時、位置限制以及 YouTube TV 應用程序過時/損壞也可能是導致同一錯誤的其他原因。
如何修復 YouTube TV 播放錯誤
如果您在 YouTube TV 上遇到播放錯誤,可以使用以下方法來解決該錯誤:
- 確保您的互聯網連接穩定且活躍。
- 關閉並重新啟動應用程序。
- 從其他設備註銷 YouTube TV。
- 重新啟動電視。
- 清除瀏覽器緩存和 cookie。
- 禁用瀏覽器中的擴展。
- 更新您的網絡瀏覽器。
- 檢查您的密碼。
- 使用VPN。
- 更新或重新安裝 YouTube TV。
- 更新 Chrome 中的 Widevine CDM 組件。
1]確保您的互聯網連接穩定且活躍
互聯網連接較弱或不穩定是 YouTube TV 播放錯誤的最常見原因。因此,如果情況適用,請檢查您的互聯網連接並確保您連接到可靠的網絡連接。
YouTube 需要高速互聯網才能在線觀看視頻。如果您的互聯網速度較慢並且未達到建議的速度,您將在 YouTube 上遇到播放錯誤。以下是在 YouTube 上觀看不同質量視頻的建議速度:
- 4K 視頻為 25 Mbps 以上。
- 高清視頻為 7-13 Mbps +。
- SD 視頻為 3 Mbps 以上。
您可以檢查您的互聯網速度,如果速度低於上述推薦速度,請聯繫您的互聯網服務提供商 (ISP) 併升級您的互聯網套餐。
2]關閉並重新啟動應用程序
一般來說,如果出現臨時故障,重新啟動應用程序可以修復錯誤。因此,完全關閉 YouTube TV 應用程序,然後重新啟動應用程序以檢查播放錯誤是否已修復。如果您的電腦上的網絡瀏覽器遇到此問題,請重新啟動瀏覽器並查看是否有幫助。
3]從其他設備註銷YouTube TV
YouTube TV 允許您同時從最多三個設備流式傳輸視頻。如果超過此限制,您將在使用的第四台設備上出現播放錯誤。如果是這種情況,您將看到以下錯誤消息:
播放錯誤
YouTube Tv 正在播放 3 台設備,這是限制。暫停您家人的一台設備以在此處觀看。
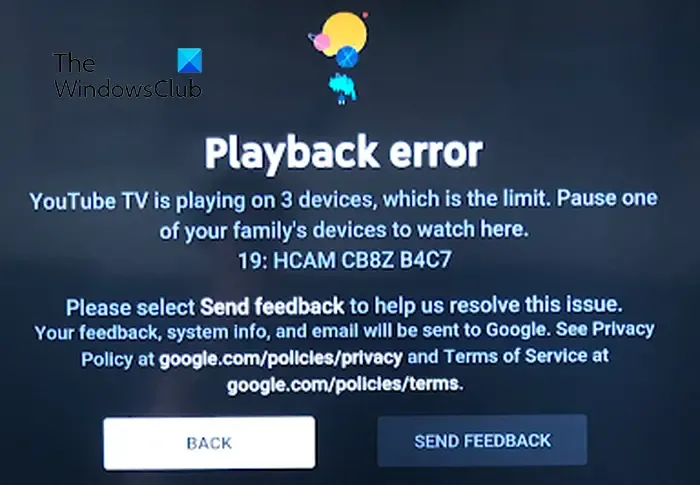
因此,如果該情況適用,請從多個設備(當前使用的主要設備除外)退出 YouTube TV。如果您的家人或朋友正在使用您的帳戶,請確保他們已退出或未在 YouTube TV 上在線。這將為您解決該錯誤。
4] 重新啟動電視
在設備上執行電源循環是解決此類錯誤的有效方法。它將清除緩存並解決臨時系統錯誤。因此,請重新啟動電視並檢查錯誤是否已解決。就是這樣:
- 首先,關閉電視並將其從插座上拔下。
- 現在,請等待至少 60 秒。
- 接下來,連接電視的電源線並將其打開。
- 最後,打開 YouTube TV 並查看錯誤是否已修復。
5]清除瀏覽器緩存和cookie
如果您的網絡瀏覽器中觸發了此 YouTube TV 錯誤,請清除瀏覽器緩存和 Cookie 並檢查其是否有效。可能是舊的或損壞的瀏覽數據導致 YouTube TV 上的播放錯誤。因此,請刪除您的緩存和 Cookie,然後查看是否可以觀看 YouTube TV 內容而不會出現此錯誤。
谷歌瀏覽器:
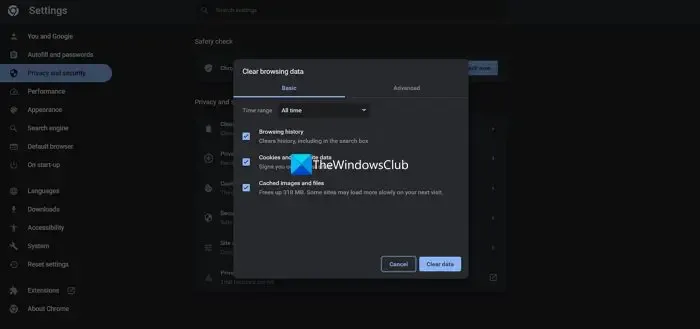
- 首先,按 Google Chrome 瀏覽器右上角的三點菜單按鈕。
- 現在,轉到更多工具並單擊清除瀏覽數據選項。或者,您可以簡單地按Ctrl+Shift+Delete快捷鍵來選擇此選項。
- 接下來,將“時間範圍”設置為“所有時間”,並勾選“Cookie 和其他站點數據”以及“緩存圖像和文件”複選框。
- 最後,點擊清除數據按鈕並重新啟動 Chrome 以檢查錯誤是否已修復。
微軟邊緣:

- 首先,點擊“設置及更多”,即 Edge 右上角的三點菜單按鈕。
- 現在,單擊“歷史記錄”選項,或者只需按 CTRL+H 熱鍵即可。
- 接下來,您將在出現的“歷史記錄”面板中看到一個三點菜單按鈕;單擊它,然後選擇清除瀏覽數據選項。
- 之後,選擇“時間範圍”為“所有時間”,並啟用名為“Cookie 和其他站點數據”和“緩存圖像和文件”的複選框。
- 最後,點擊“立即清除”按鈕,重新啟動 Edge,然後打開 YouTube TV 以檢查錯誤是否已解決。
6]禁用瀏覽器中的擴展
有問題或可疑的第三方網絡擴展程序可能會導致您的瀏覽器中的 YouTube TV 出現播放錯誤。要進行同樣的檢查,請在隱身或 inPrivate 選項卡中打開 YouTube TV,然後檢查您是否能夠在 YouTube TV 上流式傳輸視頻而不會出現此錯誤。如果是,您可以繼續並禁用網絡瀏覽器中的擴展來修復錯誤。讓我們看看如何。
谷歌瀏覽器:
- 首先,打開 Chrome 並按三點菜單按鈕。
- 現在,轉到“更多工具”選項並選擇“擴展”。
- 接下來,禁用與擴展關聯的開關或單擊“刪除”按鈕將其永久卸載。
微軟邊緣:
- 首先,打開 Edge 瀏覽器並按“設置和更多”按鈕。
- 現在,單擊“擴展”>“管理擴展”選項並禁用可疑的 Web 擴展或將其刪除。
7]更新您的網絡瀏覽器

如果您使用的是過時版本的網絡瀏覽器,您可能會遇到性能問題和此類錯誤。因此,請將您的網絡瀏覽器更新到最新版本並檢查錯誤是否已修復。
8]檢查您的密碼
如果您最近更改了 YouTube 密碼,但尚未在設備上更新,請重新輸入密碼以解決問題。
9]使用VPN
如果內容在您所在的地區受到限制,您可能會在 YouTube TV 上收到播放錯誤。因此,如果情況適用,您可以嘗試使用 VPN來繞過地理封鎖。
10]更新或重新安裝YouTube TV
如果您的 YouTube TV 應用不是最新的,則可能會觸發此錯誤。因此,請將您的 YouTube TV 應用更新到最新版本並檢查錯誤是否消失。如果沒有,請嘗試重新安裝應用程序以修復錯誤,因為應用程序可能已損壞。
11]更新 Chrome 中的 Widevine CDM 組件。
您在 YouTube TV 上是否收到以下帶有播放錯誤的錯誤消息:?
播放錯誤
抱歉,許可該視頻時出現錯誤。
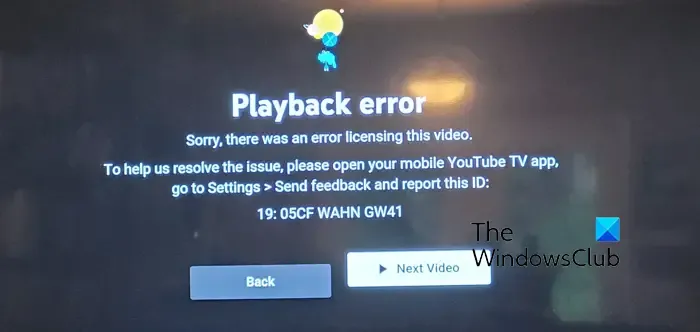
如果是這樣,您可以嘗試更新 Chrome 中的 Widevine 內容解密模塊 (CDM) 組件來修復該錯誤。
Widevine 內容解密模塊 (CDM) 組件使您能夠播放受 DRM 保護的內容,並且內置於 Chrome 中。如果您在播放此類視頻時在 YouTube TV 上遇到播放錯誤,更新 Widevine CDM Chrome 組件是一個有效的修復方法。以下是執行此操作的步驟:
之後,使用 Win+R 熱鍵打開“運行”命令框,然後在“打開”框中鍵入並輸入C:\Program Files (x86)\Google\Chrome\Application 。該地址可能會有所不同,具體取決於您在電腦上安裝 Chrome 的文件夾。
現在,雙擊版本號文件夾即可快速打開它。接下來,清除名為WidevineCdm的文件夾。
現在,再次使用 Win+R 打開“運行”命令框,然後在“打開”字段中輸入以下命令:C:\Users\<您的用戶名>\AppData\Local\Google\Chrome\User Data。在此命令中,輸入您的用戶名來代替 <YOUR-USER-NAME>。
在打開的位置中,刪除WidevineCdm文件夾。

接下來,重新啟動 Chrome,然後在地址欄中輸入chrome://components。查找Widevine 內容解密模塊,然後單擊檢查更新按鈕。
更新完成後,重新啟動 Chrome 並打開 YouTube TV,查看播放錯誤是否已解決。



發佈留言