如何解決 iPhone 上的 YouTube 全螢幕問題
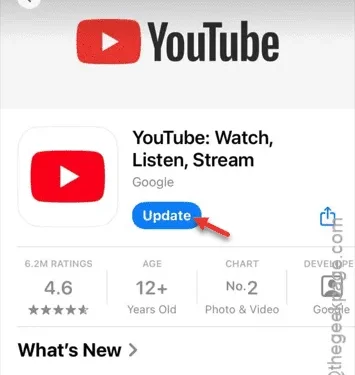
您是否遇到 YouTube 應用程式無法在 iPhone 上全螢幕顯示的問題?這個問題可能非常令人沮喪,因為影片上的黑條可能會破壞您的觀看樂趣。幸運的是,有多種解決方案可以幫助您解決此問題。
修復 1 – 點選方形圖標
透過點擊方形圖標,您通常可以將 YouTube 影片切換到全螢幕模式。
第 1 步 –首先開啟您裝置上的YouTube應用程式。
第 2 步 –然後,選擇應用程式中的任何影片。
步驟 3 –影片開始播放後,點擊方形圖示使其全螢幕顯示。
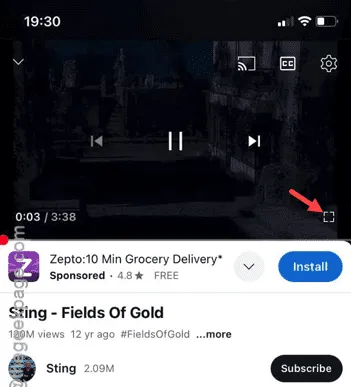
如果影片確實以全螢幕模式播放但仍有黑條,則可能是由於寬高比不匹配。
步驟 4 –要消除黑條並確保影片佔據整個螢幕,請在視訊來源上水平滑動兩根手指。
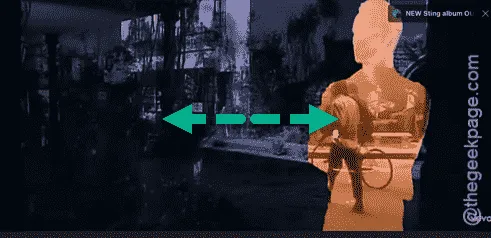
這將允許您調整視訊來源以填滿整個 iPhone 螢幕。
修復 2 – 使用手勢全螢幕
如果您無法使用方形圖標,您也可以直接在視訊播放器上使用手勢進入全螢幕模式。
步驟 1 –首先播放您選擇的隨機影片。
步驟 2 –當影片處於正常模式時,在影片播放器的左側滑動手指。
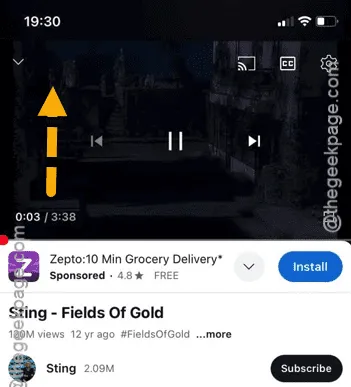
此手勢將有助於將整個影片旋轉為橫向模式。
步驟 3 –然後,用手指執行縮小手勢以完全填滿螢幕。
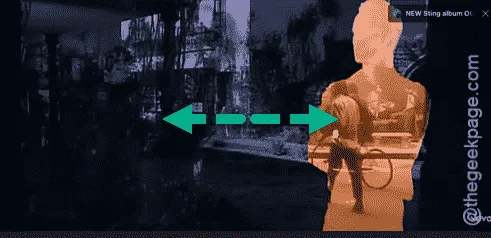
此方法非常有效,並且不需要啟用“自動旋轉”功能。
修復 3 – 啟用旋轉功能
如果停用自動旋轉功能,YouTube 影片將不會以全螢幕模式顯示。
步驟 1 –拉下控制中心一次。
步驟 2 –確保旋轉功能已解鎖。
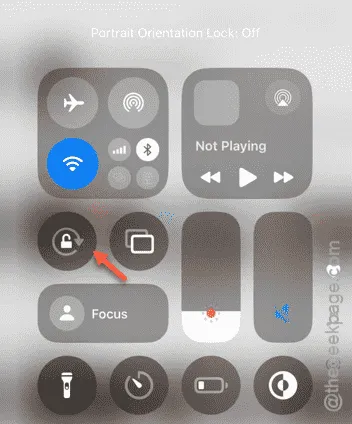
步驟 3 –接下來,打開影片。
步驟 4 –將 iPhone 旋轉至橫向模式;影片應隨之調整。
這將允許您以全螢幕模式觀看 YouTube 影片。
修復 4 – 調整顯示縮放級別
將顯示縮放重設為預設等級可能會解決 YouTube 全螢幕模式的問題。
步驟 1 –進入iPhone 設定選單。
步驟 2 –導覽至「顯示和亮度」。
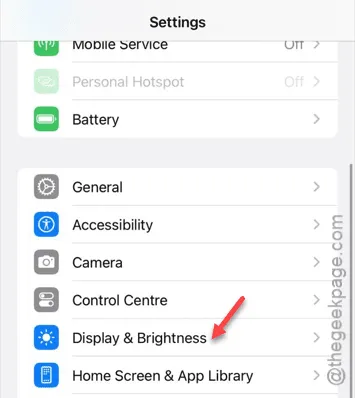
步驟 3 –向下捲動並選擇「顯示縮放」設定。
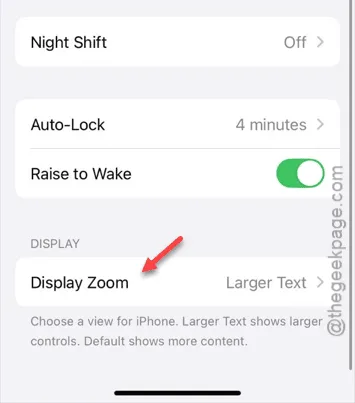
步驟 4 –將此選項設為「預設」。
第 5 步 –最後,點選「完成」。
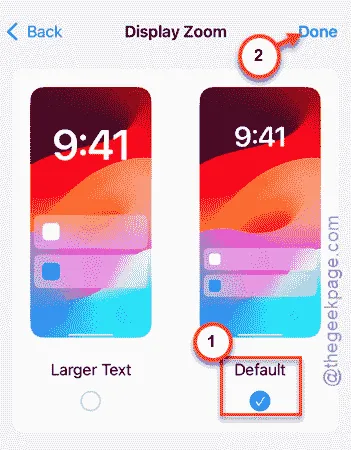
步驟 6 –如果您收到警告,請點擊「使用標準」。
將顯示縮放等級設為預設值後,開啟 YouTube 應用程式並檢查您現在是否可以在全螢幕模式下觀看影片。
修復 5 – 更新 YouTube(如有必要)
確保您的 YouTube 應用程式已更新至最新版本。
第 1 步 –開啟應用程式商店。
步驟 2 –搜尋「YouTube」應用程式並將其開啟。
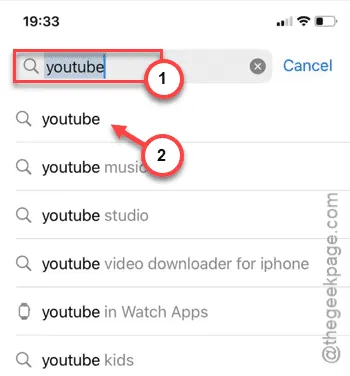
步驟 3 –在 YouTube 應用程式頁面上,點擊「更新」按鈕啟動應用程式更新。
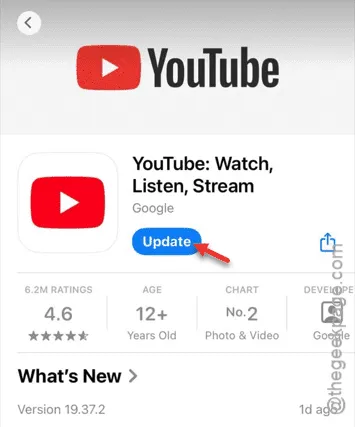
更新 YouTube 應用程式後,嘗試再次播放視頻,看看現在是否可以使用全螢幕模式。



發佈留言