如何修復 Windows 中的“您的 PIN 不再可用”錯誤
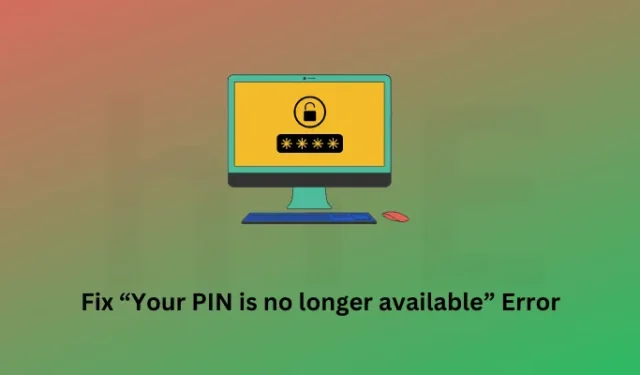
您的 PIN 不再可用是您嘗試正常啟動 Windows 設備時發生的登錄錯誤。由於不同的原因,可能會發生此錯誤。例如,您輸入了錯誤的密鑰,或者所需的系統文件丟失或已損壞。
請啟用JavaScript
您可以嘗試通過在鎖定屏幕上單擊我忘記了我的 PIN 碼來解決此問題。使用您的 Microsoft 帳戶憑據並嘗試設置您的 Hello PIN。如果您啟用了 2FA,則您必須有權訪問您的郵件帳戶,因為您將在那裡獲得一個 6 位數的密碼。
如果 PIN 仍然不可用怎麼辦?
如果您的 PIN 仍然不可用,則問題一定出在 Ngc 文件夾上。這基本上是一個系統文件夾,它經常由於未知原因而損壞。發生這種情況時,儘管您輸入了正確的 PIN,您仍會一次又一次地看到相同的錯誤。
在某些情況下,您甚至可能會看到錯誤消息——“您輸入錯誤 PIN 的次數太多了”。由於您知道自己的 PIN,因此很容易解決此問題,但這需要一些技術技能。別擔心,在本文中,我們將清楚地討論所有步驟,以便您可以再次使用 PIN。
修復您的 hello PIN 不再可用
當您的 PIN 碼不再可用,或者您多次使用錯誤的 PIN 碼時,您必須刪除計算機上存儲的 PIN 碼。為此,您需要一個接一個地遵循這些部分 –
- 將您的設備啟動到安全模式:這是必不可少的,因為您不會越過鎖定屏幕。
- 取得 Ngc 文件夾的所有權:默認情況下,您無法訪問此文件夾。因此,接下來您必須取得此文件夾的所有權。
- 手動刪除 NGC 文件夾及其所有內容:一旦您被授予查看該文件夾的權限,這就非常容易了。
現在您知道我們要做什麼,讓我們詳細探討所有這些步驟 –
1]將您的設備啟動到安全模式
如果您確實知道 PIN 是什麼但 Windows 不允許您登錄,則您必須啟動到安全模式。進入此模式會禁止所有第三方應用程序和服務在其中運行。因此,您可以在內部正常啟動。
請按照以下有關如何執行此任務的說明進行操作 –
- 按住 Shift 鍵,然後從電源圖標中選擇重新啟動。
- 這樣做會自動將您的設備啟動到高級啟動菜單。
- 轉到疑難解答>高級選項>啟動修復,然後點擊重新啟動。

- 按 F5 鍵將設備啟動到安全模式。
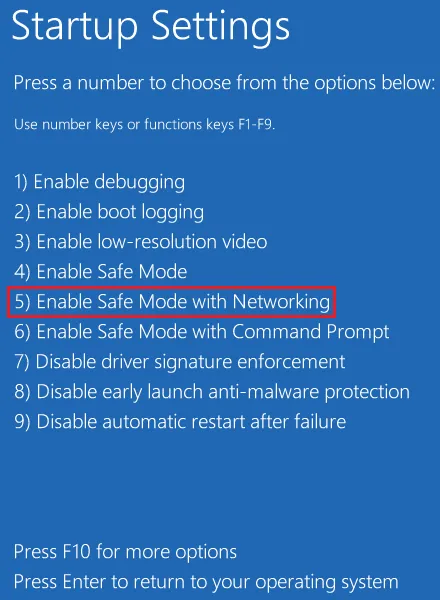
- 如果系統提示您提供 PIN,請使用您之前的 4 位密鑰。
現在您已進入乾淨啟動,您可以嘗試直接從此處更改您的 PIN。為此,請按照下列步驟操作 –
- 按Windows + I啟動設置。
- 從左側導航中選擇帳戶。
- 轉到右側窗格並單擊登錄選項。
- 單擊 PIN (Windows Hello),然後單擊刪除按鈕。
- 接下來會彈出一個確認窗口,再次點擊刪除以確認刪除您的 PIN。
您需要提供您的 Microsoft 帳戶密碼,以便從您的帳戶中成功刪除 hello PIN。
2] 取得 Ngc 文件夾的所有權
在你這樣做之前,你需要獲得這個 Ngc 文件夾的所有權,這在下面解釋 –
- 按Windows + E啟動文件資源管理器並導航到以下路徑 –
C:\Windows\ServiceProfiles\LocalService\AppData\Local\Microsoft\
- 在訪問上述路徑時,您可能看不到 LocalService 中的 AppData 文件夾。好吧,這是因為它是一個隱藏文件夾。要使其可見,請轉到“查看”>“顯示”,然後單擊“隱藏的項目”。
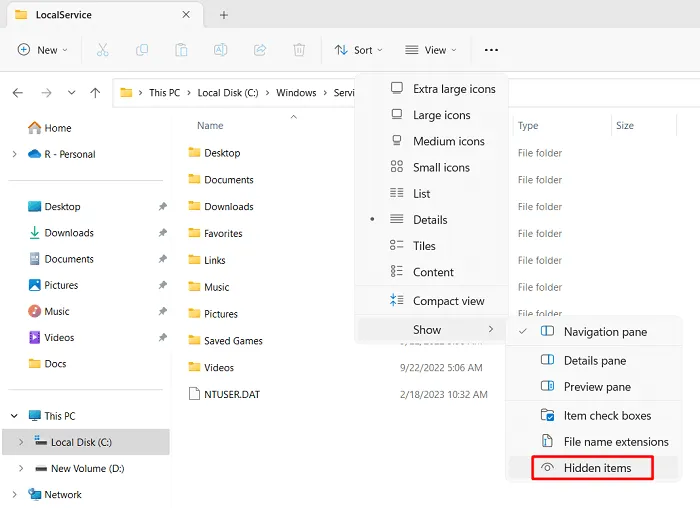
- 您現在可以在其中看到 AppData 和其他文件夾。瀏覽 Microsoft 文件夾後,您將在那裡看到 NGC 文件夾。雙擊此NGC 文件夾。
- 如果您沒有所需的權限,Windows 可能會顯示一條提示:“您被拒絕訪問此文件夾的權限”。
- 單擊Security 文件夾鏈接,這將帶您進入Ngc Properties窗口中的 Security 選項卡。
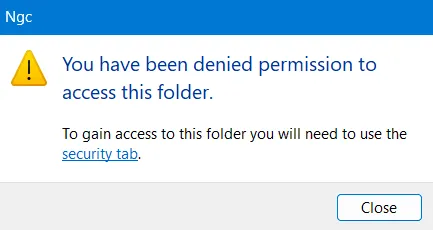
- 找到並單擊“高級”按鈕。
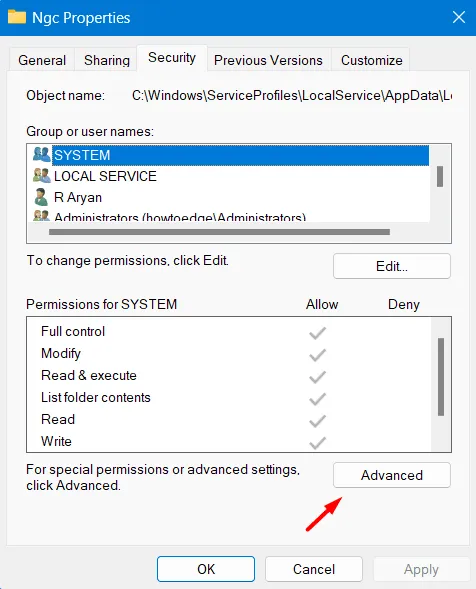
- 在下一個屏幕上,單擊Owner旁邊的Change按鈕。
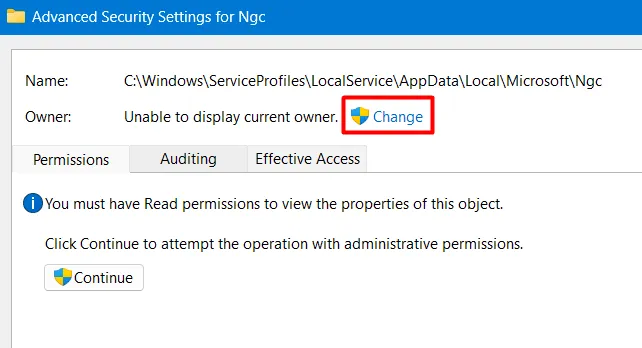
- 繼續前進,單擊“選擇用戶或組”窗口中的“高級”。
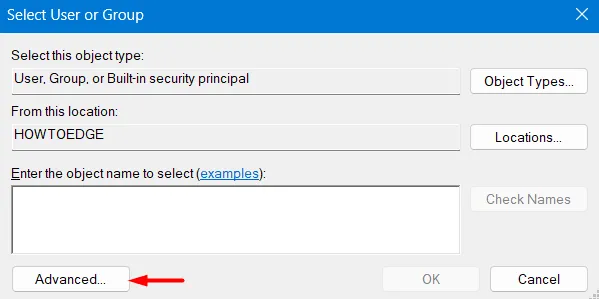
- 單擊“立即查找”,然後查找您要為其授予所有權限的用戶配置文件。
- 從搜索結果中選擇特定的用戶配置文件,然後點擊OK。選擇帳戶時,請確保該帳戶具有管理員權限。
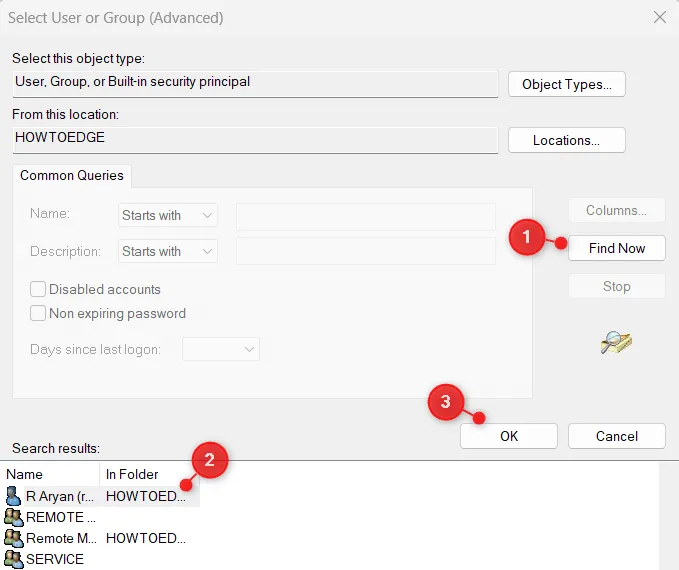
- 接下來將關閉選擇用戶或組(高級),您將返回到Ngc 的高級安全設置。
- 單擊“應用”,然後單擊“確定”,您將看到 Windows 安全彈出窗口。單擊“確定”以確認您計算機上最近的更改。
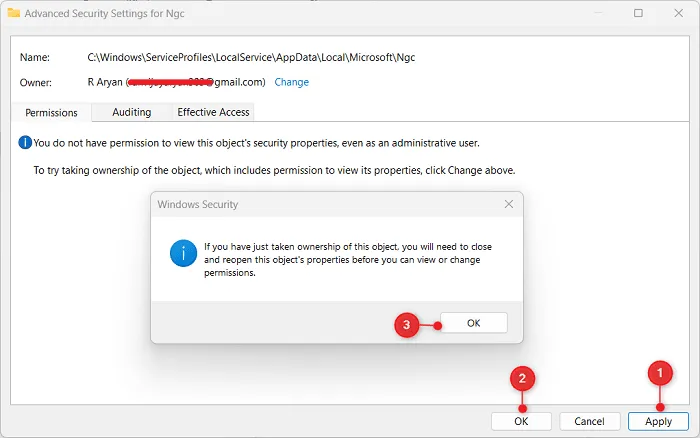
- 您將保留在 Ngc 的高級安全設置上。轉到權限選項卡,選擇您的用戶帳戶,然後點擊啟用繼承按鈕。
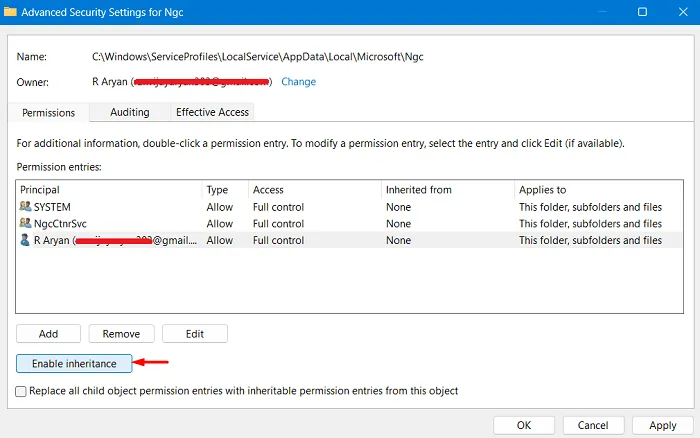
- 啟用繼承後,單擊確定。Windows 安全將再次彈出,點擊是繼續最近的修改。
- 單擊Apply > OK以確認最近的更改。
3]從Windows中刪除NGC文件夾
現在您已經允許您的用戶帳戶獲得所需的權限,返回 Ngc 文件夾並雙擊它。您現在應該能夠打開 Ngc 文件夾。
- 進入 Ngc 文件夾後,選擇其所有內容,並將它們複製/粘貼到其他文件夾。
- 返回包含 NGC 文件夾的文件夾,右鍵單擊 NGC,然後選擇刪除選項。
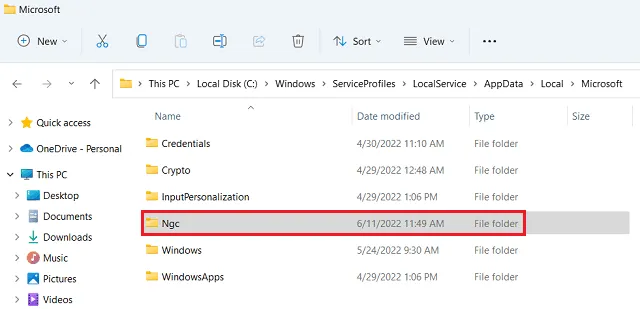
現在您已經刪除了包含與您保存的 PIN 相關的所有信息的文件夾,您現在可以設置一個新的 PIN。為此,請訪問設置 > 帳戶 > 登錄選項 > PIN (Windows Hello),然後選擇設置。按照屏幕上的說明完成新 PIN 的設置。
重新啟動您的 PC,並檢查您是否可以使用新創建的 hello PIN 登錄您的設備。
如何修復 Windows PIN 不工作?
當您的 Windows PIN 不起作用時,並不一定意味著您使用了錯誤的密鑰。有可能您使用了正確的 PIN,但仍然無法進入 Windows。當您的 Windows PC 出現系統級損壞時,通常會發生這種情況。
將您的設備啟動到安全模式,並刪除 NGC 文件夾中的所有內容(上面已詳細解釋)。確保禁用第三方防病毒程序,並在您的計算機上執行 SFC/DISM 掃描。您的 Windows PIN 將從後續登錄開始生效。
我如何確認我的密碼是否正確?
當您在 Windows 鎖定屏幕上輸入錯誤的密碼時,您會看到一個重置 PIN 的選項。單擊我忘記了我的 PIN,然後使用正確的憑據輸入您的 Microsoft 帳戶。按照這種方式進行,您可以為您的計算機設置一個新的 PIN。
重新啟動您的計算機,當它重新加載時,使用新創建的 PIN 登錄您的設備。如果這允許您輸入您的設備,那麼您確實忘記了您的設備。
但是,如果不是這種情況,則問題不在於您的 PIN,而在於您的系統文件夾 – NGC。按照上面解釋的三個部分刪除 NGC 文件夾中的內容。從系統中刪除此文件夾後,Windows PIN 將開始正常工作。



發佈留言