如何解決Word郵件合併信封無法列印的問題
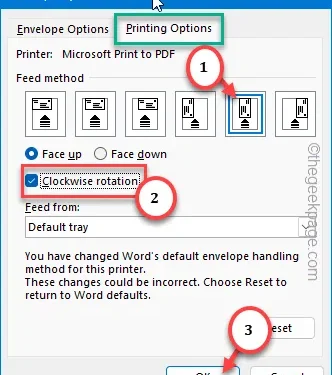
郵件合併信封可以在 MS Word 中輕鬆建立。但是,在過程的最後一步中,一些用戶在列印郵件合併信封時遇到問題。出現此問題的原因是印表機驅動程式中存在某些不相容問題。除了這個主要原因之外,這也可能是 Microsoft Word 中的軟體錯誤。無論原因是什麼,這些修復應該可以幫助您列印郵件合併信封。
修復 1 – 更新印表機驅動程式
如果您最近升級了系統或有一段時間沒有升級印表機驅動程序,則應考慮搜尋並安裝最新版本的驅動程式。
第 1 步 – 只要右鍵點選 Windows 按鈕即可。
第2 步– 接下來,點選「裝置管理員」。
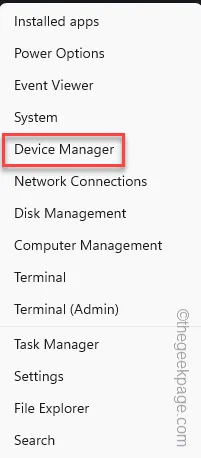
步驟 3 – 所有印表機驅動程式應列在此。接下來,只需右鍵單擊您用於列印郵件合併信封的特定印表機,然後按一下「更新驅動程式」。
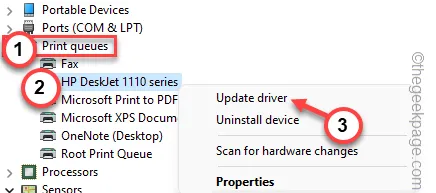
步驟 4 – 稍後,當出現印表機更新提示時,選擇「自動搜尋驅動程式“選項。
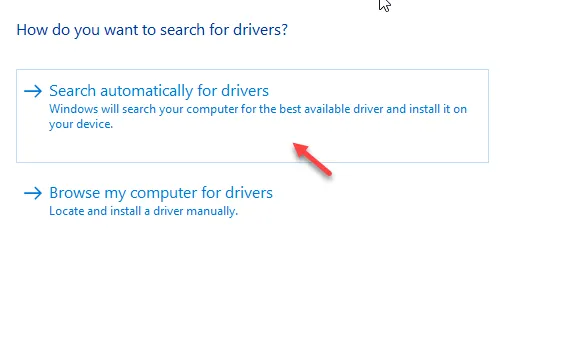
這樣,Windows 將找到並安裝印表機的驅動程式更新套件。
但是,如果這不起作用,您應該查看 Windows 更新來解決問題。
1。開啟「設定」並前往「Windows 更新」。
2. 查看是否已下載任何印表機驅動程式。
3.如果不是這種情況,請前往「進階選項」。
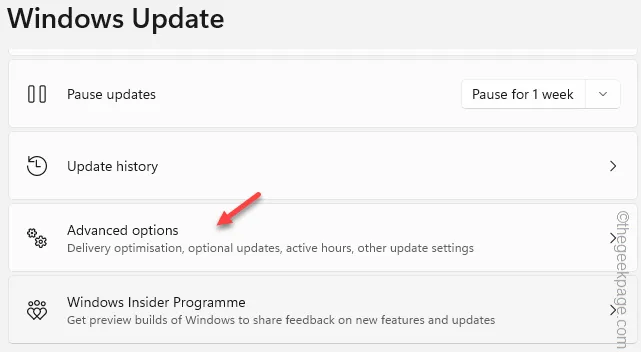
4。切換“可選更新”選單並在其中找到任何印表機驅動程式。
5。點擊“下載並下載” install”按鈕來安裝驅動程式。
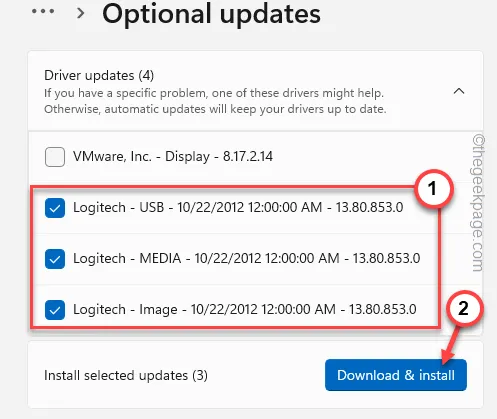
此後,您列印所有這些信封將不再有任何問題。
修復 2 – 重新配置列印設定
如果郵件信封仍然無法正確列印,請調整信封中的一些內容以獲得所需的輸出。
第 1 步 –載入MS Word。
第2 步– 前往「郵件」標籤並選擇「 < a i=4>信封」來開啟信封。
或者,直接開啟其中現有版本的信封。
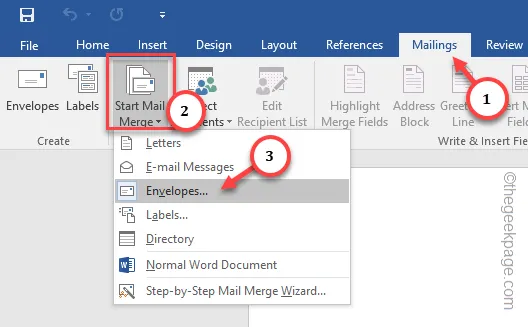
預設情況下,此操作將啟動信封選項。
第 3 步 – 前往「信封選項」標籤。
第 4 步 – 使用下拉式選單增大或縮小「信封尺寸:」。
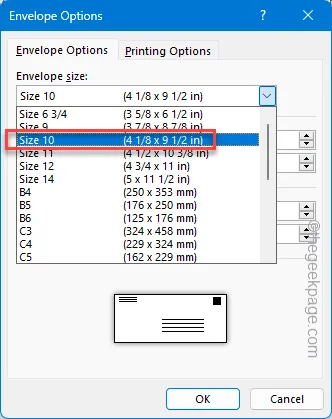
第 5 步 – 現在,根據您的需求更改送貨地址和退貨地址的字體大小。
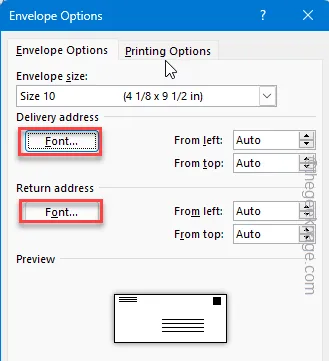
第 6 步 – 您可以切換字型大小、 字型類型 以及以下面板中的更多變更。
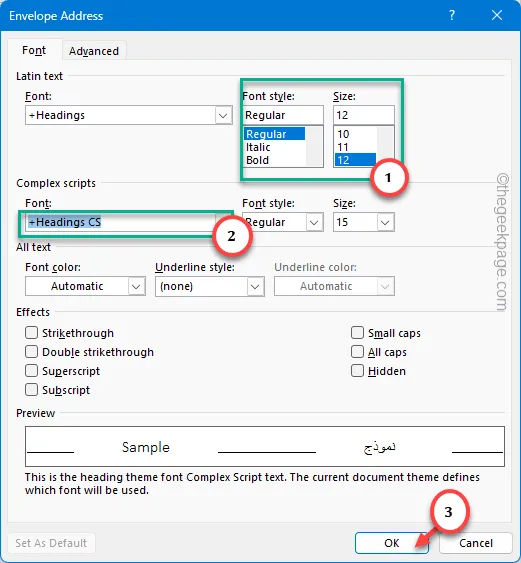
第 7 步 – 進行這些變更後,返回後,前往「列印選項」選項卡。
第8 步– 勾選其中的「順時針旋轉n」方塊。順時針旋轉n」方塊。
步驟 9 – 調整進紙方式進紙方式,以便印表機辨識正確的格式並列印信封。
第 10 步 –最後,點選「確定」儲存變更。
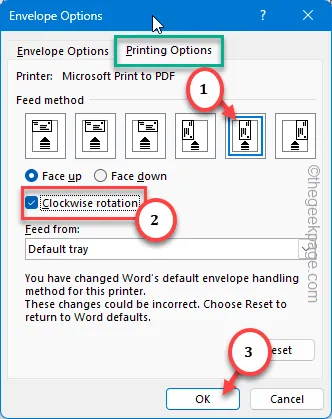
儲存這些變更後,請嘗試使用 Word 列印信封並檢查。
修復 3 – 檢查 MS Office 更新
這可能是您的 MS Office 軟體包中的錯誤。但您可以運行修復操作來修復該問題。
第 1 步 – 右鍵點選 Win 按鈕 和 立即按下按鈕。
第 2 步 – 在下一個步驟中,只需輸入並點選「好的「。
appwiz.cpl
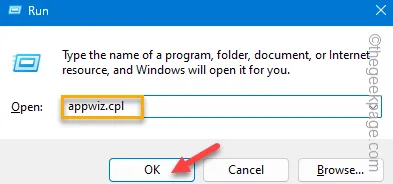
第 3 步 – 慢慢向下捲動找到 Microsoft Office 應用。
第4 步– 找到它後,右鍵點擊此“Microsoft Office” 應用程序,然後點選「更改」。

第 5 步 – 從同一頁選擇「快速修復」工具來傳送軟體包修復過程。
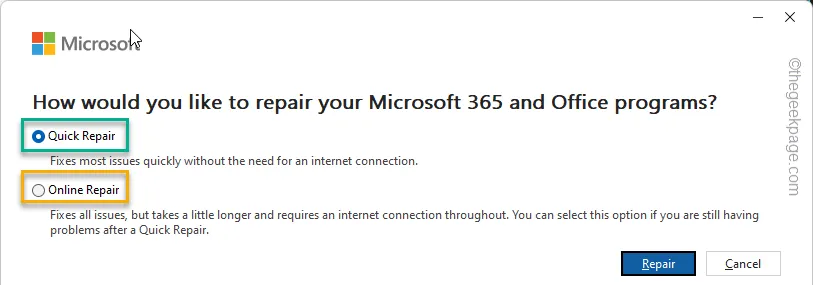
修復過程從幾秒鐘到一分鐘不等。
修復過程完成後,您將看到螢幕上出現「完成修復」提示。
現在,您可以嘗試直接從 MS Word 列印所有這些郵件合併信封。
修復 4 – 檢查 Word 更新
安裝 MS Word 的最新更新並嘗試再次列印這些信封。
第 1 步 – 為此,您必須開啟任一 MS Office 軟體包。
第2 步– 接下來,前往「檔案」選單,然後直接前往“ 帳戶”部分。
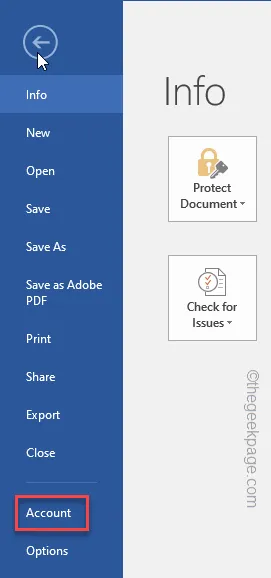
第 3 步 – 在此特定部分中,您將找到 Office 更新。
第4 步– 點選“更新選項”,然後點選“< a i =4>更新立即」啟動更新系統。
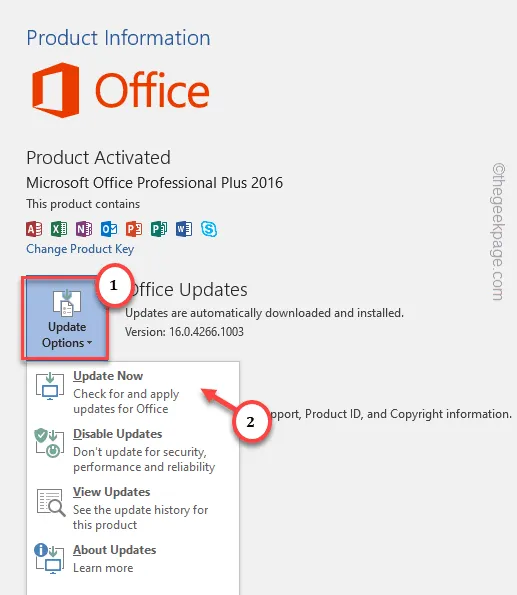
當您獲得最新版本的 Microsoft Office 軟體包時,您可以輕鬆列印郵件合併信封。檢查這是否有幫助。



發佈留言