如何修復 Windows 更新錯誤代碼 800F0A13?

有時,當您嘗試在 Windows PC 上安裝某些更新時,可能會失敗並顯示錯誤代碼 800F0A13。一些用戶在多個更新中都遇到了此問題,而其他用戶則報告說該問題僅與一個特定更新相關。
一般來說,該問題會影響 Windows 7 用戶。但是,Windows 8.1 和 10 上也報告了該問題的發生。 Windows 更新錯誤代碼 800F0A13 可能由多種原因引起,但損壞的系統文件是導致此錯誤代碼的主要原因。
此錯誤附帶一條錯誤消息 – 發現錯誤:代碼 800F0A13 Windows 更新遇到問題。
是什麼原因導致 Windows 更新錯誤代碼 800F0A13?
可能有多種不同的因素導致此錯誤消息。以下是可能導致此問題的一些罪魁禍首:
- 此錯誤很可能是由 Microsoft 已記錄的遺傳問題引起的。該問題可以通過執行 Windows 更新疑難解答工具並應用建議的修復來解決。
- 該問題可能是由影響 Windows 更新的損壞的系統文件引起的。在這種情況下,您可以通過運行 DISM 和 SFC 實用程序來解決問題。它可以修復損壞的操作系統組件。
- 如果您運行第三方防病毒程序,它很可能具有額外的保護功能並會干擾 Windows 更新。如果是這種情況,您可以通過禁用第三方乾擾來修復錯誤。
- 操作系統的損壞的內核進程、啟動項或後台任務可能會導致此錯誤代碼。為了解決這些問題,您必須進行啟動修復。
如何修復 Windows 更新錯誤代碼 800F0A13?
如果您遇到 Windows 更新錯誤代碼 800F0A13 並尋求解決方案,您可能需要嘗試以下建議:
1]運行Windows更新疑難解答
如果您在計算機上遇到錯誤代碼 800F0A13,運行更新疑難解答可能會有所幫助。以下步驟將幫助您排除 Windows 故障 –
對於 Windows 11
- 按 Windows+I 鍵打開“設置”菜單。
- 從左側窗格中選擇“系統”選項卡。
- 向下滾動右側頁面並選擇“疑難解答”。
- 在下一頁上選擇“其他疑難解答”。
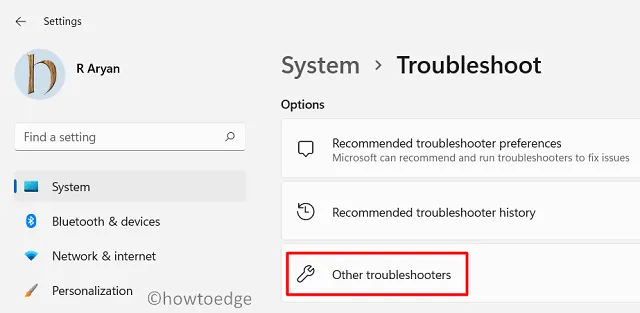
- 單擊“Windows 更新”旁邊的“運行”按鈕。
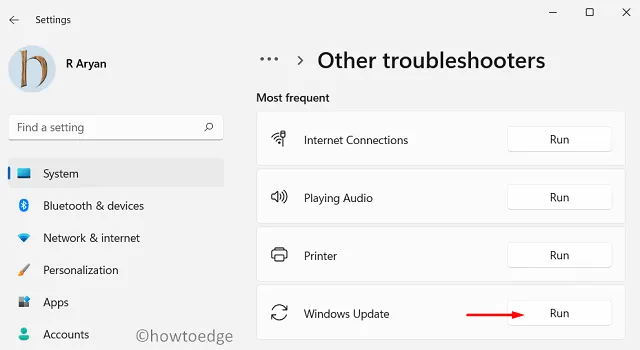
對於 Windows 10
- 使用快捷鍵 Windows 鍵 + I 打開“設置”。
- 然後單擊“更新和安全” > “Windows 更新”。
- 在窗口右側,單擊“其他疑難解答”。
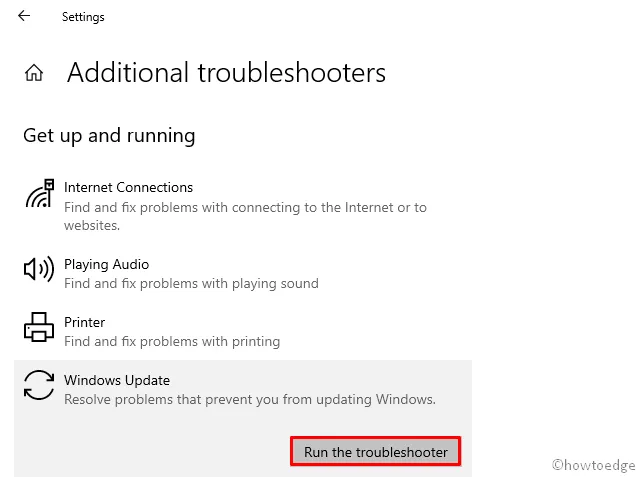
- 現在單擊Windows Update下的運行疑難解答按鈕。
- 按照屏幕上的說明繼續該過程。
- 一旦出現解決方案,請單擊“應用此修復”按鈕。
如果您最近安裝了第三方應用程序,它可能與 Windows 不兼容並導致出現此錯誤代碼。要解決此錯誤,請嘗試禁用此應用程序並查看是否有幫助。
- 右鍵單擊“開始”菜單,然後從選項列表中選擇“設置” 。
對於 Windows 11:轉至隱私和安全 > Windows 安全 > 病毒和威脅防護。
對於 Windows 10 – 導航到更新和安全 > Windows 安全 > 病毒和威脅防護。
- 單擊病毒和威脅防護設置下的“管理設置”鏈接。
- 接下來,關閉實時保護按鈕。
- 現在暫時禁用您正在使用的第三方應用程序。
完成上述步驟後,重新啟動計算機以查看現在是否能夠更新 Windows。
3]運行DISM和SFC實用程序
DISM 和系統文件檢查器可用於診斷損壞的系統文件。因此,如果您仍然遇到相同的錯誤代碼,請嘗試一下。使用這些工具的步驟如下:
- 右鍵單擊“開始”,然後從菜單列表中選擇“命令提示符(管理員)” 。
- 當屏幕上出現 UAC 提示時,單擊“是”。
- 在命令提示符中輸入以下命令並按 Enter –
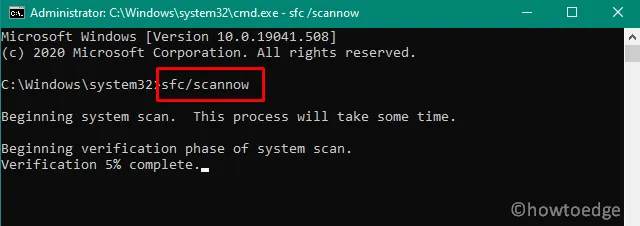
sfc /scannow
- 繼續運行掃描,直到達到 100%。
- 完成後,複製並粘貼以下命令,然後按 Enter –
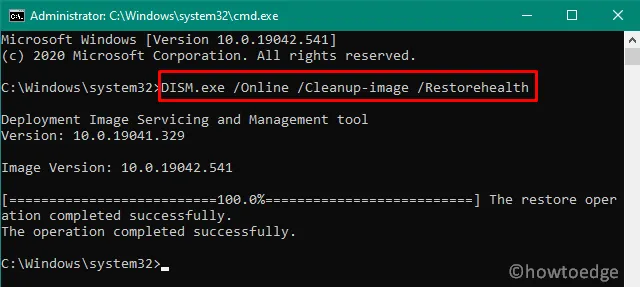
DISM.exe /Online /Cleanup-Image /Restorehealth
- 此過程還需要 15 到 20 分鐘來掃描和修復損壞的 Windows 映像。
該過程完成後,重新啟動計算機。
5]乾淨啟動狀態下的故障排除
有時,Windows 更新問題的原因實際上是由第三方應用程序引起的。在這種情況下,您需要執行乾淨啟動,以便僅加載最重要的文件和服務。要執行 Windows 乾淨啟動,請按照下列步驟操作:
- 打開“開始”菜單,輸入“系統配置”並按 Enter。
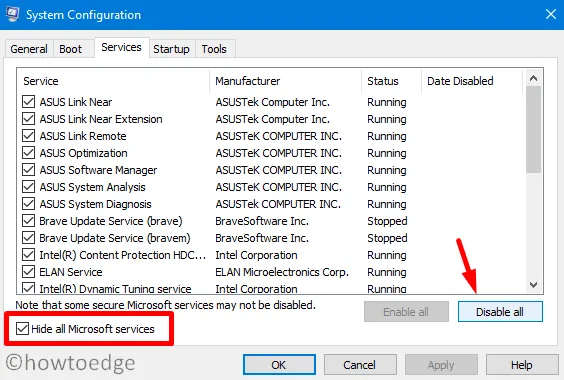
- 切換到“服務”選項卡並勾選“隱藏所有 Microsoft 服務”旁邊的框。
- 然後單擊“全部禁用”選項。
- 單擊“應用”按鈕並轉到“啟動”選項卡。
- 這裡單擊“打開任務管理器”的鏈接。
- 接下來,您應該位於任務管理器的“啟動”選項卡上。
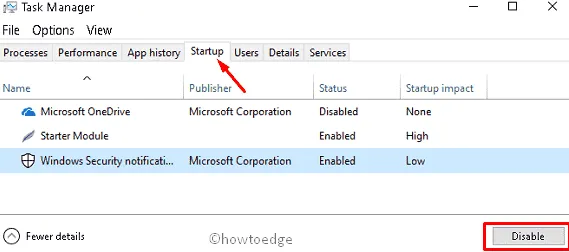
- 然後應單獨選擇每個啟動服務,然後單擊“禁用”。
- 再次啟動計算機,看看是否可以解決問題。
- 如果問題仍然存在,請再次打開系統配置。
- 在“常規”選項卡上,選中“加載系統服務”框。
- 完成自定義後,單擊“應用” > “確定”按鈕並重新啟動計算機。
- 現在問題已經解決,您可以一一啟用服務了。
6]執行啟動修復
當一切似乎都不起作用時,您可能遇到了無法用常規方法解決的腐敗問題。在這種情況下,運行啟動修復可能會有所幫助。
- 按 Win+I 鍵打開 Windows 設置。
- 對於 Windows 11,請轉至系統 > 恢復。
- 對於 Windows 10,導航至更新和安全>恢復。
- 向下滾動到高級啟動,然後單擊“立即重新啟動”按鈕。
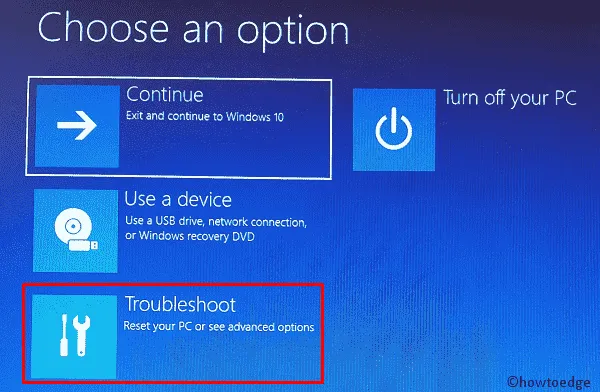
- 在下一個屏幕上,選擇“疑難解答” > “高級選項”。
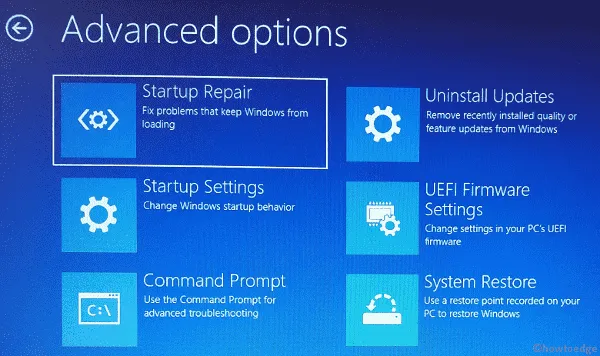
- 然後選擇自動修復或啟動修復選項。
- 現在選擇一個帳戶以繼續。
- 輸入帳戶的密碼,然後單擊“繼續”。
現在,Windows 將分析該問題並嘗試修復它。此過程可能需要相當長的時間,您的系統甚至可能在此過程中啟動。



發佈留言