如何修復 Windows 更新錯誤代碼 0x800f0989

在這篇文章中,我們將研究上述所有原因,包括可以正確解決這些問題的方法。讓我們詳細探討解決方案 –
更新錯誤代碼 0x800f0989 解決方案
要解決 Windows 11/10 上的更新錯誤代碼 0x800f0989,請閱讀以下建議並檢查是否有助於解決此問題 –
1] 刪除最近安裝的 Windows 更新
如果在最近升級 Windows 後開始出現錯誤 0x800f0989,則您一定安裝了錯誤的補丁更新。然後要修復它,您應該找到最近安裝的安全/非安全/可選更新並將其從系統中刪除。
2]運行Windows更新疑難解答
如果您最近沒有在您的計算機上安裝任何更新但出現此錯誤,您可以對 Windows 更新進行故障排除以解決可能的損壞問題。以下是如何使用這個內置工具 –
- 打開設置 (Win + I)。
- 選擇更新和安全 > 疑難解答。
- 轉到右側窗格,然後單擊其他疑難解答。
- 單擊以展開 Windows Update 並單擊Run the troubleshooter。
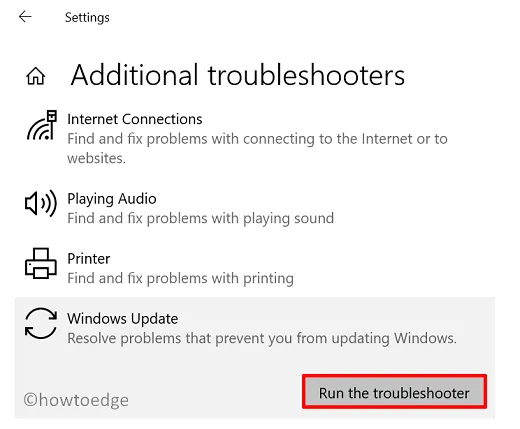
- 仔細按照屏幕上的說明進行操作,並按照要求進行操作。
故障排除程序將查找可能在您的設備上觸發錯誤代碼 0x800f0989 的可能原因。一旦找到根本原因,它也會自動修復。如果沒有,這將告訴您下一步該怎麼做。
在很多情況下,這將報告問題,並徵求您的同意以應用修復程序。好吧,點擊“應用此修復程序”。
- 重新啟動 Windows,當它重新加載時,檢查您現在是否可以安裝掛起的更新。
3]停止並重新啟動更新服務
很多時候,像 0x800f0989 這樣的錯誤只是因為某些更新服務未運行或已過時而發生。然後要修復它,請執行下面討論的步驟 –
- 按WinKey + R啟動“運行”對話框。
services.msc在文本字段中鍵入“ ”,然後單擊“確定” 。- 當服務窗口打開時,找到下面的服務,並查看它們的當前狀態。
Background Intelligent Transfer Service
Cryptographic Services
Windows Update
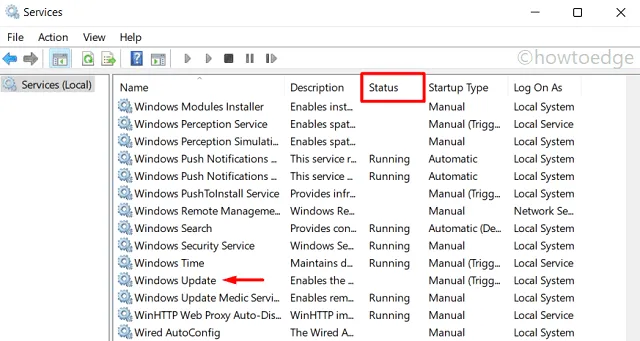
- 如果您確實發現上述任何服務已禁用,請右鍵單擊它,然後點擊選項 –開始。
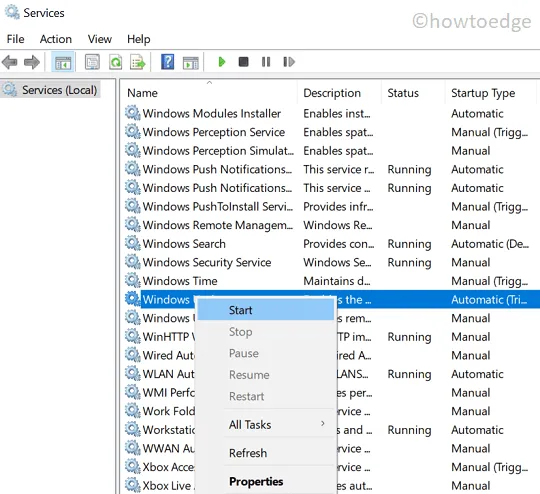
- 如果所有服務都已在運行,請右鍵單擊每個服務,然後選擇選項 –重新啟動。
- 接下來重新啟動您的 PC,看看您現在是否可以更新 Windows 而不會進入錯誤代碼 0x800f0989。
4]清除Windows緩存文件夾
在一段時間內,一些緩存會存儲在 Windows Update 文件夾中。當存儲的緩存超過允許的限制時,這也可能導致類似 0x800f0989 的錯誤。然後要解決它,您只需要清除這兩個文件夾-
- 現在您已經停止了基本服務,請訪問下面提供的路徑,找到文件夾,並將它們分別重命名為“SD.old”和“Catroot2.old”。
軟件分發:C:\Windows\SoftwareDistribution
Catroot2 : C:\Windows\System32\catroot2
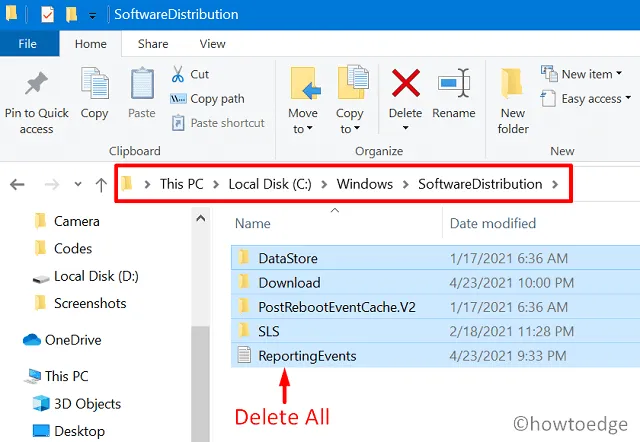
- 重命名文件夾後,確保重新啟動之前停止的所有服務。
- 接下來重新啟動您的 PC,以便所做的更改在下次登錄時生效。
5] 手動安裝掛起的更新
Microsoft 在更新目錄中上傳與其每個累積更新相對應的獨立程序包。因此,如果您因為錯誤代碼 0x800f0989 而無法更新 Windows,您可以訪問官方網站,並手動下載您打算下載/安裝的更新。
如果您不知道如何執行此任務,請了解如何完成它。
什麼是錯誤 0x800703f1,我該如何解決?
什麼是錯誤代碼 0x80244022,我該如何解決?
錯誤 0x80244022 是一個通用錯誤代碼,它可能會在安裝掛起的更新或打開商店應用程序時發生。訪問“設置”>“更新和安全”>“疑難解答”>“其他疑難解答”,並對 Windows 更新和 Windows 應用商店應用進行故障排除。
完成這兩種工具的故障排除後,檢查錯誤代碼 0x80244022 是否在您的計算機上得到解決。如果這些解決方案都沒有幫助,您可以繼續並手動安裝掛起的更新。



發佈留言