如何修復 Windows 更新錯誤 0x8024a22d
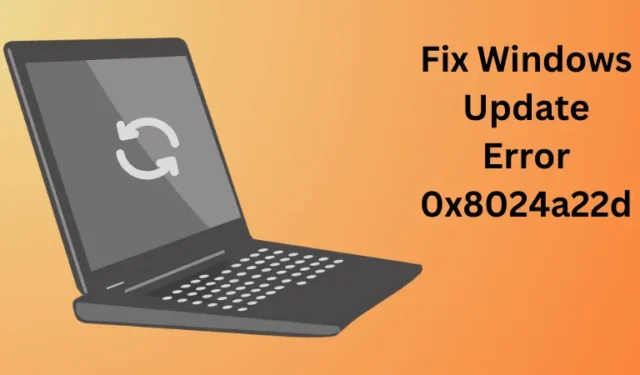
您在下載或升級 Windows 11 到下一個可用作業系統建置版本時是否遇到更新錯誤 0x8024a22d?這篇部落格文章涵蓋了可能呼叫此錯誤代碼的所有根本原因,以及應在 Windows 11 電腦上找到並解決這些原因的六個修復。
發生此錯誤時,您可能還會收到錯誤訊息,內容如下 –
|
|
修正 Windows 更新錯誤 0x8024a22d
如果您在 Windows 11/10 電腦上看到 Windows 更新錯誤 0x8024a22d,請按照下面提到的解決方案解決問題。
1. Windows 更新故障排除
解決 Windows 中更新錯誤代碼的最佳方法是執行更新疑難排解。該工具運行以查找並解決計算機上的根本原因。即使在無法解決直接原因的情況下,該工具也會提到問題以及解決該問題的方法。以下是對 Windows 更新進行故障排除的方法 –
- 按 Windows + I 啟動「設定」。
- 接下來轉至系統 > 疑難排解 > 其他疑難排解。
- 找到 Windows Update,然後按一下其右側的「執行」按鈕。
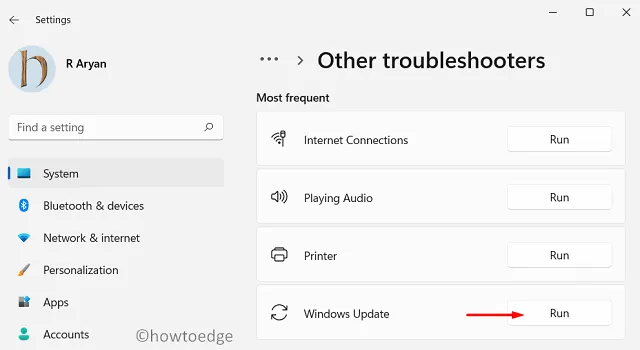
- 故障排除程序啟動後,按一下「下一步」並按照螢幕上的指示進行操作。
- 等待該工具尋找並解決您計算機上的已知問題。
此故障排除方法完成後,您可以重新啟動電腦並檢查錯誤代碼 0x8024a22d 是否現在已解決。
2.檢查所有更新服務
為了正確下載和安裝 Windows 更新,您的電腦上必須啟用所有更新服務。如果停用其中任何一項服務,您將在升級到下一個可用的建置版本時遇到問題。
以下是檢查和重新啟用所有這些服務的方法 –
- 按 Windows + R 啟動「執行」對話方塊。
- 鍵入
services.msc它並點擊“確定”。 - 當「服務」視窗啟動時,向下捲動並檢查您的電腦上是否正在執行以下服務。
| 後台智慧傳輸服務 | 手動的 |
| 加密服務 | 自動的 |
| DCOM 伺服器進程啟動器 | 自動的 |
| Windows更新 | 手動(觸發) |
| Windows 更新醫生 | 手動的 |
| RPC 端點映射器 | 自動的 |
| Windows安裝程式 | 手動的 |
如果您發現其中任何一項服務已停用,請以滑鼠右鍵按一下該服務,然後選擇「屬性」。使用其下方的下拉式選單變更其啟動類型。
- 您可以選擇自動、手動和手動(觸發)。
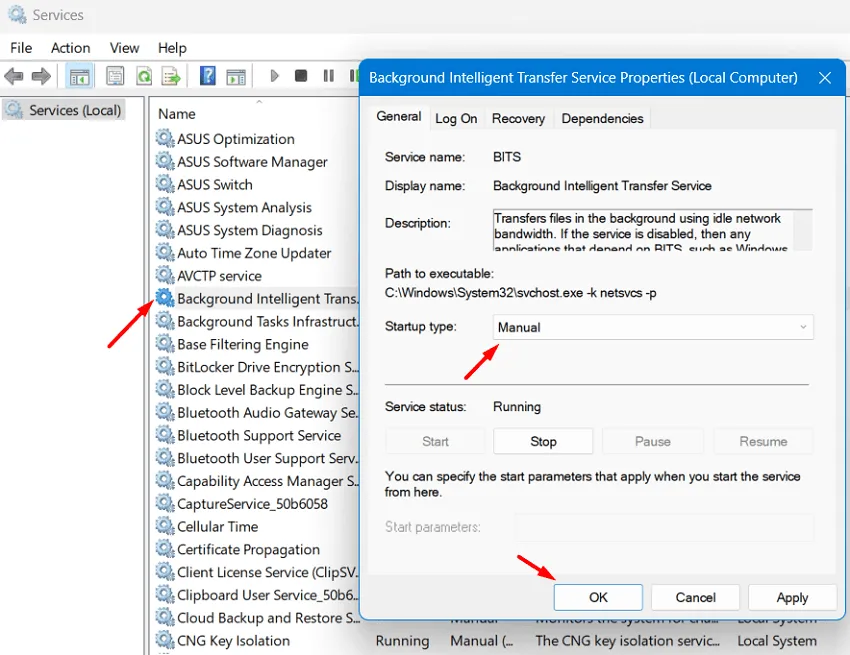
- 選擇與上面概述的更新服務旁邊完全相同的選項。
現在您已確保所有更新服務都在運行並設定了其啟動 類型,請關閉「服務」窗口,然後檢查更新錯誤 0x8024a22d 是否可以透過這種方式解決。
3.運行SFC和DISM
很多時候,損壞的系統檔案或資料夾的存在也可能會在 Windows 11 上引發更新錯誤 0x8024a22d。如果是這種情況,您必須執行 SFC 和 DISM 工具,然後檢查此錯誤代碼是否已解決。以下是在 Windows PC 上執行這兩個工具的方法 –
- 首先以管理員身分啟動命令提示字元。
- 當 UAC 視窗提示時,按一下「是」以授權以管理員身分存取CMD。
- 在提升的控制台上,鍵入以下內容,然後按Enter –
sfc /scannow
- 等待系統檔案檢查器尋找並解決遺失或損壞的系統檔案。
- 將以下內容複製/貼上到提升的控制台上,然後按Enter。
DISM /Online /Cleanup-Image /RestoreHealth
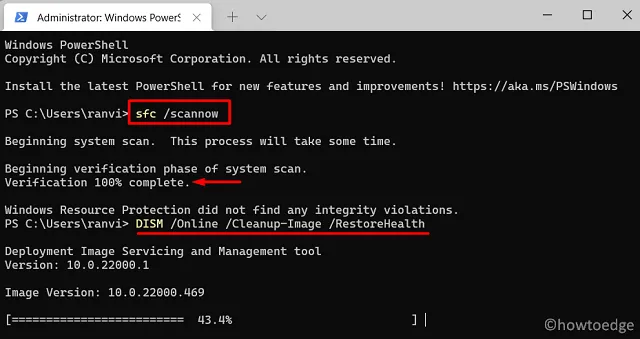
- 接下來將運行上述程式碼並檢查您的系統映像中是否有任何問題。
- 一旦掃描/修復過程達到100%,您可以關閉CMD,然後重新啟動PC。
重新登入您的設備,然後檢查是否可以更新 Windows,而不會在 Windows PC 上遇到相同的錯誤 0x8024a22d。
4.修復Windows更新元件
我們的下一個解決方案是清除這兩個快取資料夾。按照這種方式繼續,將不會有任何先前的資料可用,因此在 Windows PC 上安裝新更新時可能不會導致任何更新問題。
5. 手動下載並安裝待更新
Microsoft 在其更新目錄網站上發布每個累積更新的獨立包。您可以在該網頁上下載每個更新的安裝文件,包括非安全性更新或可選更新。
如果你在這裡,以上四種方法一定對你的情況不起作用。不用擔心,因為您始終可以從 Microsoft 的更新目錄下載獨立套件。您所需要的只是知道為您的 PC 發布的 KB 編號。
您可以透過存取Windows 11 更新歷史記錄來取得此資訊。進入更新記錄頁面後,選擇電腦上安裝的 Windows 版本,然後選擇最新更新(從頂部)。從這裡,您可以記下最新的累積更新(安全性、非安全性或可選)。
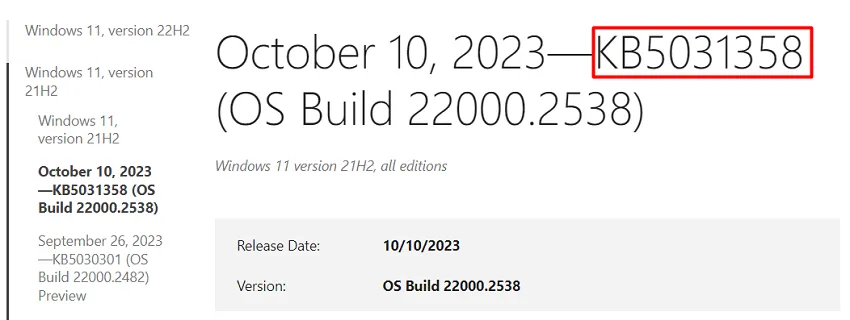
前往 Microsoft 的更新目錄,然後在搜尋欄位中輸入記下的 KB 編號。接下來按Enter 鍵,您將在顯示器上看到符合更新的清單。選擇與您的系統架構相符的更新,然後按一下「下載」按鈕。
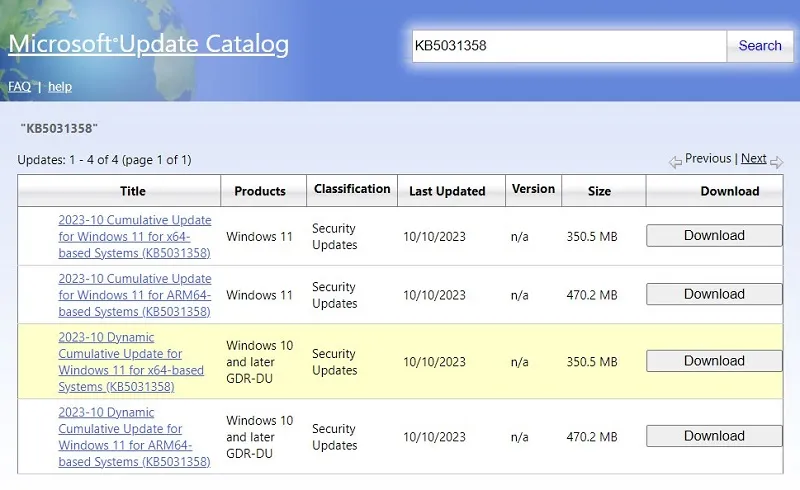
獨立包下載為. msu 文件,您可以透過雙擊下載的文件來安裝該文件。就這樣,您已經成功升級了 Windows 11 電腦。
6.進入乾淨啟動並升級您的電腦
雖然上述方法可以幫助您立即解決 Windows 11 上的更新錯誤,但當您的電腦有新更新可用時,可能會發生該錯誤。如果您不想手動下載並安裝每月補丁,您可以採用乾淨啟動方法。
乾淨啟動會停用電腦上的所有第三方應用程式和服務。由於不會受到任何第三方應用程式的干擾,您可以輕鬆升級作業系統。以下是如何在 Windows 11 上執行此任務。
Windows 11 23H2 何時上市?
Windows 11 版本 23H2 預計將於 2023 年第四季的某個時間發布。截至目前,微軟尚未確認該版本的任何確切日期。其測試版或預覽版頻道已於 2023 年 9 月 26 日發布,但僅適用於 Insider Business 用戶。



發佈留言