如何修復 Windows 更新錯誤 0x80244022
如果您運行的是 Windows 操作系統,那麼 Windows Update 是確保系統安全和穩定的必備組件。不幸的是,眾所周知,它會遇到錯誤——比如錯誤 0x80244022——阻止更新通過。
為了幫助您正面解決此問題,我們將指導您了解錯誤 0x80244022 的含義以及如何最好地修復它!在我們進入解決方案之前,讓我們首先看一下導致此錯誤的原因。
請啟用JavaScript
是什麼導致 Windows 更新錯誤 0x80244022?
有幾個可能的原因會導致您的 Windows PC 出現 Windows 更新錯誤 0x80244022。這可能是由於 Windows Update 組件損壞、病毒或惡意軟件感染或用戶的防病毒軟件阻止 Windows Update 造成的。此外,如果您的系統設置配置錯誤,它也會出現。
不管是什麼原因,0x80244022 可能會阻止您使計算機保持最新狀態。但是,您仍然有一些選項可以修復 Windows 更新錯誤 0x80244022。
1]暫時禁用您的防病毒軟件
第一個解決方案是嘗試暫時禁用防病毒軟件,因為它可能會干擾 Windows 更新。如果禁用防病毒軟件沒有任何影響,您可以在完成故障排除步驟後返回並重新啟用它。
為此,請按照下列步驟操作:
- 單擊“開始”並蒐索“病毒和威脅防護”。
- 在右窗格中,向下滾動並單擊管理設置。
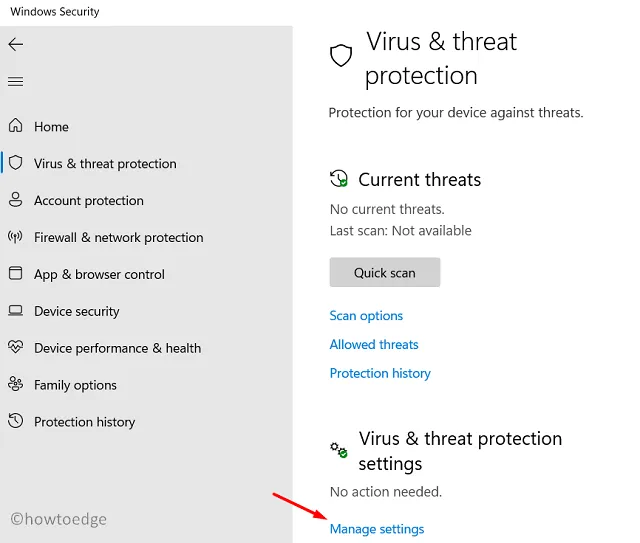
- 接下來,關閉實時保護。
禁用後,重新啟動計算機並再次嘗試運行 Windows 更新。
2]運行Windows更新疑難解答
下一步是運行 Windows 更新疑難解答。這是 Microsoft 提供的一個工具,用於幫助識別和修復 Windows 更新的任何問題。要運行故障排除程序,請按照下列步驟操作:
- 單擊“開始”並蒐索“疑難解答”。
- 在“疑難解答”窗口中,單擊“其他疑難解答”。
- 然後,單擊Windows 更新旁邊的運行並按照屏幕上的說明進行操作。
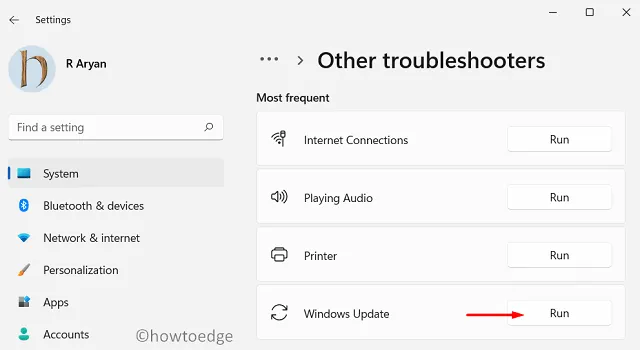
故障排除程序完成運行後,再次嘗試運行 Windows 更新。
3]檢查時間和日期
修復錯誤 0x80244022 的另一種方法是檢查並確保計算機上的日期和時間設置正確。如果日期或時間不正確,Windows Update 可能無法驗證您的計算機並生成此錯誤。
要檢查計算機上的日期和時間設置,請執行以下步驟:
- 單擊“開始”按鈕並蒐索“日期和時間”。
- 在出現的窗口中,確保時間和日期設置正確。
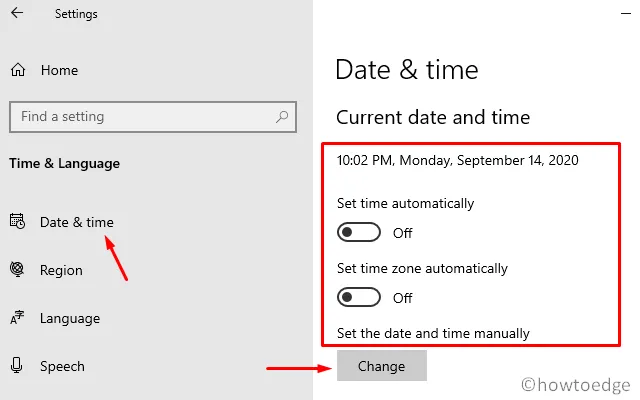
- 如果沒有,請單擊更改以更新設置。
更新時間和日期後,重新啟動計算機並嘗試再次運行 Windows 更新。
4]運行系統文件檢查器
系統文件檢查器是 Windows 的內置工具,可讓您掃描和修復損壞的系統文件。它可用於檢測和修復可能導致錯誤 0x80244022 的任何損壞。
要運行系統文件檢查器,請按照下列步驟操作:
- 以管理員身份運行命令提示符。
- 在命令提示符窗口中,鍵入sfc /scannow並按 Enter。
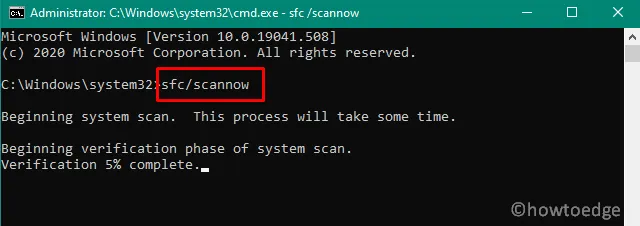
掃描需要一些時間才能完成,之後您可以重新啟動計算機並再次嘗試運行 Windows 更新。
5]運行DISM工具
接下來,您可以嘗試運行部署映像服務和管理 (DISM) 工具來修復系統文件中的任何損壞或損壞。
為此,請按照下列步驟操作:
- 單擊開始並蒐索命令提示符。
- 右鍵單擊命令提示符並選擇以管理員身份運行。
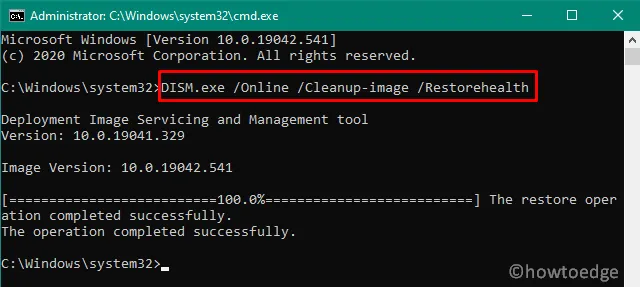
- 在命令提示符窗口中,運行以下命令,然後按 Enter。
DISM /online /Cleanup-Image /RestoreHealth
該過程完成後,重新啟動計算機並再次嘗試運行 Windows 更新。
6]重置Catroot2文件夾
Catroot2 文件夾存儲 Windows 更新使用的臨時文件。如果此文件夾已損壞,可能會生成錯誤 0x80244022。要解決此問題,您可以嘗試重置 Catroot2 文件夾。方法如下:
- 單擊開始並輸入 cmd。
- 右鍵單擊命令提示符並選擇以管理員身份運行。
- 在命令提示符窗口中,依次運行以下命令:
net stop cryptsvc
md %systemroot%\system32\catroot2.old
xcopy %systemroot%\system32\catroot2 %systemroot%\system32\catroot2.old /s
- 運行上述命令後,打開文件資源管理器並導航到以下路徑:
C:\Windows\System32\catroot2
- 現在在提升的命令提示符窗口中運行以下命令:
net start cryptsvc
- 接下來,刪除 catroot2 目錄中的所有文件和文件夾。
該過程完成後,重新啟動計算機並再次嘗試運行 Windows 更新。
7]重置Windows更新組件
最後,您可以嘗試重置 Windows 更新組件。這將刪除所有掛起的更新並重置更新服務。為此,請按照下列步驟操作:
- 使用管理員權限打開命令提示符。
在命令提示符窗口中,依次運行以下命令:
net stop bits
net stop wuauserv
net stop appidsvc
net stop cryptsvc
ren C:\Windows\SoftwareDistribution SoftwareDistribution.old
ren C:\Windows\System32\catroot2 catroot2.old
net start bits
net start wuauserv
net start appidsvc
net start cryptsvc
該過程完成後,重新啟動計算機並再次嘗試運行 Windows 更新。如果這些步驟都無法幫助修復錯誤 0x80244022,您可以嘗試將 Windows 更新重置為其默認設置。
常見問題
如何修復 Windows 更新錯誤 0x80073701?
要修復錯誤 0x80073701,您可以嘗試運行系統文件檢查器、重置 Windows 更新組件或將 Windows 更新重置為其默認設置。您也可以嘗試刪除掛起的更新。
是什麼導致 Windows 更新錯誤 0x80073701?
Windows 更新錯誤 0x80073701 通常是由損壞的系統文件、過時的驅動程序或惡意軟件感染引起的。也可能是 Catroot2 文件夾損壞或 Windows 更新服務設置不正確造成的。
- 如何修復 Windows 更新錯誤 0x80070012?
- 如何修復 Windows 更新錯誤代碼 0x800f0989
- 修復 Windows 更新錯誤代碼 0x800705b9
發佈留言