如何修復 Windows 錯誤代碼 0xc0000001

Windows 錯誤代碼 0xc0000001 是啟動過程中通常遇到的錯誤。它將您鎖定在計算機之外,使您無法啟動到桌面並且需要在 Windows 恢復環境中執行診斷。發生此錯誤的原因包括系統文件損壞和磁盤扇區損壞、第三方程序損壞等。SAM 文件。幸運的是,您可以使用此處列出的修復來解決 0xc0000001 錯誤。
1.運行啟動修復
如果您突然開始遇到 0xc0000001 藍屏死機 (BSoD),首先要做的事情之一就是運行啟動修復。這使 Windows 可以識別並修復啟動文件的小問題,並且在某些情況下可以修復許多常見的 BSoD,而無需用戶進行任何手動診斷。
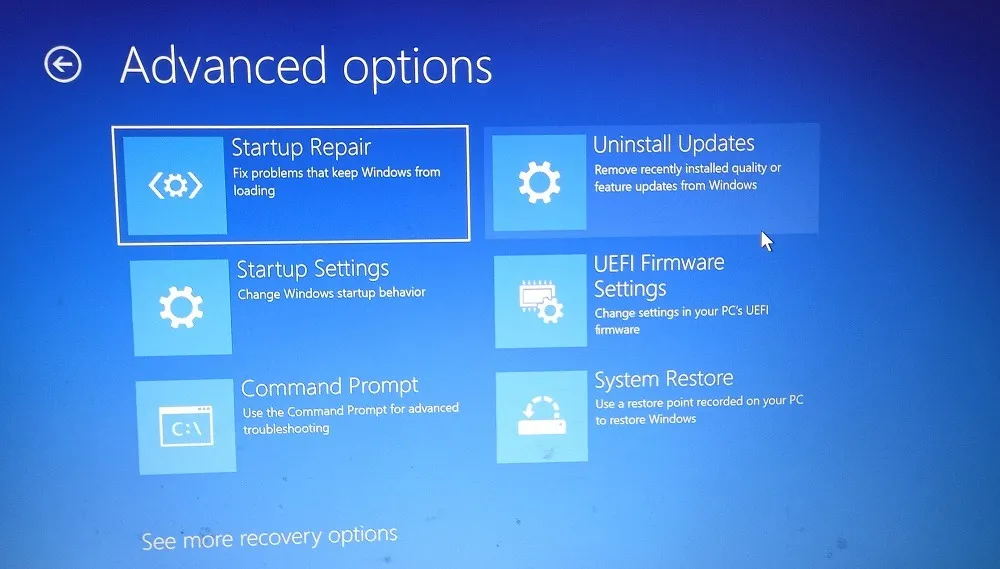
如果您陷入啟動循環,您需要進入高級啟動屏幕來運行“啟動修復” 。掃描完成後,您的計算機將重新啟動,您可以檢查是否成功解決了錯誤。
2.在安全模式下查找有問題的程序
如果啟動修復不起作用,則可能有第三方程序干擾啟動過程並導致錯誤代碼 0xc0000001。要檢查是否是這種情況,請啟動到安全模式並嘗試縮小可能出現故障的程序的範圍。
- 右鍵單擊 Windows 按鈕,然後單擊“已安裝的應用程序”。
- 開始一一卸載您最近安裝的第三方應用程序(按“安裝日期”過濾)。每次卸載後重新啟動計算機。
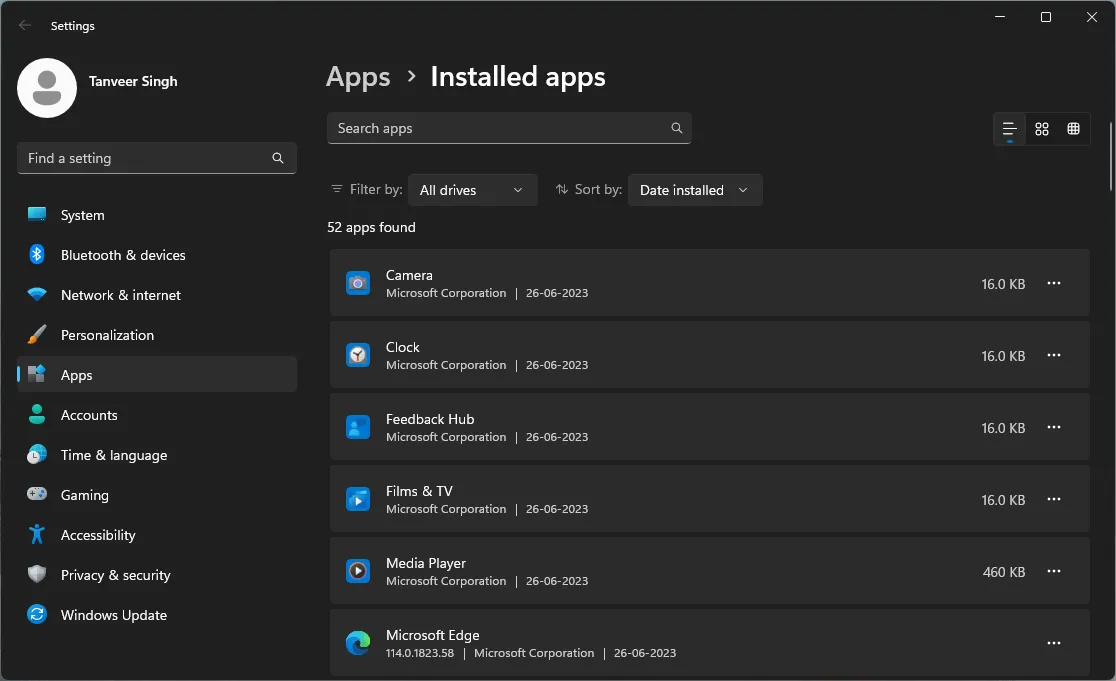
- 不斷重複該過程,直到消除錯誤。
3.修復損壞的文件
損壞的系統文件通常是常見 Windows 錯誤的原因,尤其是錯誤代碼 0xc0000001。Windows 具有內置工具(例如 SFC 和 DISM 掃描)來修復許多此類系統損壞和操作系統錯誤。如果您無法繞過 BSOD 啟動到桌面,則只能從高級啟動環境訪問這些工具。
轉到“疑難解答 -> 高級選項 -> 命令提示符”打開 cmd。
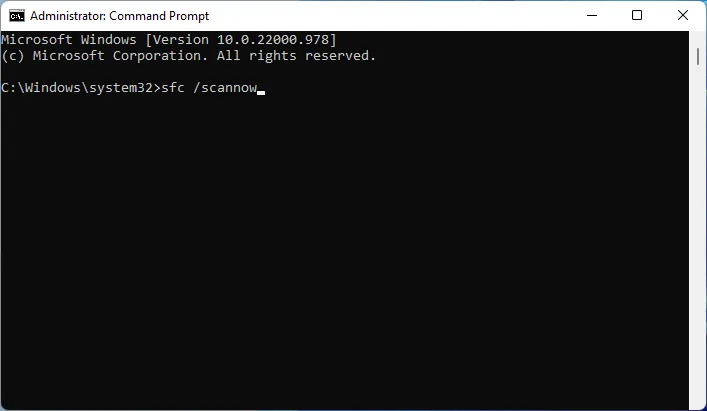
4.運行CHKDSK
Windows 磁盤上的壞扇區也可能是錯誤代碼 0xc0000001 背後的根本原因,因為如果文件位於這些扇區中,Windows 可能無法找到啟動過程所需的文件。
要解決此問題,請從命令提示符(通過高級啟動)運行 CHKDSK 工具來掃描和修復磁盤錯誤。
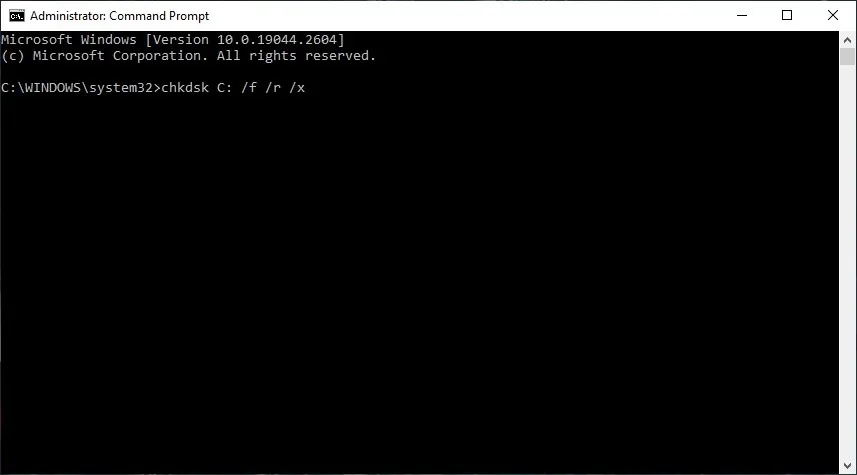
CHKDSK 掃描並修復(在某些情況下)磁盤上的壞扇區,足以解決許多 Windows 錯誤的根本原因,包括 0xc0000001 BSOD。但也有可能您的磁盤受到了無法修復的損壞,在這種情況下您可能必須更換它。
5.覆蓋SAM文件
要解決此問題,請覆蓋 . 按照以下步驟操作 SAM 文件。(請注意,所有登錄信息都將被覆蓋,並且用戶名和密碼將從您的 Windows 安裝中刪除):
- 從高級啟動打開命令提示符,鍵入以下命令,然後按Enter。
copy C:\Windows\Repair\Sam C:\Windows\System32\Config
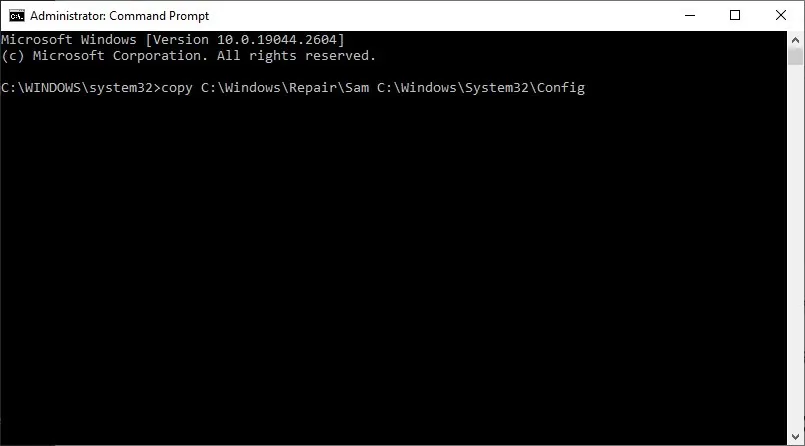
- 如果系統提示您覆蓋原始文件,請鍵入Y,然後按Enter。
- 重新啟動計算機,然後檢查是否能夠正常啟動。
6. 執行系統還原
系統還原用於將您的計算機恢復到正常工作的狀態,或者至少不受您當前遇到的問題的影響。如果上述修復對您不起作用,請嘗試系統還原。要執行此修復,您應該有一個可以恢復到的工作還原點。
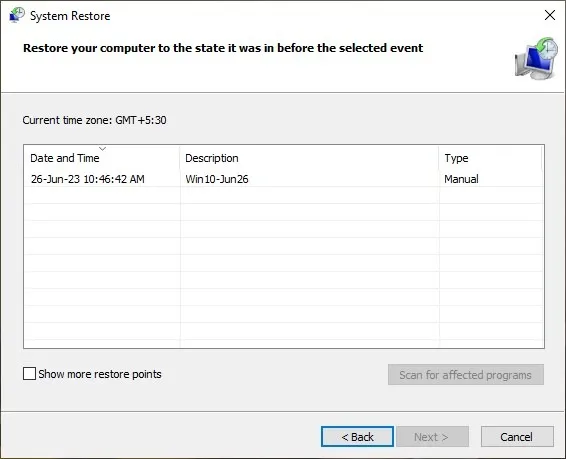
7.重置Windows
如果您無法通過上述任何修復來修復錯誤代碼 0xc0000001,您可能需要重置 Windows 安裝。這會將您的 Windows 副本恢復為出廠設置,並消除導致持久 BSoD 的所有潛在錯誤。此修復應該是最後的手段,因為它會極大地改變您的 Windows 安裝。
但是,如果您不想在重置過程中丟失重要數據,則可以重置/重新安裝 Windows,而不會丟失文件。
修復錯誤後…
圖片來源:Unsplash。所有屏幕截圖均由 Tanveer Singh 提供。



發佈留言