如何修復 Windows 網域解析問題

我們觀察到,Windows 在嘗試 ping 或執行nslookup時有時會難以解析網域名稱。使用者可能會發現,在某些情況下,nslookup命令有效,但 ping 等效主機名稱失敗。在這篇文章中,我們將探討這個問題並討論當Windows無法解析網域時該怎麼辦。此外,我們將在WSL的背景下討論這個問題。
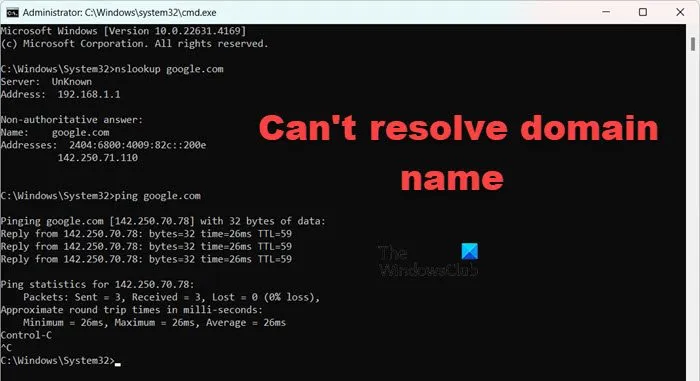
為什麼我的網域無法解析?
如果沒有指向有效來源 IP 位址的適當 DNS A 記錄,您的系統可能無法解析網域。此外,如果 Cloudflare DNS 中的 CNAME 記錄定向到無法解析的外部網域,則可能會發生這種情況。首先,我建議驗證是否正確配置了正確的記錄。如果沒有,請繼續執行下面列出的解決方案。
如何解決Windows無法解析網域名稱的問題
如果 Windows 無法解析域名,第一步應該是重新啟動伺服器,因為問題可能源自於臨時故障。但是,如果由於它是生產伺服器而無法重新啟動,或者重新啟動無法解決問題,請按照下面列出的解決方案進行操作。
- 手動註冊DNS
- 檢查IP配置
- 在伺服器防火牆中允許傳出 DNS 請求
- 糾正損壞的 GPO 文件
- 重置網路協定
讓我們深入研究每個解決方案的詳細資訊。
1]手動註冊DNS
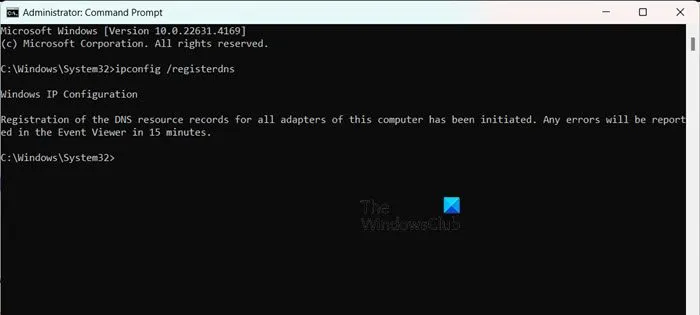
有時,設備可能會因各種活動或修補而取消註冊,然後自動重新註冊。在這種情況下,使用者可能需要在電腦上手動註冊設備。為此,請以管理員身份開啟命令提示字元並執行以下命令:
ipconfig /registerdns
然後,重新啟動電腦以檢查問題是否仍然存在。
2]檢查IP配置
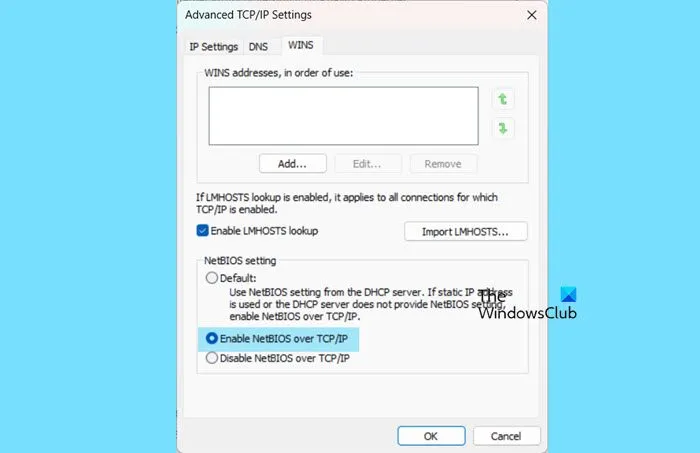
驗證電腦的 IPv4 設定並確保 NetBIOS 設定與 DNS 配置一致也很重要。您可以按照以下步驟執行此操作:
- 開啟伺服器管理員。
- 導航到本機伺服器,然後點擊乙太網路(如果透過無線連接,請按一下 WiFi)旁邊的超連結。
- 右鍵單擊您的網路並選擇屬性。
- 再次點選“屬性”。
- 找到 Internet 協定版本 4 (TCP/IPv4),選擇它,然後按一下「屬性」。
- 按一下“進階”並導覽至“WINS”標籤。
- 在 NetBIOS 設定部分中,預設選擇允許使用 DHCP 伺服器提供的 NetBIOS 設定。如果您使用靜態 IP 位址或 DHCP 伺服器不提供 NetBIOS 設置,則可以透過選擇「啟用 TCP/IP 上的 NetBIOS」來啟用 TCP/IP 上的 NetBIOS 以獲得最佳功能。
- 按一下“確定”。
最後,檢查問題是否已解決。
3]允許伺服器防火牆中的傳出 DNS 請求
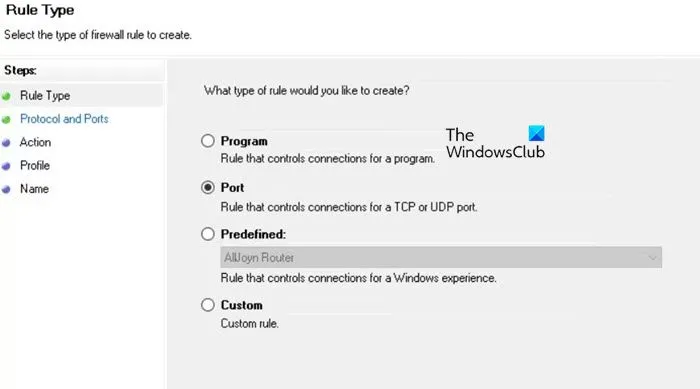
下一步是將防火牆配置為允許傳出 DNS 請求。此任務應由伺服器管理員或有權存取伺服器管理員的人員執行。請依照下列步驟操作:
- 開啟伺服器管理員。
- 導覽至工具 > 具有進階安全性的 Windows Defender 防火牆。
- 在視窗左側,按一下出站規則 > 新建規則。
- 將規則類型設為端口,然後按一下下一步。
- 在協定和連接埠部分中,選擇UDP並指定53作為連接埠號碼。
- 按一下“下一步”。
- 選擇允許連線 > 下一步。
- 選擇要套用此規則的設定文件,然後按一下下一步。
- 將規則命名為「傳出 DNS 請求」或您喜歡的任何名稱,然後按一下「完成」。
您可以驗證該規則是否已啟用並顯示在出站規則下。
4]糾正損壞的本地GPO文件
如果本機 GPO 檔案損壞,可能會出現此問題,從而阻止 Windows 套用 DNS 原則並導致上述錯誤。為了解決這個問題,我們將刪除那些損壞的檔案並重新實施 GPO 變更。請依照下列步驟操作:
- 首先,開啟檔案總管並重新命名或移除位於用戶端電腦上的 C:\Windows\System32\GroupPolicy\Machine\Registry.pol 的檔案。
- 接下來,以管理員身分開啟命令提示字元。
- 執行
gpupdate /force。
這將重新套用伺服器管理員強制執行的群組原則。現在檢查問題是否已解決。
5]重置網路協議
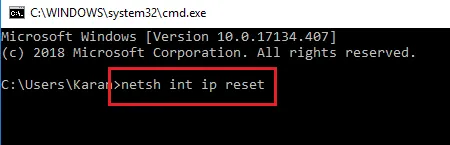
如果強制 GPO 更新後問題仍然存在,請繼續重置用戶端的網路協定。為此,請以管理員身份開啟命令提示字元並執行以下命令:
重置 TCP/IP
netsh int ip reset
重置Winsock
netsh winsock reset
刷新 DNS
ipconfig /flushdns ipconfig /registerdns
最後,檢查問題是否已解決。
為什麼我的網域不起作用?
確保您的網域處於活動狀態並透過值得信賴的網域註冊商註冊。驗證您的 DNS 設定以確認其準確,並確保您的網域名稱準確指向目標伺服器或 IP 位址。



發佈留言