如何修復 Windows Defender 錯誤 0x80073b01
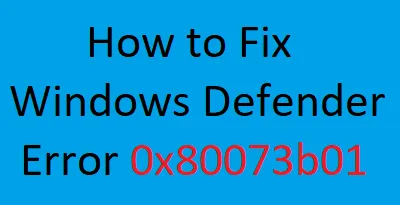
某些 Windows 使用者在使用 Windows Defender 安全軟體時可能會遇到錯誤代碼 0x80073b01。此錯誤會阻止存取 Windows Defender 的某些功能,從而構成安全性威脅。在本文中,我們將討論如何修復 Windows Defender 錯誤 0x80073b01。
使用此錯誤代碼,您可能會收到以下錯誤訊息 –
程式在初始化期間發生錯誤。如果此問題仍然存在,請聯絡您的系統管理員。
錯誤代碼:0x80073b01
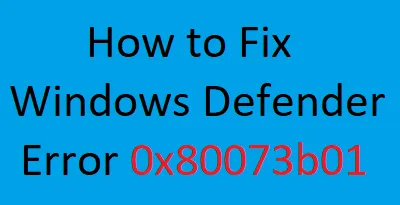
Windows 10 上的 Microsoft Defender 錯誤 0x80073b01
若要修復 Microsoft Defender 錯誤 0x80073b01,請使用下列方法:
1.刪除第三方安全軟體
如果您安裝了第三方程序,則必須先將其刪除。這是因為第三方安全軟體會阻止系統檔案服務,因此這很可能就是問題所在。若要刪除安全軟體,請執行以下步驟:
- 按 Windows + I 啟動設定應用程式。
- 在下一頁上,選擇應用程式 >應用程式和功能位於左欄。
- 然後移至右側窗格,向下捲動並蒐索系統上安裝的防毒程式。
- 找到它後,按一下它並選擇“卸載”按鈕。
- 出現新對話框時,點選卸載選項進行確認。
完成上述過程後,重新啟動電腦並查看 Windows Defender 現在是否正常運作。如果沒有,請繼續下一個解決方法。
2.修改登錄編輯器
此解決方案需要您修改一些註冊表項。但在執行這些步驟之前,請確保您知道要做什麼。這是因為不正確地使用登錄編輯器檔案可能很危險,並且可能會導致電腦出現一些嚴重問題。因此,如果您熟悉登錄編輯器,請使用這些步驟,否則請跳過此方法。
- 按一下“開始”,輸入regedit,然後按 Enter 鍵開啟登錄編輯程式。
- 如果 UAC 在螢幕上出現提示並請求您的許可,請按一下是。
- 在登錄編輯器視窗中,將左側導覽展開到以下內容:
HKEY_LOCAL_MACHINE/SOFTWARE/Microsoft/WindowsNT/Current Version/Image File Execution Options
HKEY_CURRENT-USER/Software/Microsoft/Windows/Current version/Policies/Explorer/DisallowRun
- 到達給定位址後,從其中刪除 msseces.exe 條目。
- 重新啟動您的設備,您的問題現在應該得到解決。
3.重新註冊Windows Defender DLL文件
您可以嘗試解決此問題的另一種方法是重新註冊 Windows Defender DLL 檔案。以下是執行此操作的步驟:
- 按Windows+X 鍵並選擇命令提示字元(管理員) < a i=4> 從列表中。
- 如果 UAC 畫面上出現提示並請求您的許可,請按一下「是」。
- 在命令提示字元視窗中,鍵入以下命令並在每個命令後按 Enter:
regsvr32 wuaueng.dll
regsvr32 wucltui.dll
regsvr32 softpub.dll
regsvr32 wintrust.dll
regsvr32 initpki.dll
regsvr32 wups.dll
regsvr32 wuweb.dll
regsvr32 atl.dll
regsvr32 mssip32.dll
- 重新註冊 DLL 檔案後,重新啟動電腦並查看是否解決了問題。
4. 執行 SFC 掃描
有時,損壞或損壞的系統檔案也可能導致此類問題。因此,下一個方法建議您運行系統檔案檢查器實用程序,因為它會恢復任何損壞的系統檔案。以下是執行此工具的步驟:
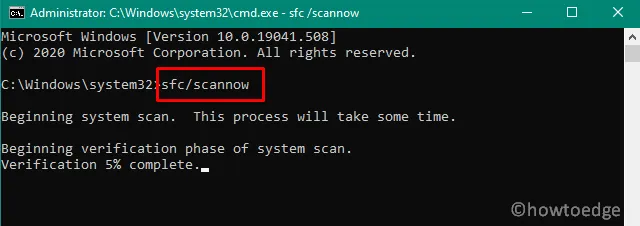
- 以管理員身份開啟命令提示字元。
- 在命令提示字元視窗中,鍵入以下命令:
sfc /scannow
- 按 Enter 開始掃描程序。
5.啟用Windows Defender服務
如果您的電腦上仍遇到錯誤代碼 0x80073b01,則可能是某些 Windows Defender 服務已停止。您可以使用以下步驟來啟用它們:
- 使用Windows+R 鍵開啟「執行」對話方塊。
- 在對話方塊中輸入services.msc並按 Enter.
- 向下捲動到Windows Defender 防毒服務,然後雙擊它。
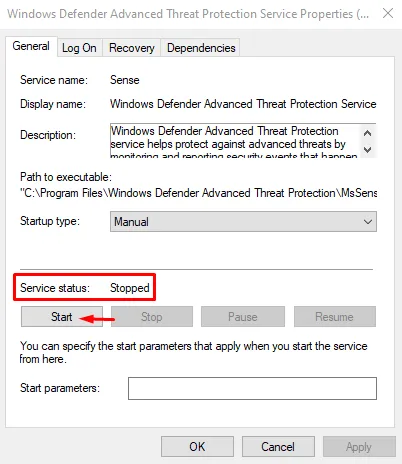
- 在屬性視窗中,將啟動類型設定為手動 使用下拉式選單。另外,按一下開始按鈕使服務狀態 – 正在運作.< /span>
- 點選應用程式>好的。
啟用Windows Defender防毒服務後,也開啟一些其他服務並檢查其狀態:
- Windows Defender 防火牆 – 自動
- Windows Defender 進階威脅防護 – 手動
- Microsoft Defender 防毒網路檢查服務 – 手動



發佈留言